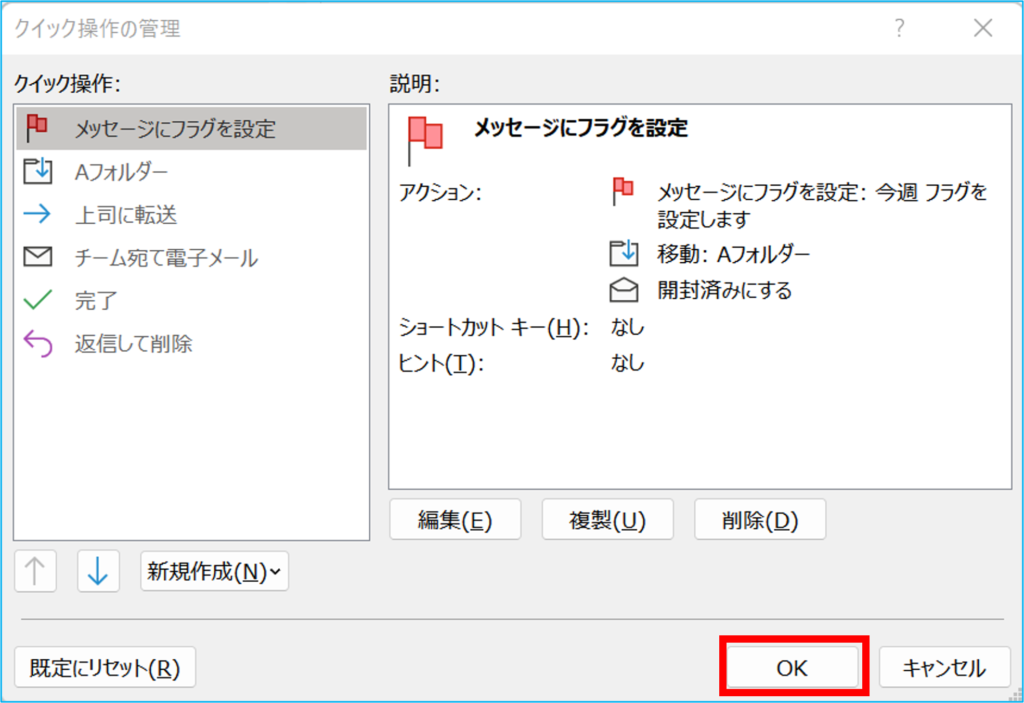クイック操作機能は、事前に設定した複数の操作をワンクリックで実行させる機能です。
この機能を利用することによって、使う頻度の高いアクション(メール作成や仕分け、および転送等)を時短して実行することができます。
・既定で設定されているクイック操作
・クイック操作の新規作成
・クイック操作の実行手順
・クイック操作の編集手順
既定で設定されているクイック操作
| 操作名 | 内容 |
|---|---|
| 移動 | メールを開封済み後に指定のフォルダーに移動する。 |
| 上司に転送 | メールを上司に転送する。 |
| チーム宛電子メール | チーム内のユーザーにメールを転送する。 |
| 完了 | 進捗状況を完了にし、指定のフォルダーに移動する。 |
| 返信して削除 | メールの返信画面を開き、元のメールを削除する。 |
上記内容は既定ではあるが、編集をすることも可能です。
編集する場合は、「クイック操作の編集手順」をご確認ください。
クイック操作の新規作成
1.「ホーム」タブより、「クイック操作」欄にある矢印をクリックします。
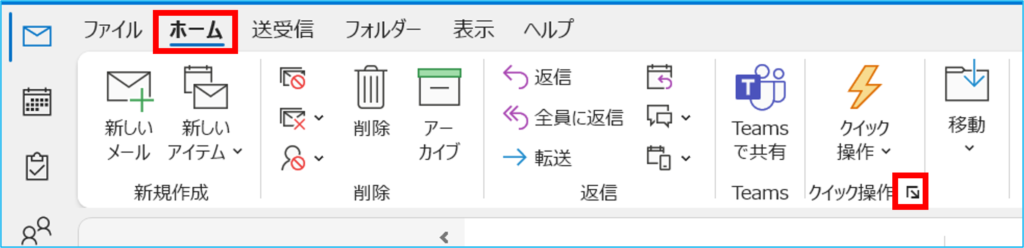
2.「クイック操作の管理」画面で「新規作成」をクリックし、「カスタム」を選択します。
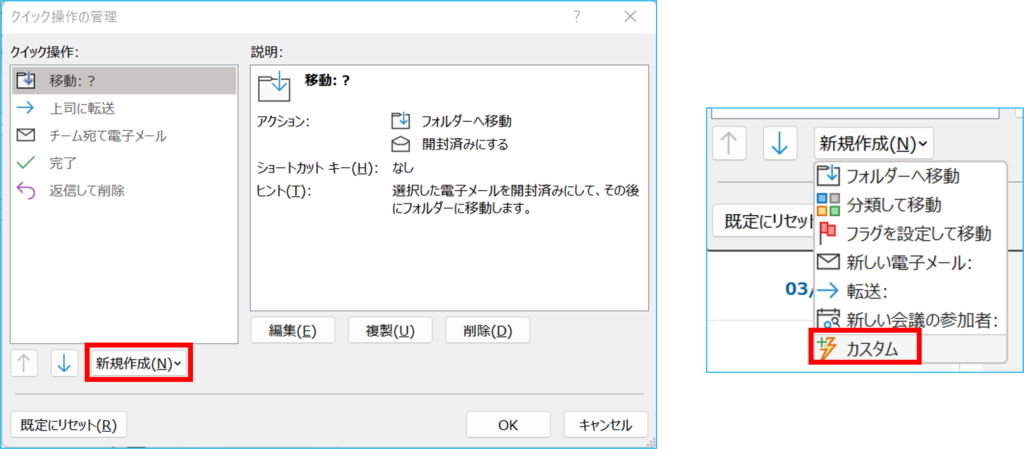
3.「クイック操作の編集」画面で、①「名前を記入」し、②「アクションの追加」をクリックします。
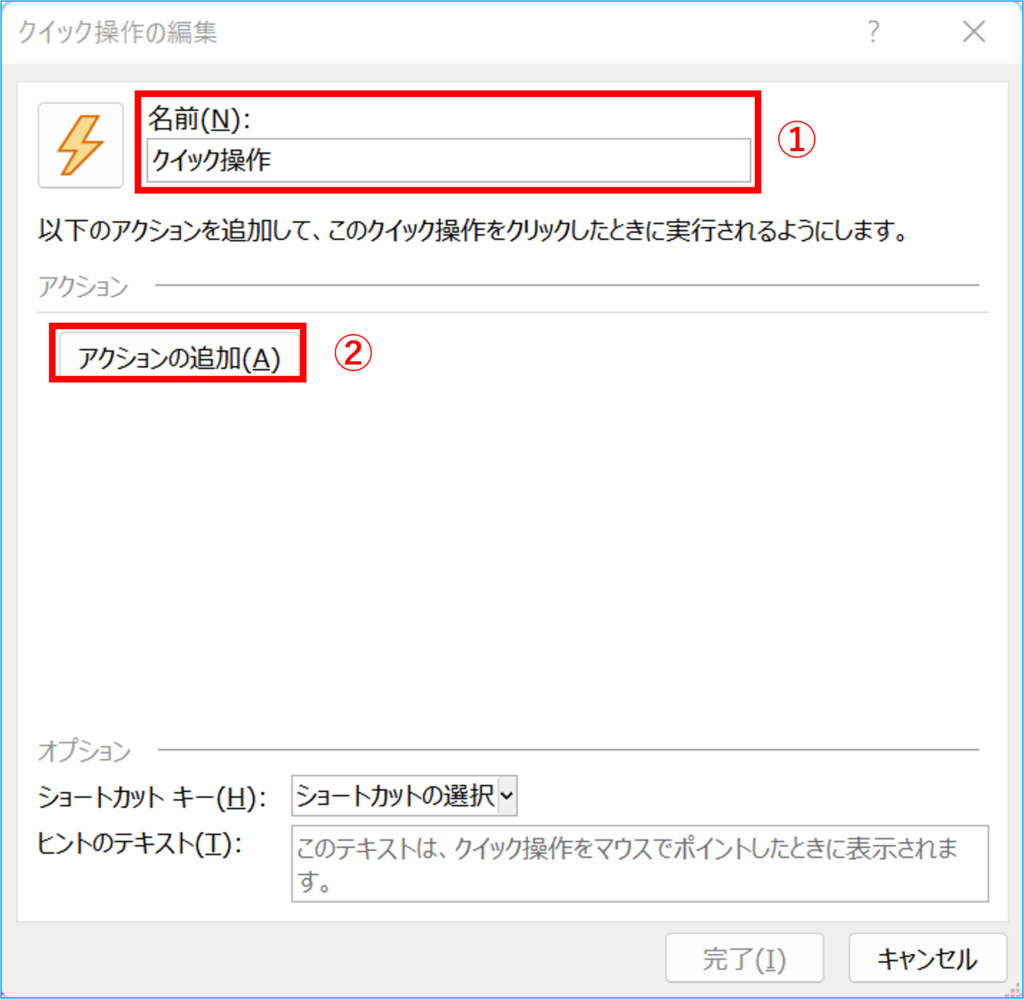
4.③「アクションの追加」を設定した後、④「完了」をクリックします。
※ショートカットキーを登録したい場合は「オプション」(緑色枠)で設定ができます。
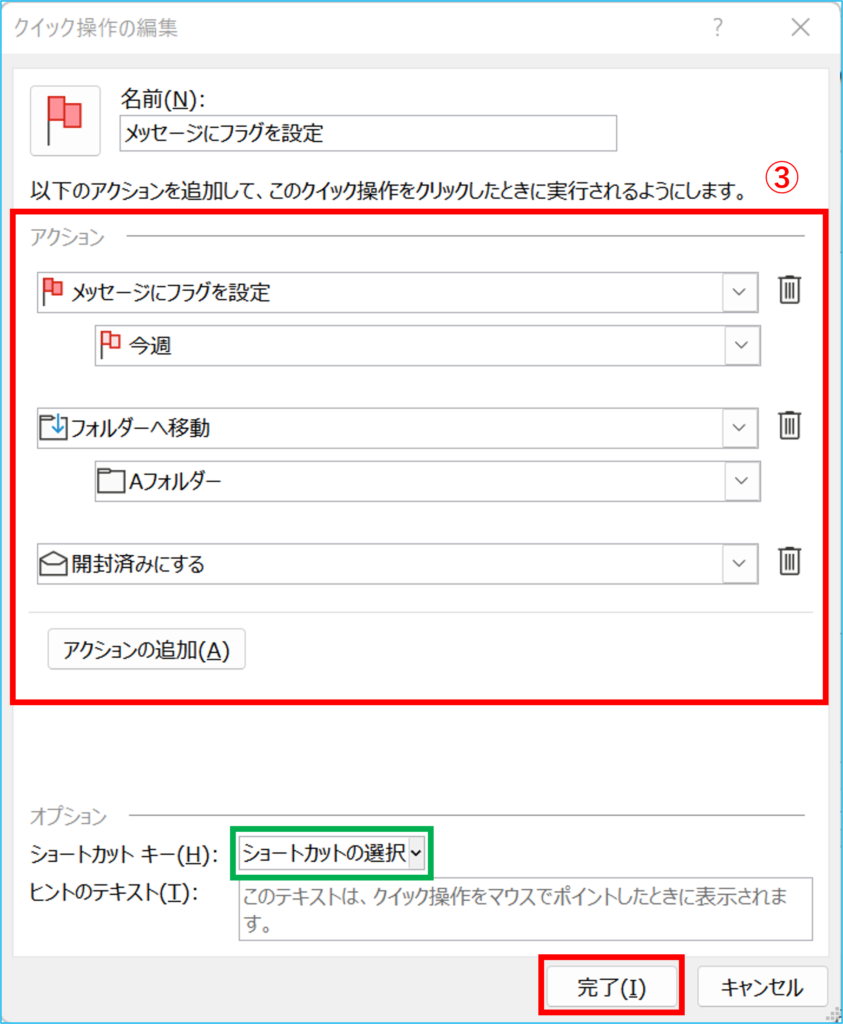
5.「クイック操作の管理」画面で、「OK」をクリックして作成手順の完了です。
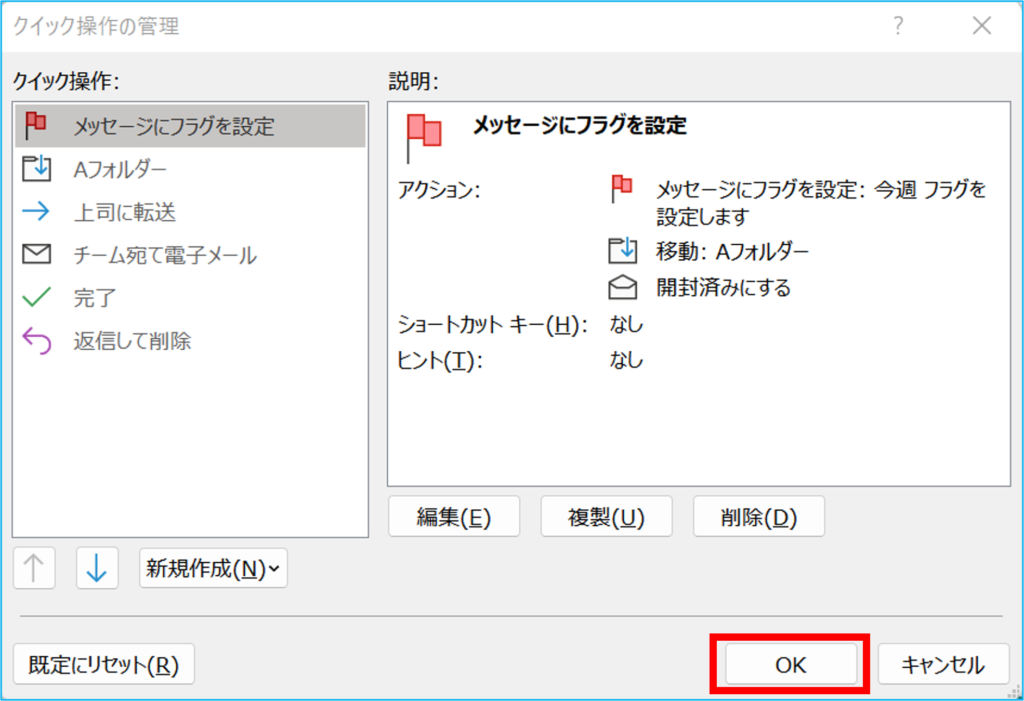
クイック操作の実行手順
1.クイック操作を実行したいメールを選択し、「クイック操作」より、「メッセージにフラグ…」をクリックします。
※「クイック操作の新規作成」で作成したクイック操作を例にご案内します。
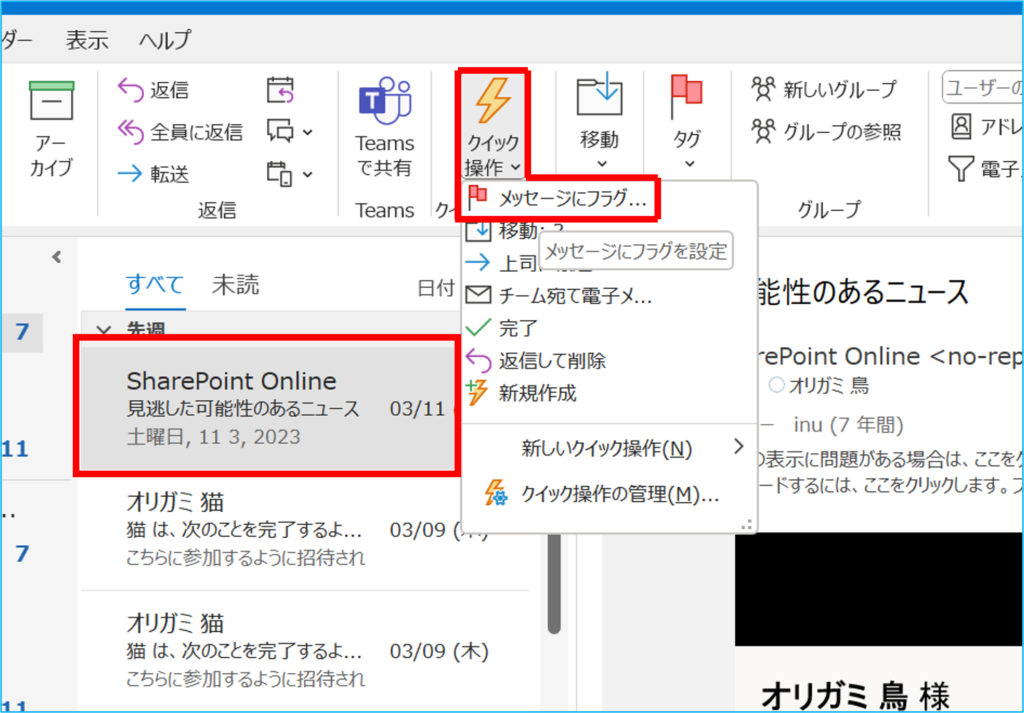
2.実行すると該当のメールが指定のフォルダーに移動され、事前に設定したアクションフラグが付くようになります。
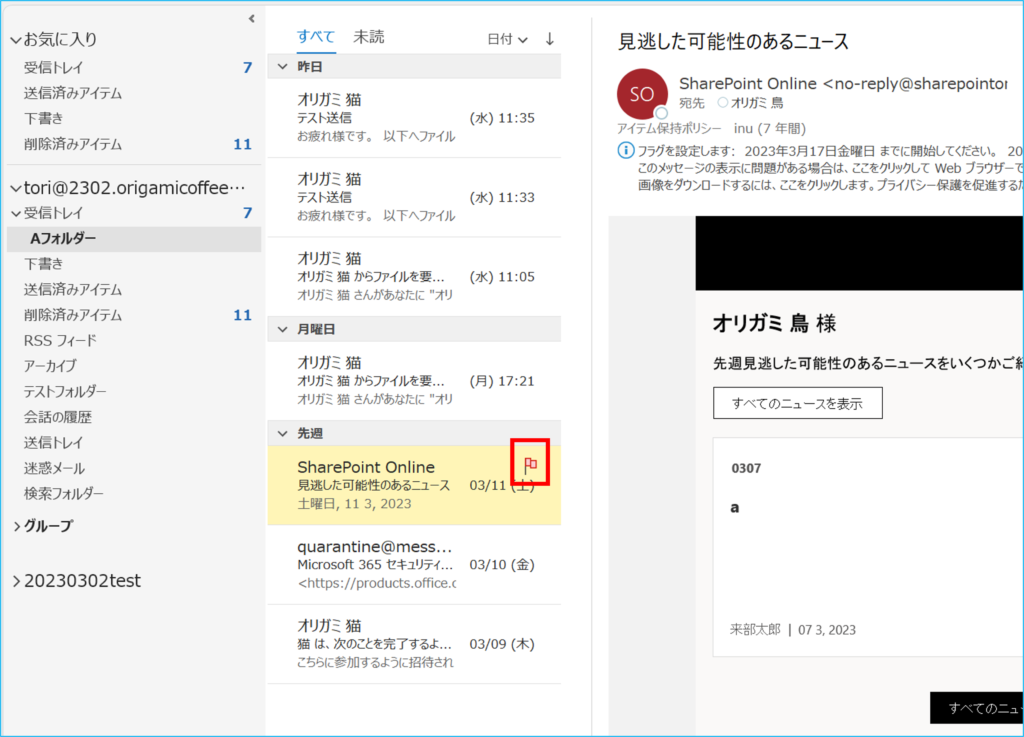
クイック操作の編集手順
1.クイック操作の矢印をクリックします。
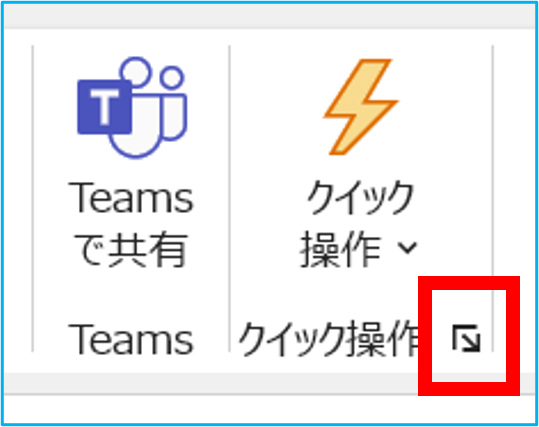
2.クイック操作一覧より選択し、「編集」をクリックします。
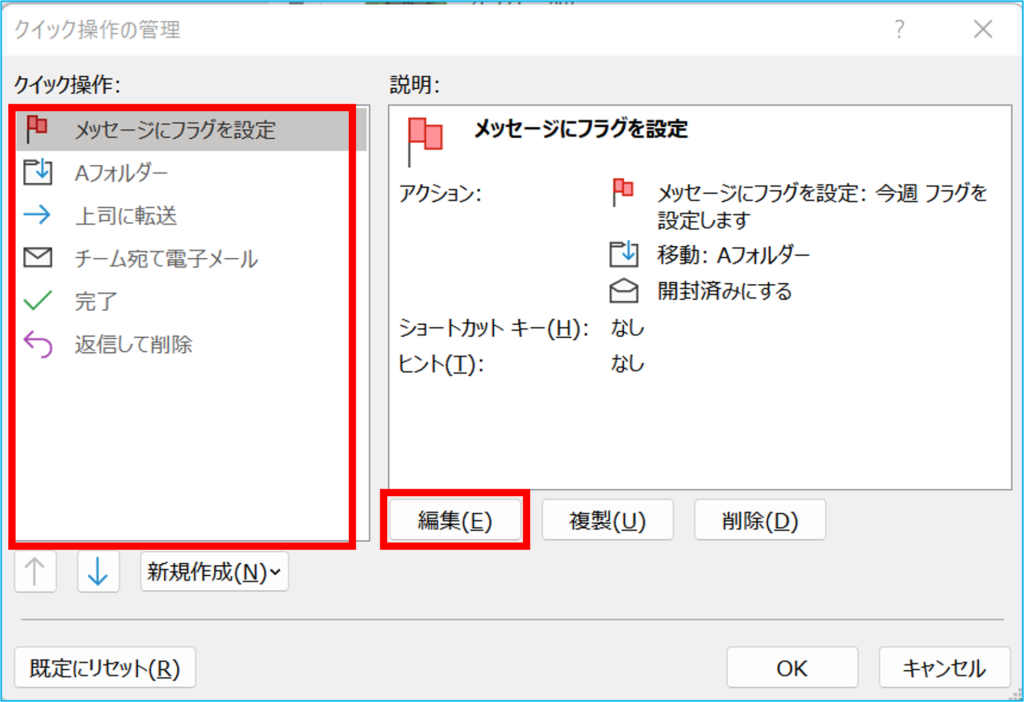
3.クイック操作の編集画面が表示されるので、編集して「保存」をクリックします。
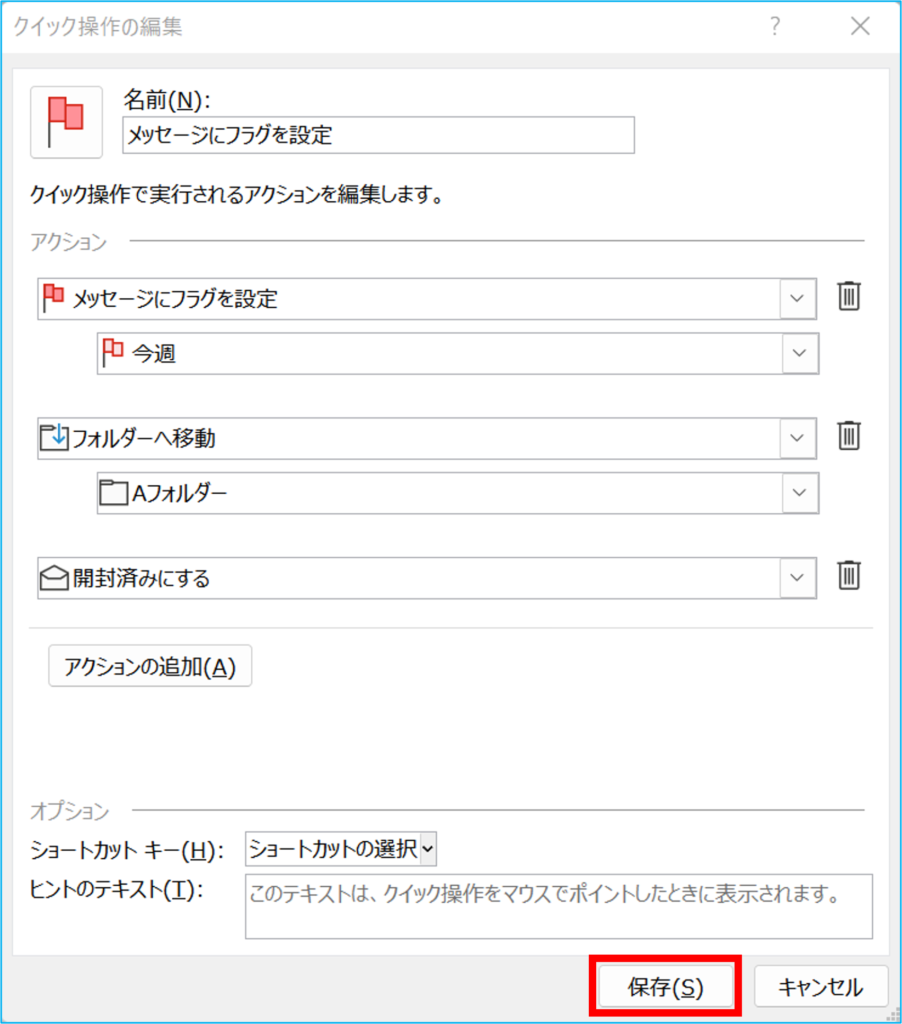
4.「OK」をクリックして編集終了です。