Teamsと連携できるアプリが数多く作成されています。
その中から今回は、各チャネルで行われる会議をより分かりやすくスムーズに作成できる「チャネルカレンダー」アプリの使い方をご紹介します。
・「チャネルカレンダー」アプリの追加方法
・「チャネルカレンダー」での会議作成方法
「チャネルカレンダー」アプリの追加方法
1.①チームタブから②追加したいチャネルを選択し、③「+」(タブの追加)をクリックします。
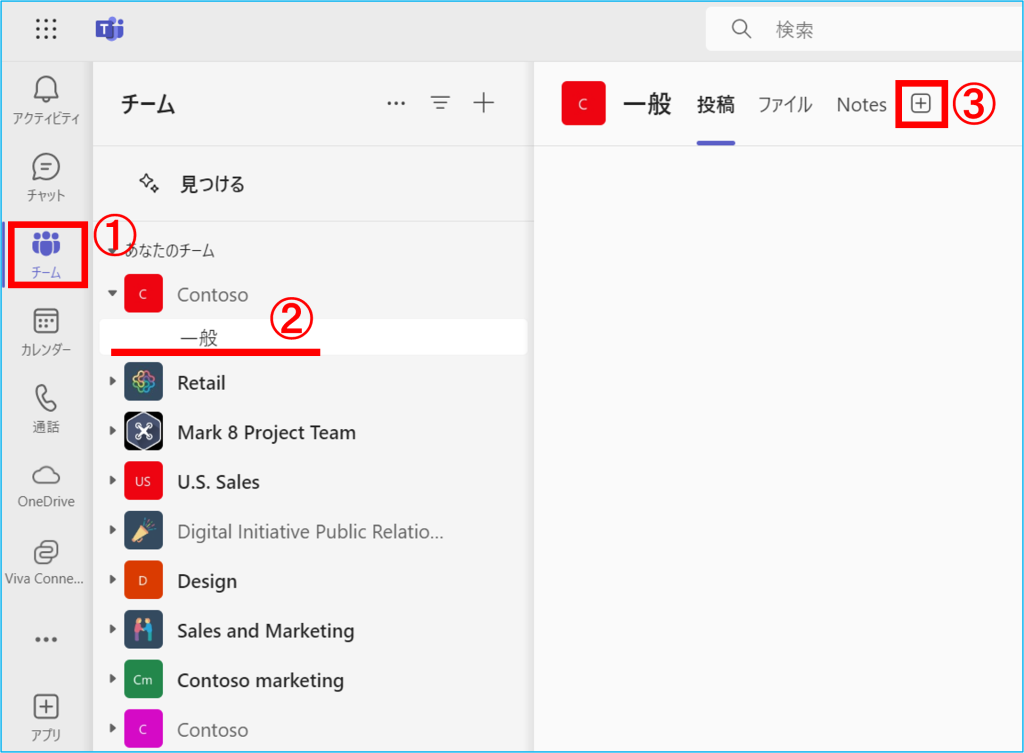
2.①検索バーに“チャネルカレンダー”と入力し、表示される②「チャネルカレンダー」をクリックします。
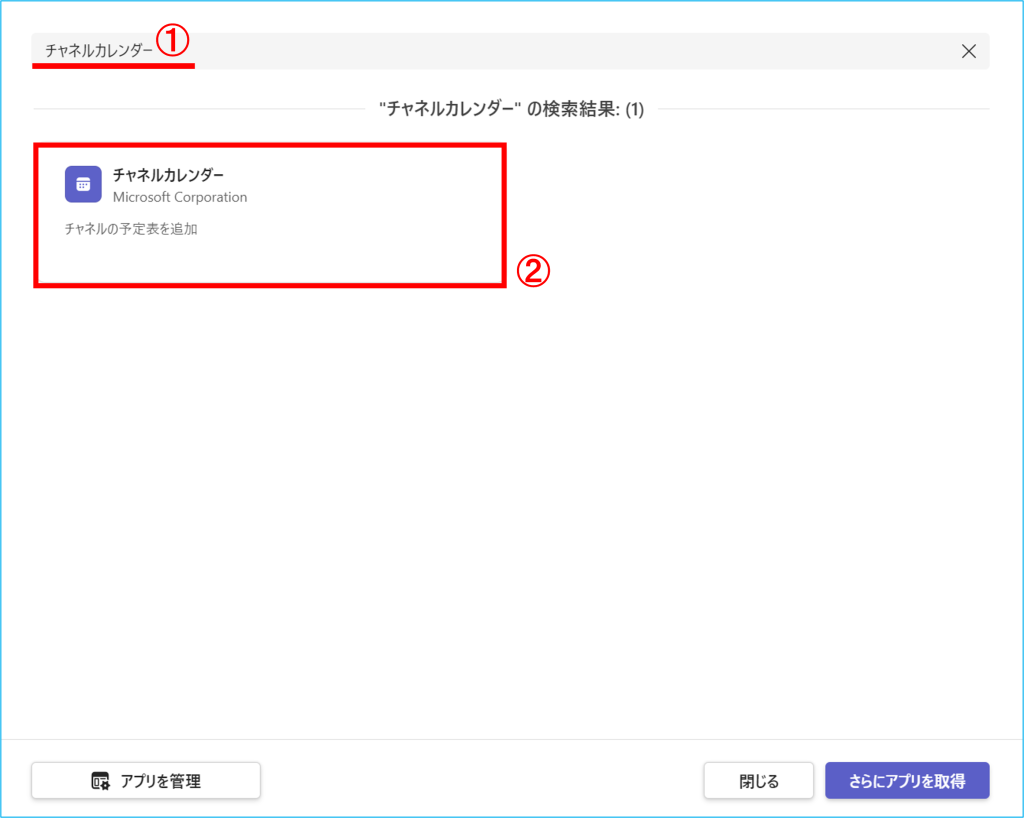
3.「追加」をクリックします。
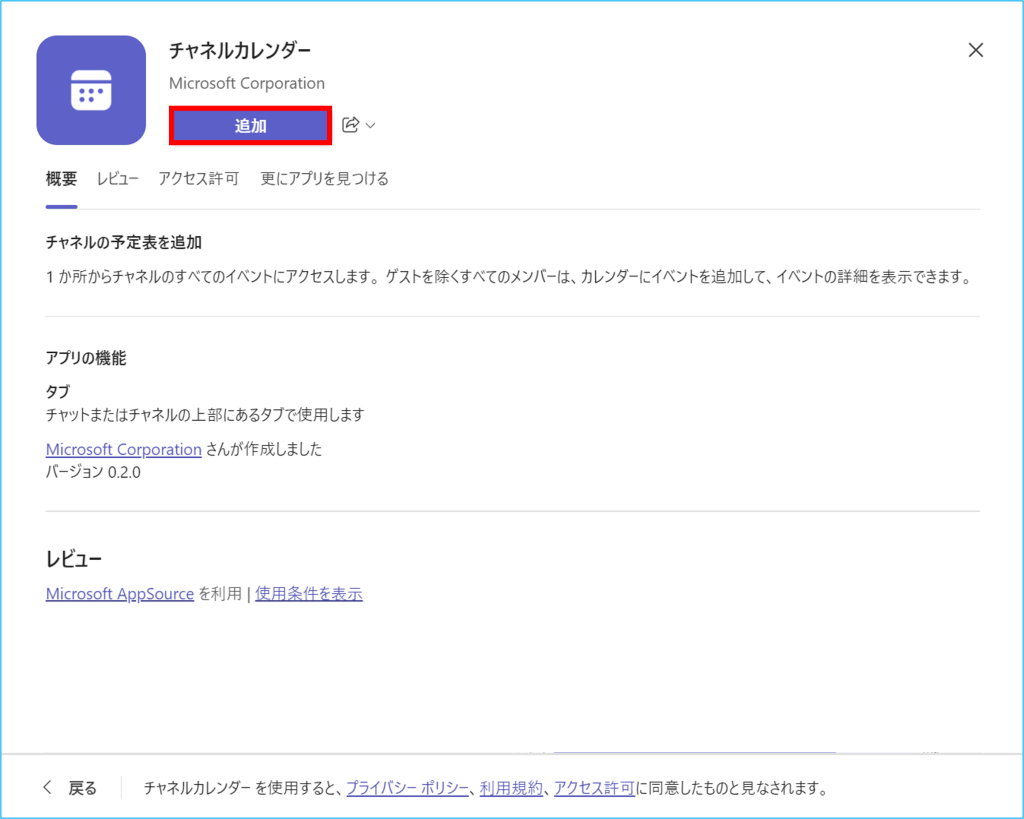
4.①表示されたチャネルが合っていることを確認し、②「タブ名」を入力したら③「保存」をクリックします。
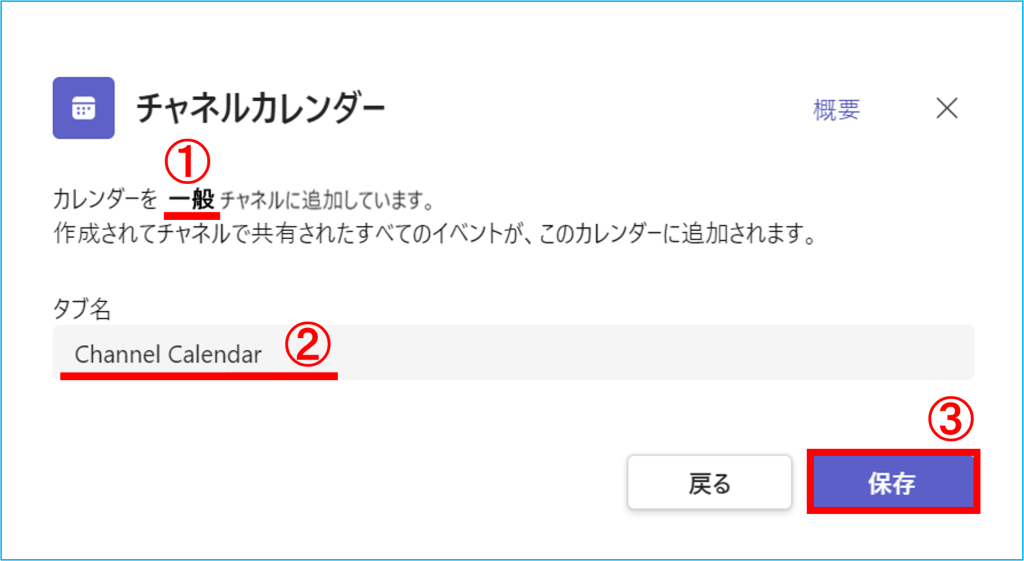
5.チャネルのタブの中に「チャネルカレンダー」が追加されました。
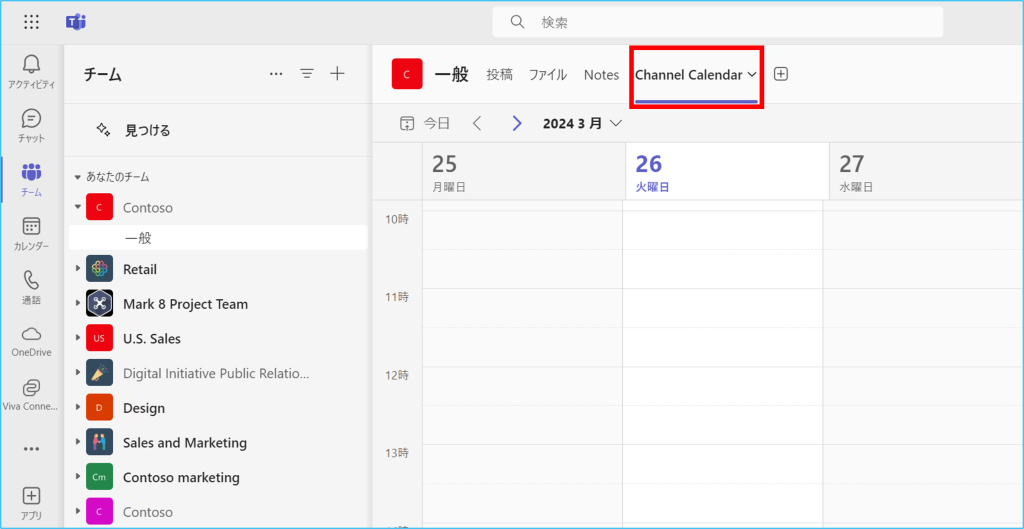
「チャネルカレンダー」での会議作成方法
1.通常のカレンダー同様、「会議」>「会議のスケジュール設定」または予定を入れたい日時をクリックします。
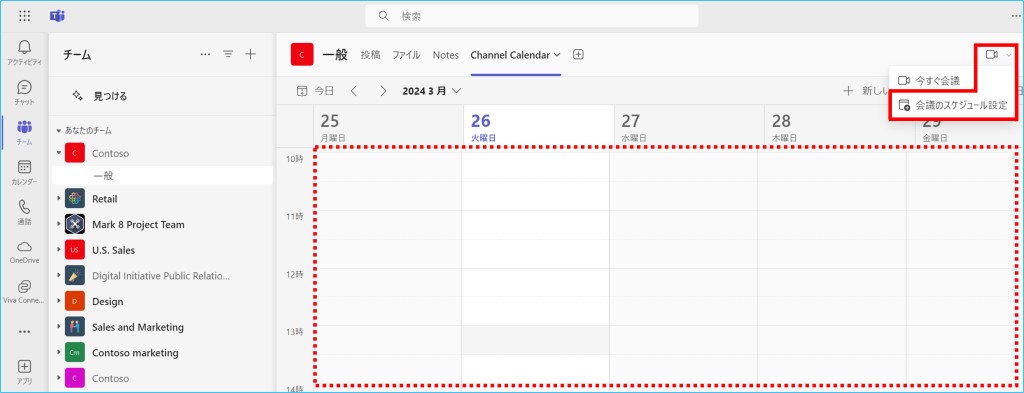
2.通常と同様に会議の詳細を設定します。ただ、チャネルカレンダーから作成した場合、チャネル欄は既に入力されています。
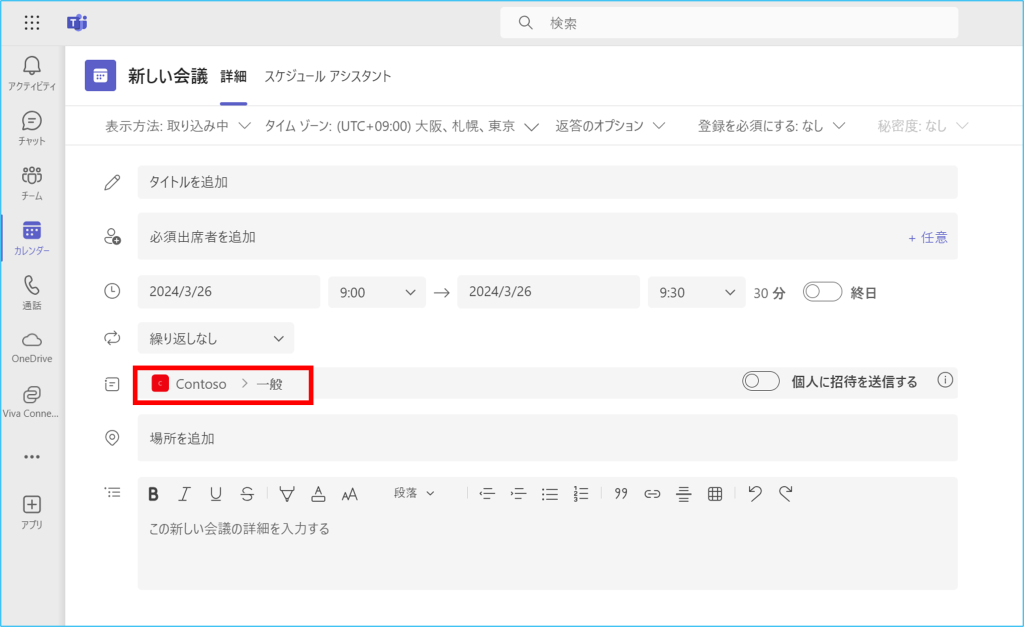
3.会議を作成すると、チャネルの投稿欄と通常のカレンダー、チャネルカレンダーに表示されます。
<チャネルの投稿欄>
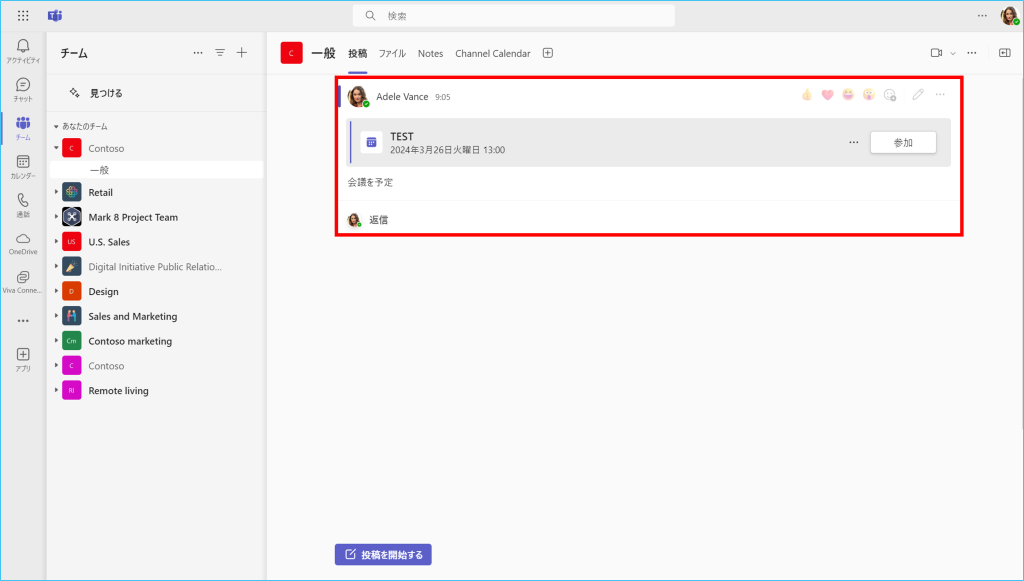
通常のカレンダーには、個人の予定やそれに紐づく(招集された各会議等)予定が表示されますが、チャネルカレンダーにはそのチャネルの会議予定のみが表示されます。
※個人のカレンダーに追加する手順は以下をご参照ください。
チャネル会議をメンバー予定表に追加したい – Livestyleクラウドサービス (live-style.jp)
<個人のカレンダー>
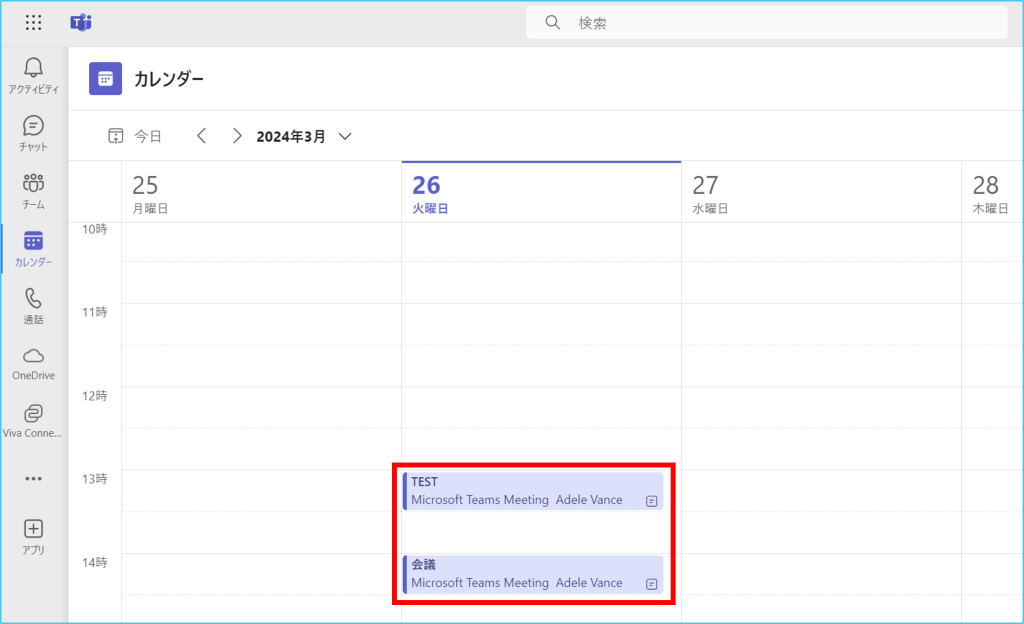
<それぞれのチャネルカレンダー>
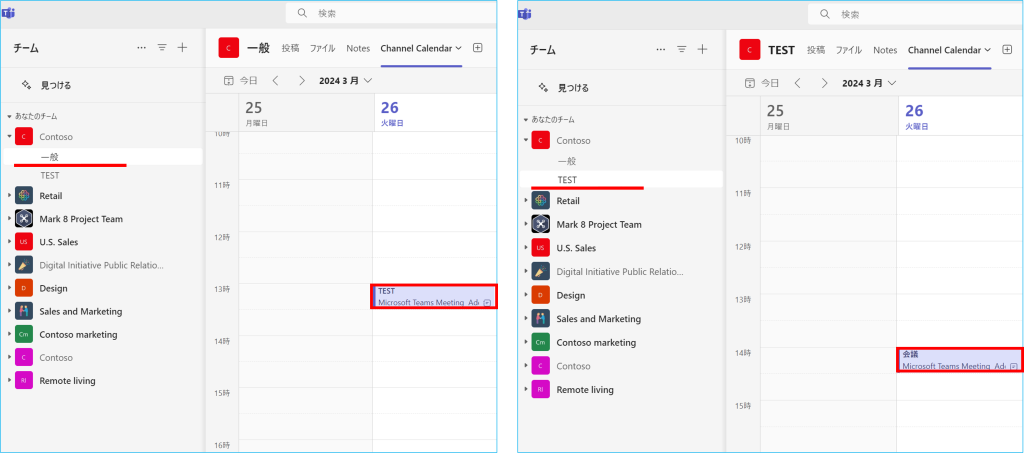
※タブの名前変更や削除については以下をご参照ください。
タブの追加方法 – Livestyleクラウドサービス (live-style.jp)

