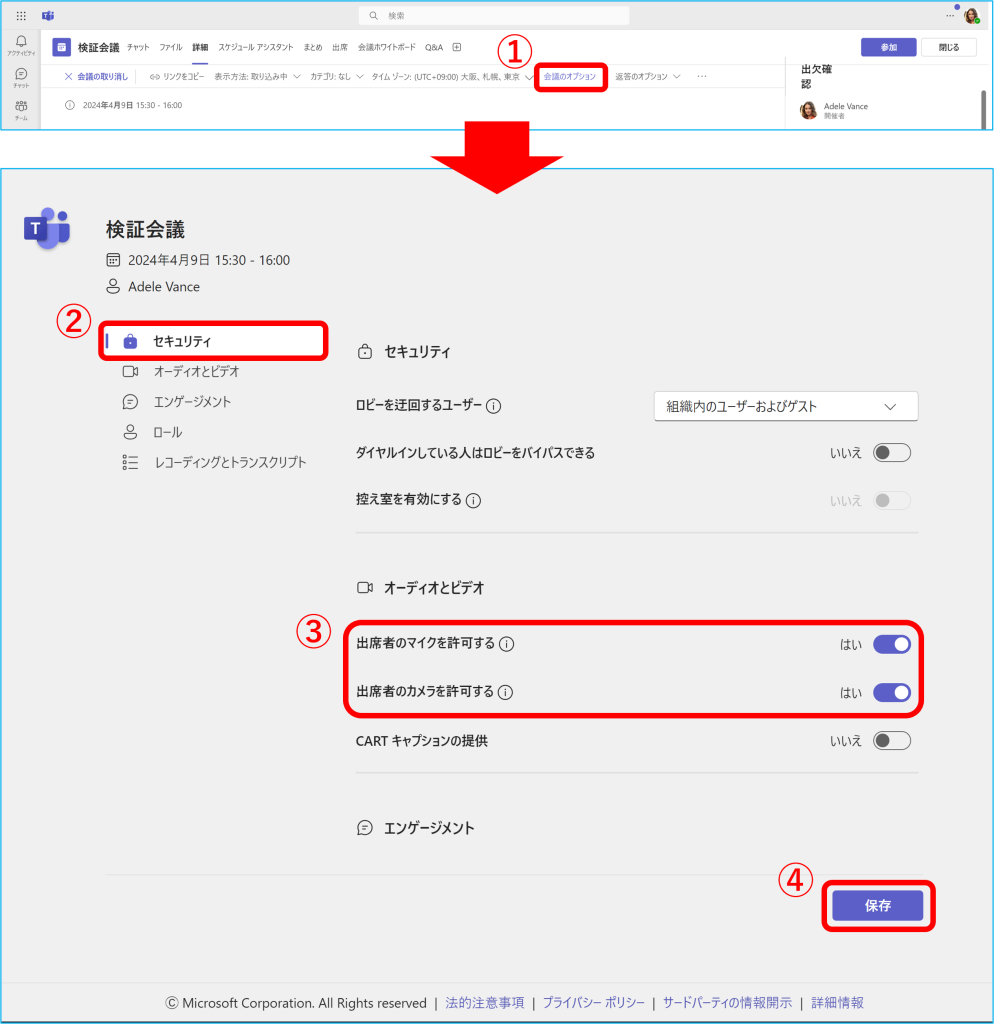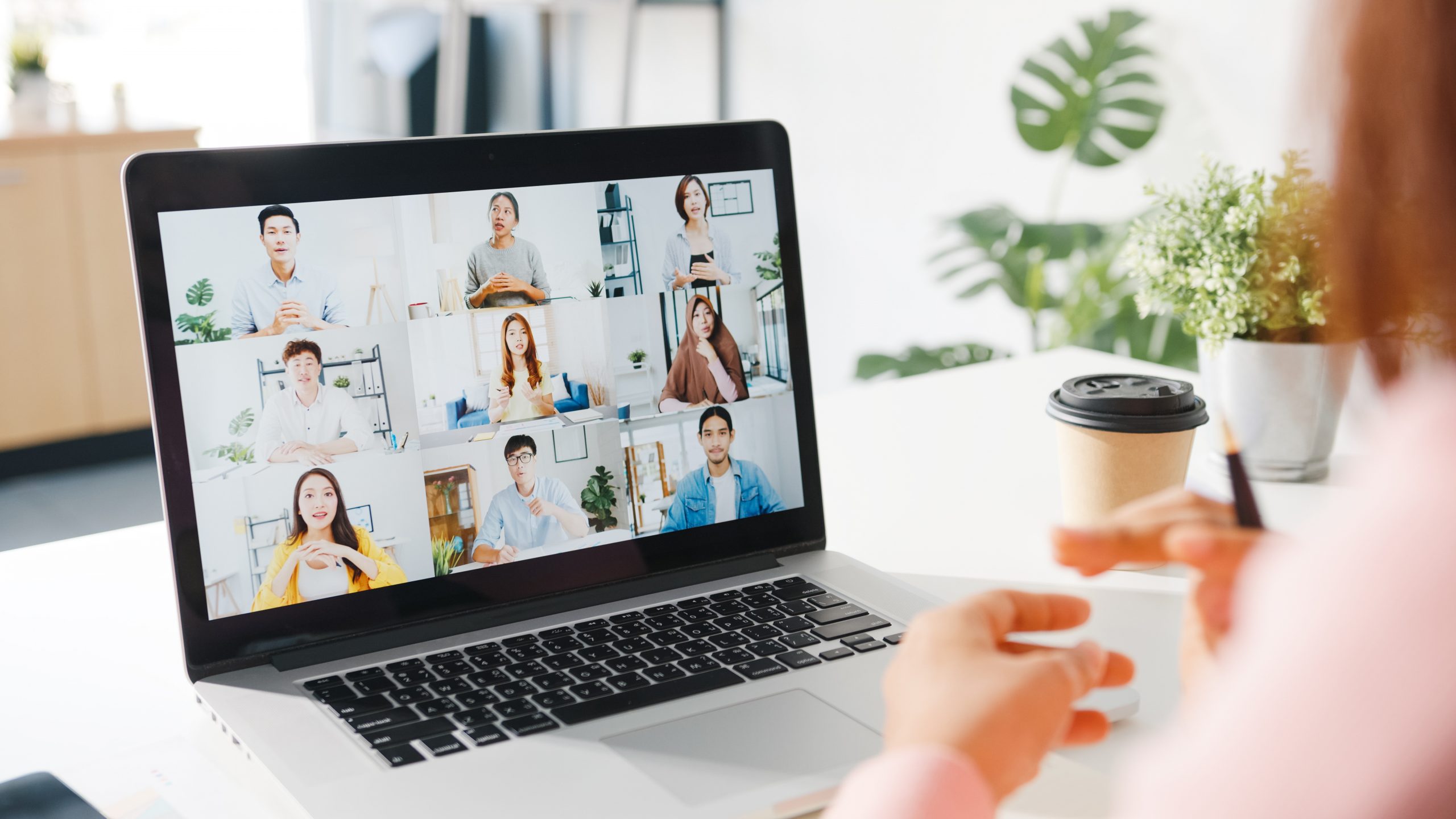Teams会議の際、会議出席者のマイクやカメラの仕様を制御することが可能です。
なお、この機能を利用するには開催者が会議前もしくは会議中に「出席者」を設定しておく必要があります。(デフォルトは全員「発表者」になっています)
<会議前に設定する場合>
新しい会議作成画面にて、➀【その他のオプション】⇒ ②【ロール】⇒ ③【開催者と共同者のみ】⇒ ④【保存】の順にクリックします。
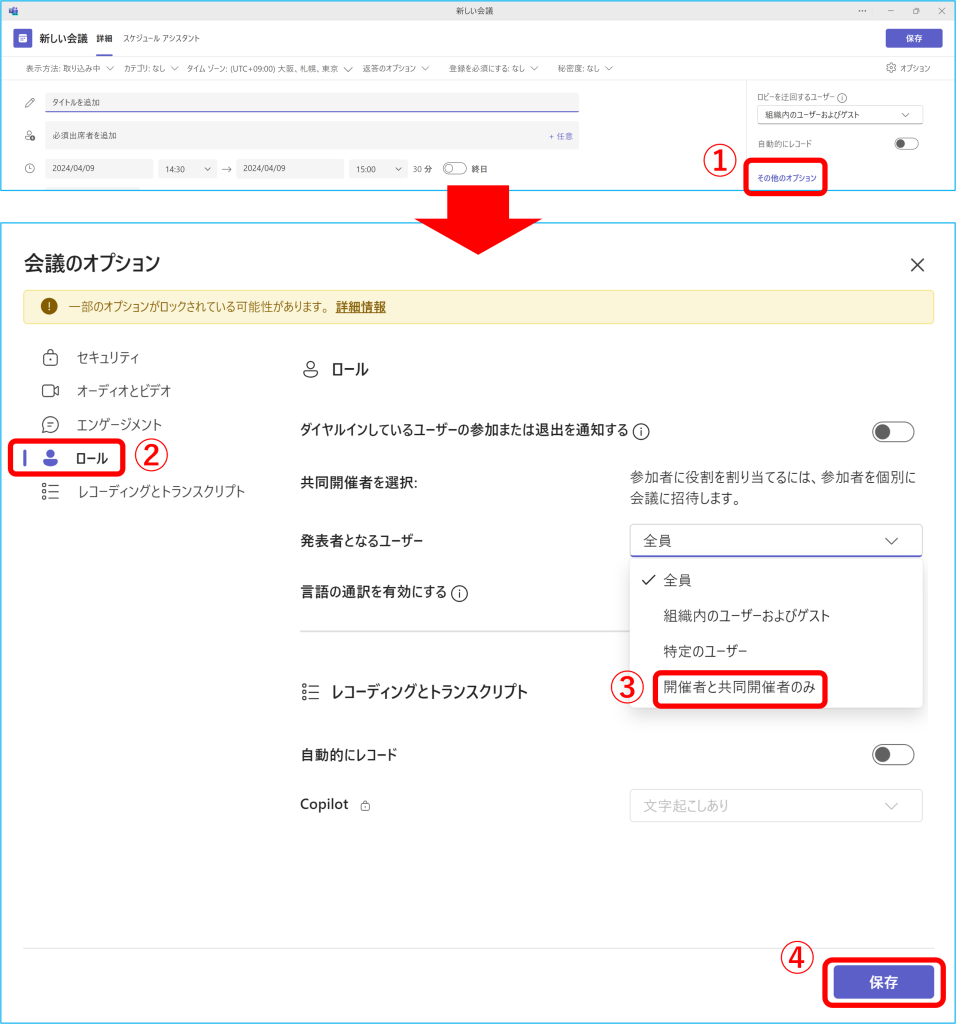
<会議中に設定する場合>
・一括設定
①【その他】⇒ ②【設定】⇒ ③【会議のオプション】⇒ 【ロール】⇒ ④【Only organizers and co-organizers】⇒ ⑤【保存】の順にクリックします。
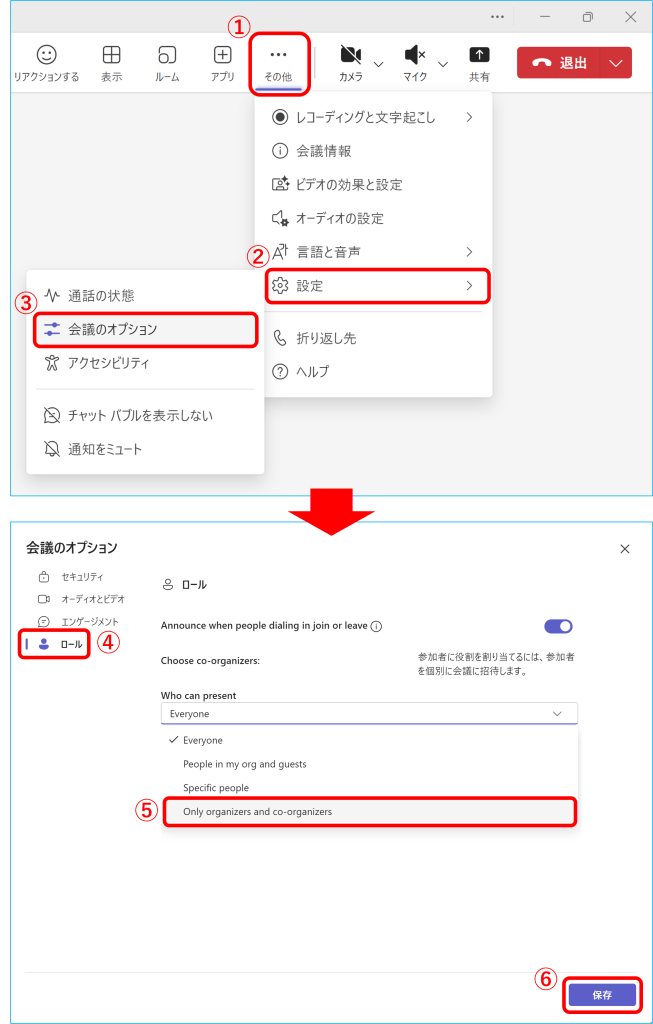
・個別設定
①【参加者】⇒ ②出席者にしたいユーザーの【…】⇒ ③【出席者にする】に順にクリックします。
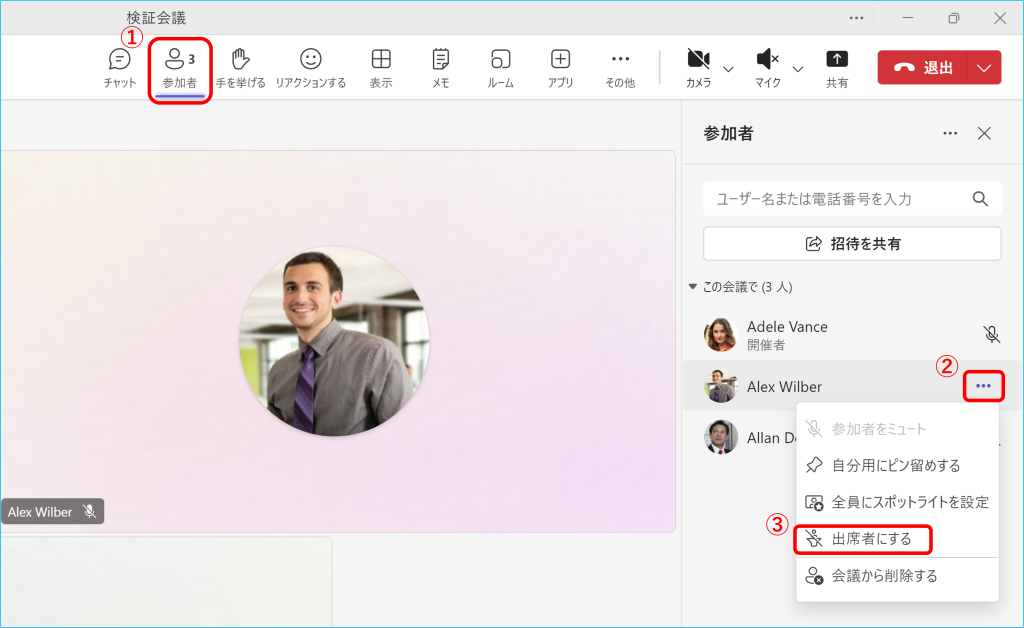
・出席者のカメラを制御する
・出席者のマイクを制御する(出席者自身で解除可能)
・出席者のマイクを制御する(出席者自身では解除不可)
・会議前にマイクとカメラを設定する
出席者のカメラを制御する
・一括設定
1.会議画面にて①【参加者】⇒ ②【…】⇒ ③【出席者のカメラを無効にする】の順にクリックします。
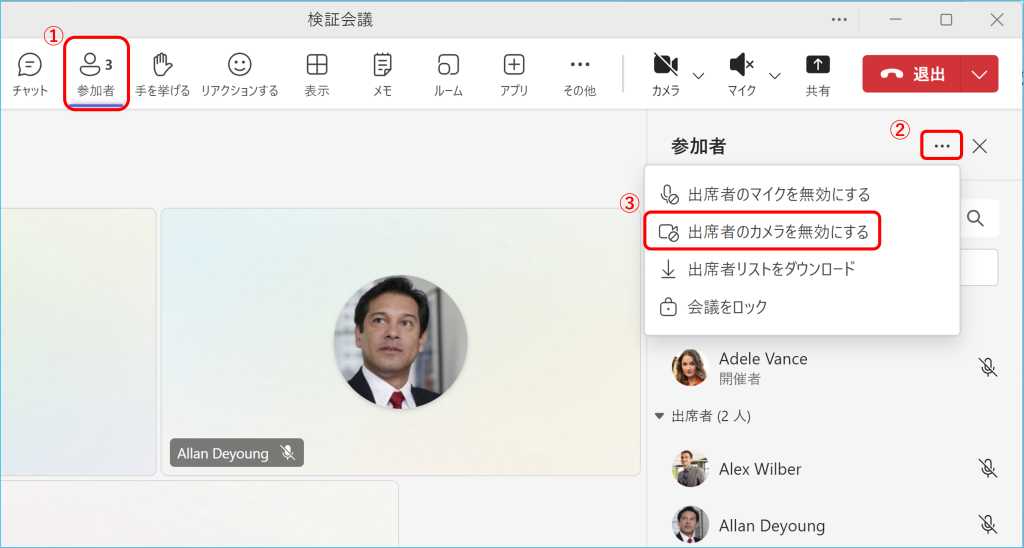
2.下記画面が表示されるため、【カメラを無効にする】をクリックします。
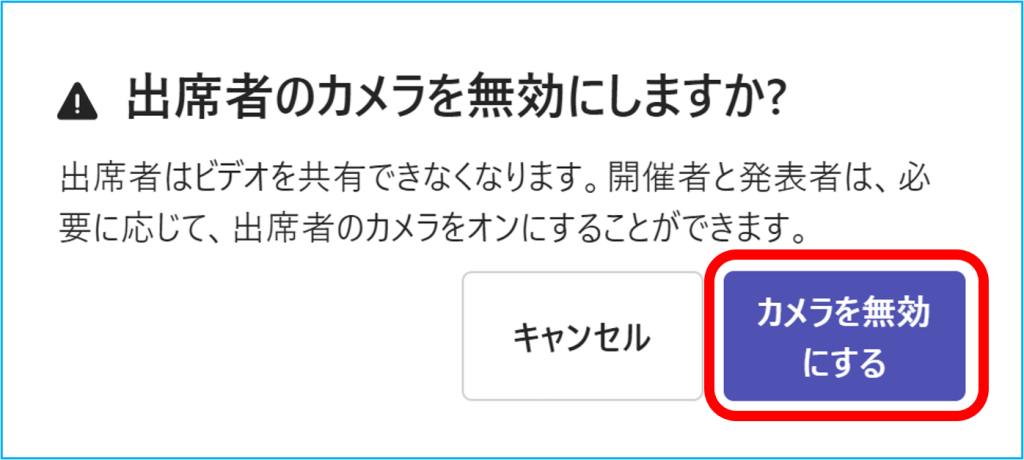
3.クリック後、出席者のカメラのマークがグレーアウトします。
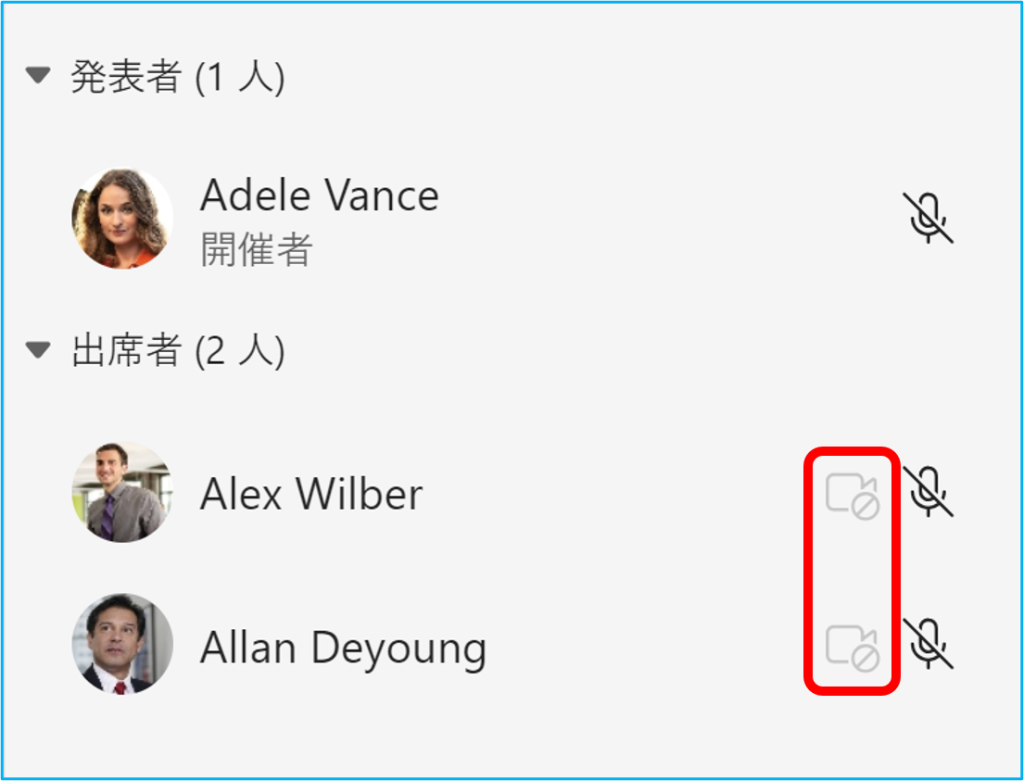
また、出席者側の画面でも「カメラが無効になっています ビデオを共有できなくなりました。」という通知とカメラアイコンが変化します。無効にすると出席者側ではカメラをONにすることができません。

4.カメラを許可したい場合は同様の手順で【出席者のカメラを許可する】をクリックします。
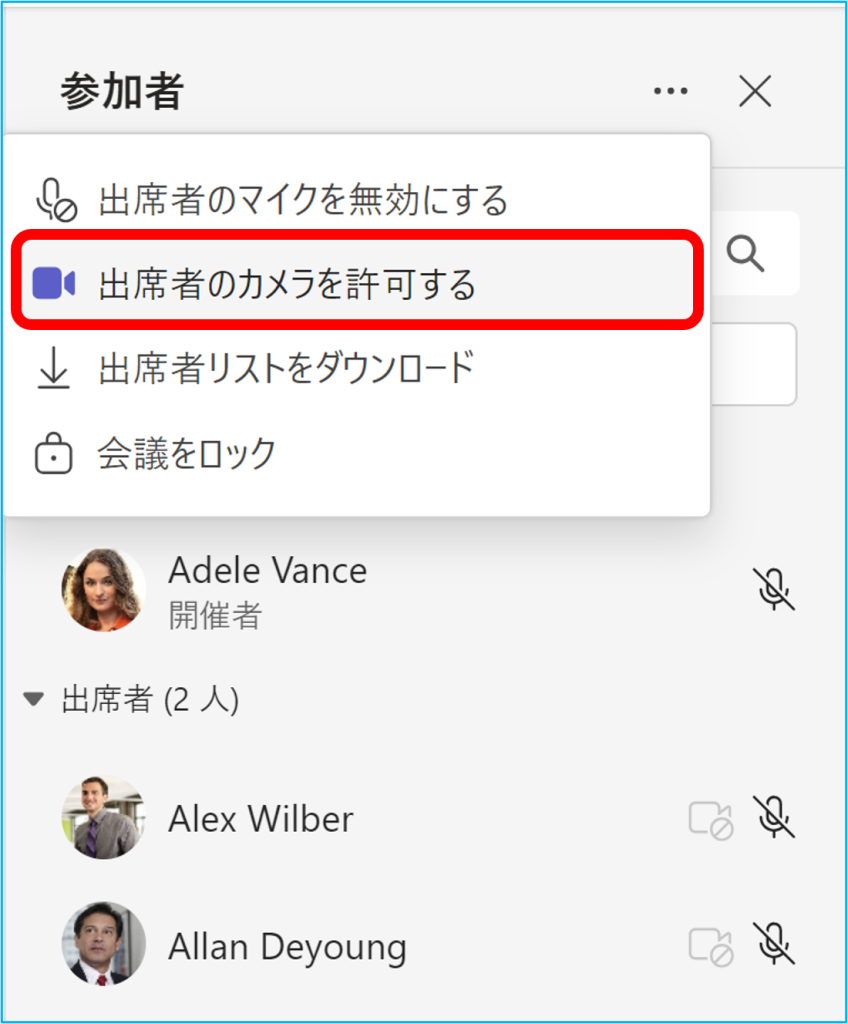
・個別設定
任意の出席者の①【…】をクリックし、②【カメラを無効にする】または【カメラを許可する】をクリックします。
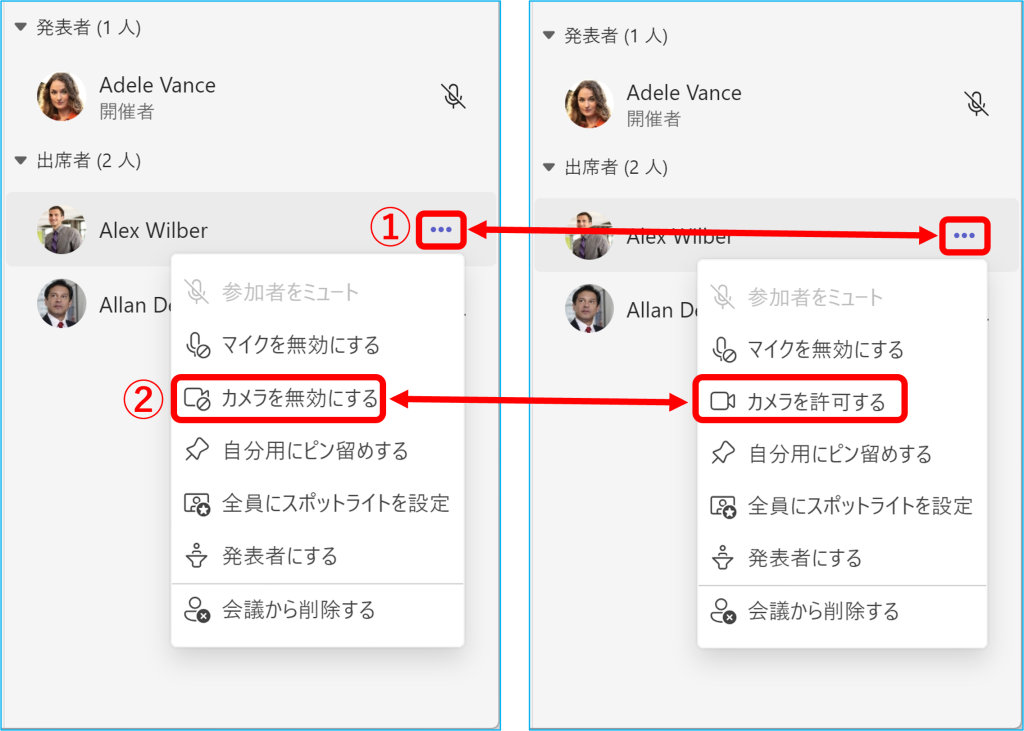
出席者のマイクを制御する(出席者自身で解除可能)
・一括設定
1.会議画面にて①【参加者】⇒ ②【全員をミュート】をクリックします。
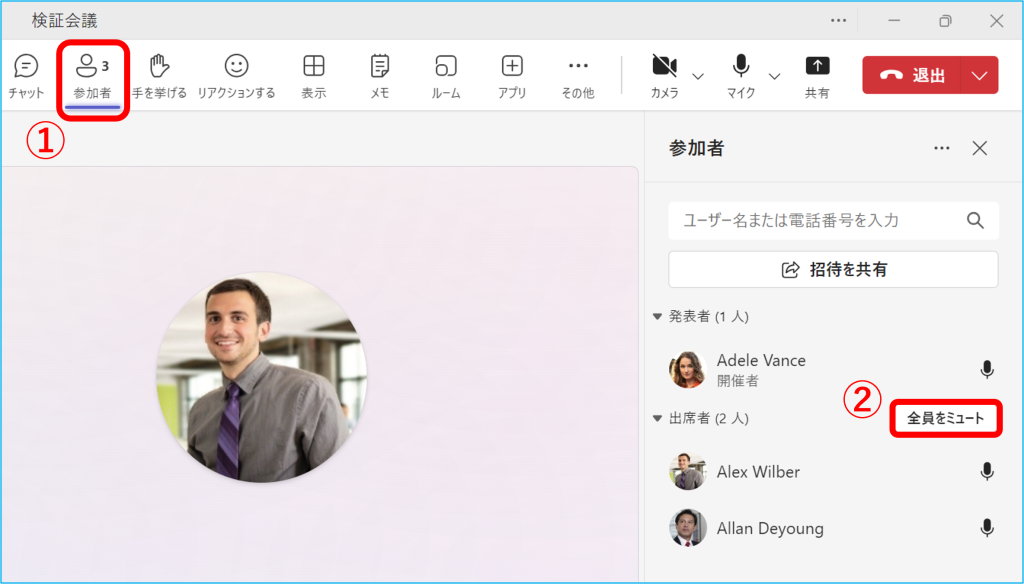
2.下記画面が表示されるため、【ミュート】をクリックします。
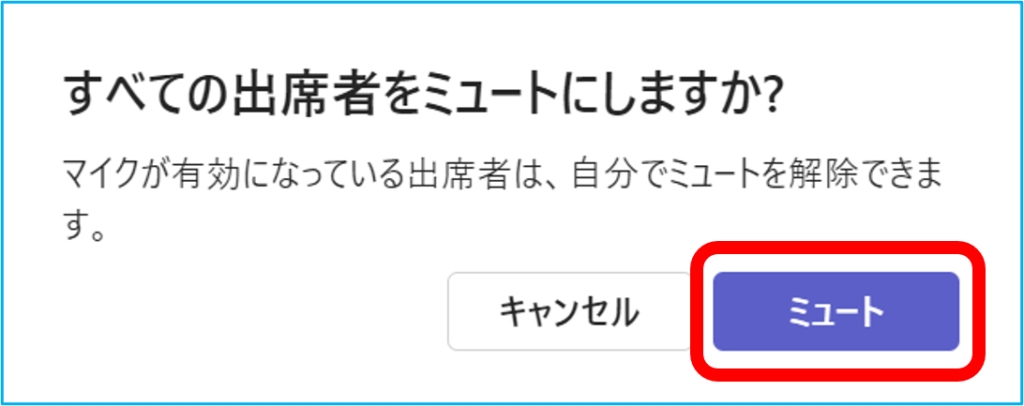
3.クリック後、出席者のマイクのマークがミュートに変化します。
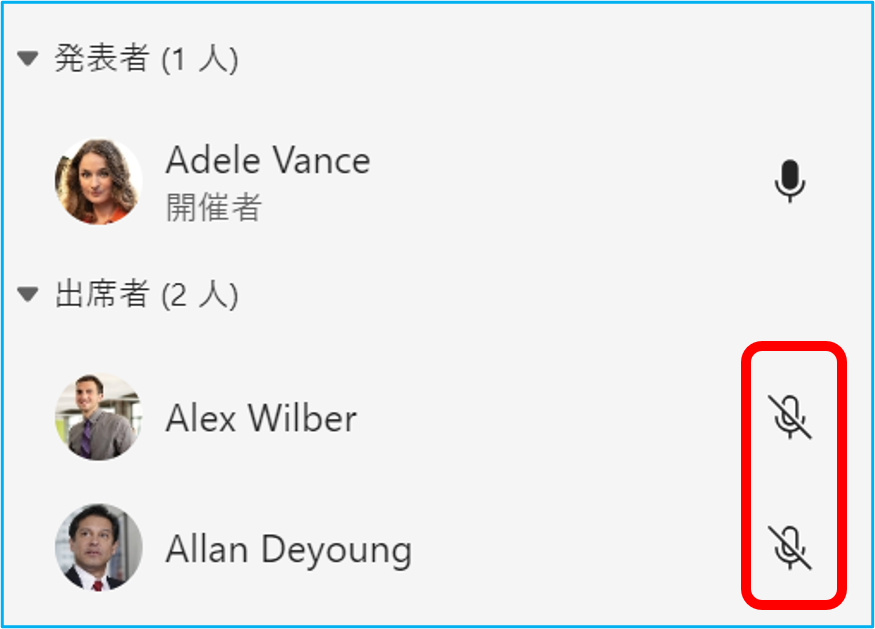
また、出席者側の画面でも「ミュートになっています ミュートされました。」という通知とマイクのアイコンがミュート状態に変化します。【ミュートを解除】または【マイク】をクリックすることでミュートを解除することが可能です。

・個別設定
任意の出席者の①【…】をクリックし、②【参加者をミュート】をクリックします。
※反映されると、参加者をミュートの表示がグレーアウトに変わります。
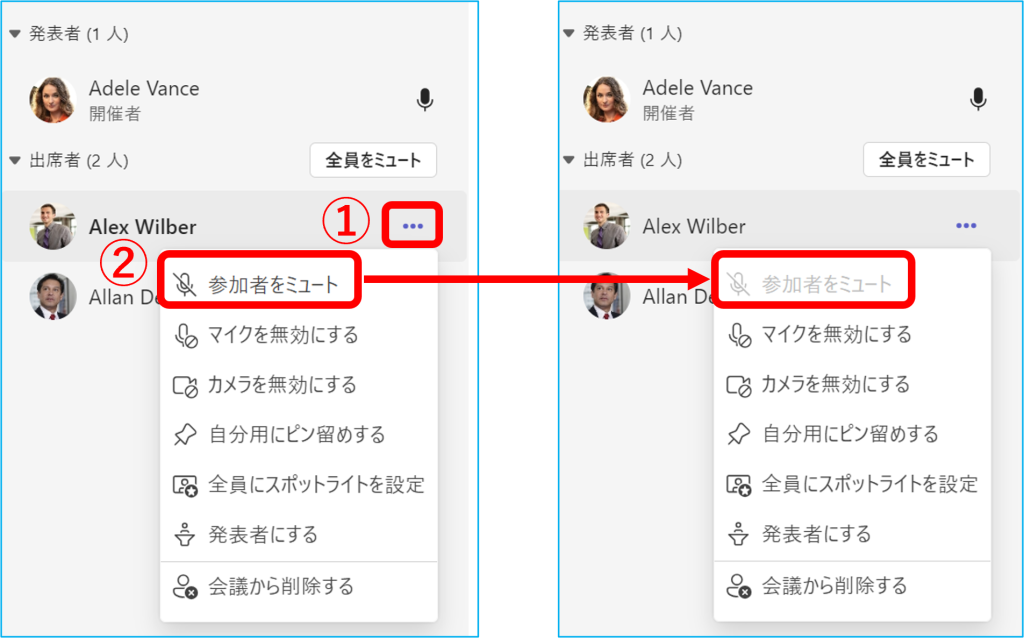
出席者のマイクを制御する(出席者自身では解除不可)
・一括設定
1.会議画面にて①【参加者】⇒ ②【…】⇒ ③【出席者のマイクを無効にする】の順にクリックします。
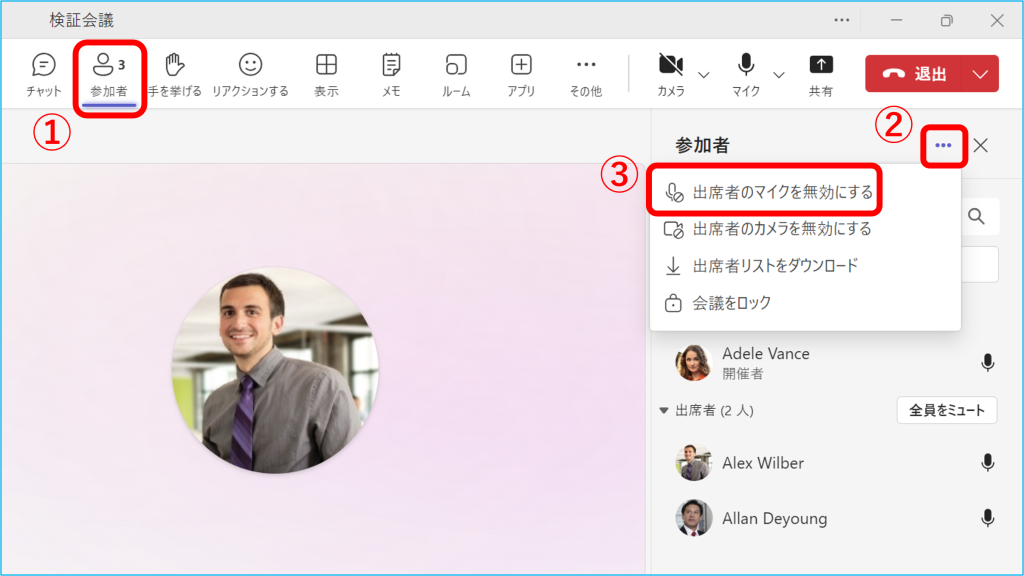
2.下記画面が表示されるため、【マイクを無効にする】をクリックします。
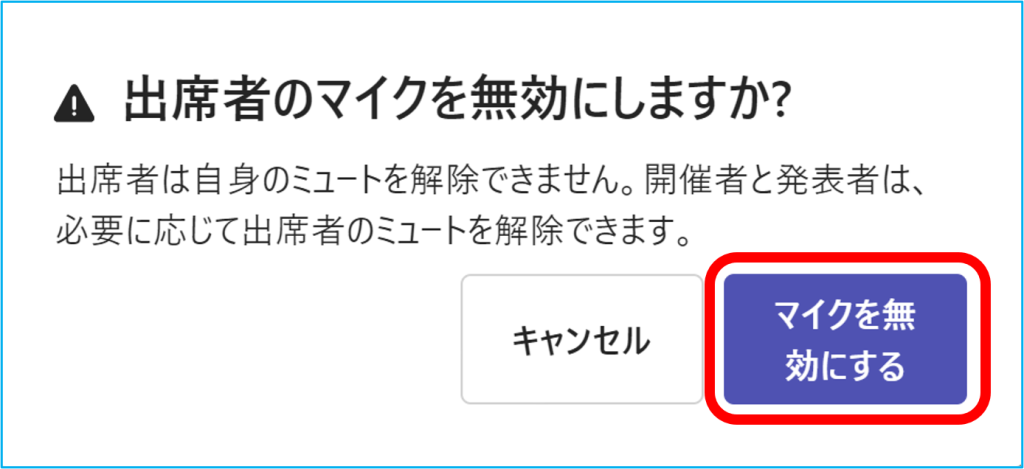
2.出席者のマイクが無効になります。
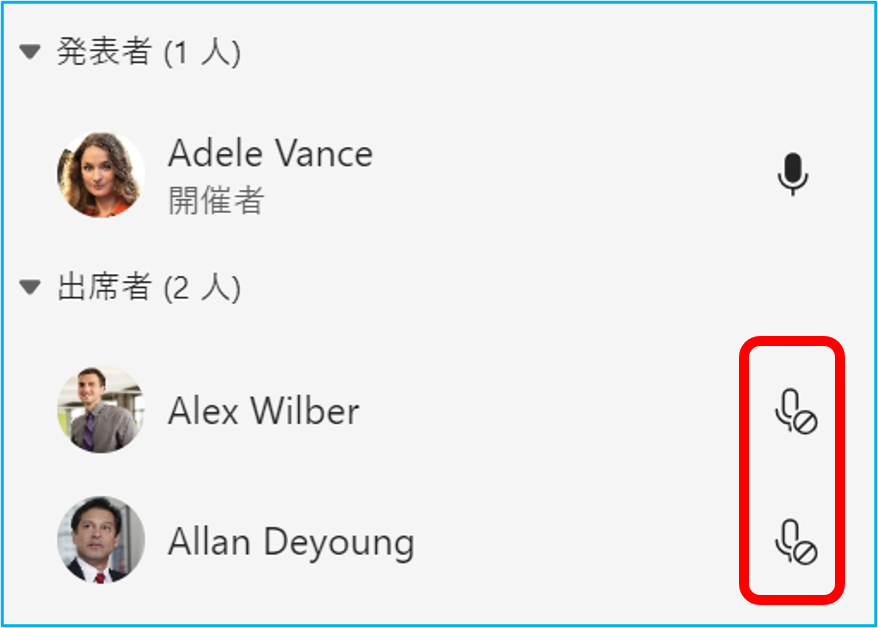
また、出席者側の画面でも「マイクが無効になりました ミュートを解除できなくなりました。」という通知とマイクアイコンが変化します。無効にすると出席者側ではマイクをONにすることができません。

4.マイクを許可したい場合は同様の手順で【出席者のマイクを許可する】をクリックします。
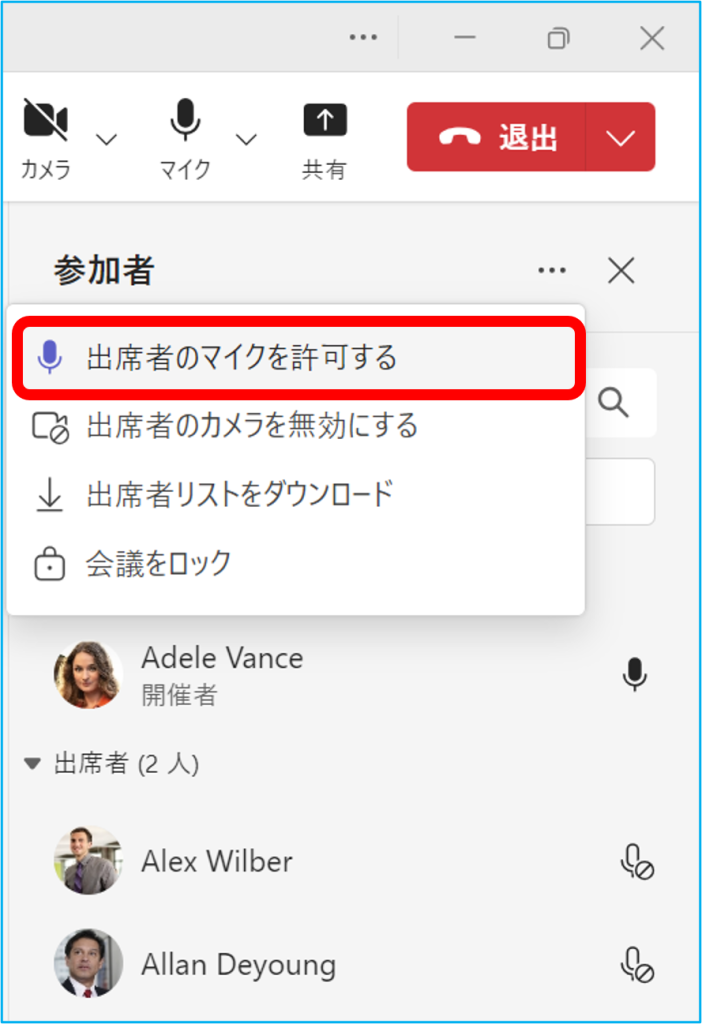
・個別設定
任意の出席者の①【…】をクリックし、②【マイクを無効にする】または【マイクを許可する】をクリックします。
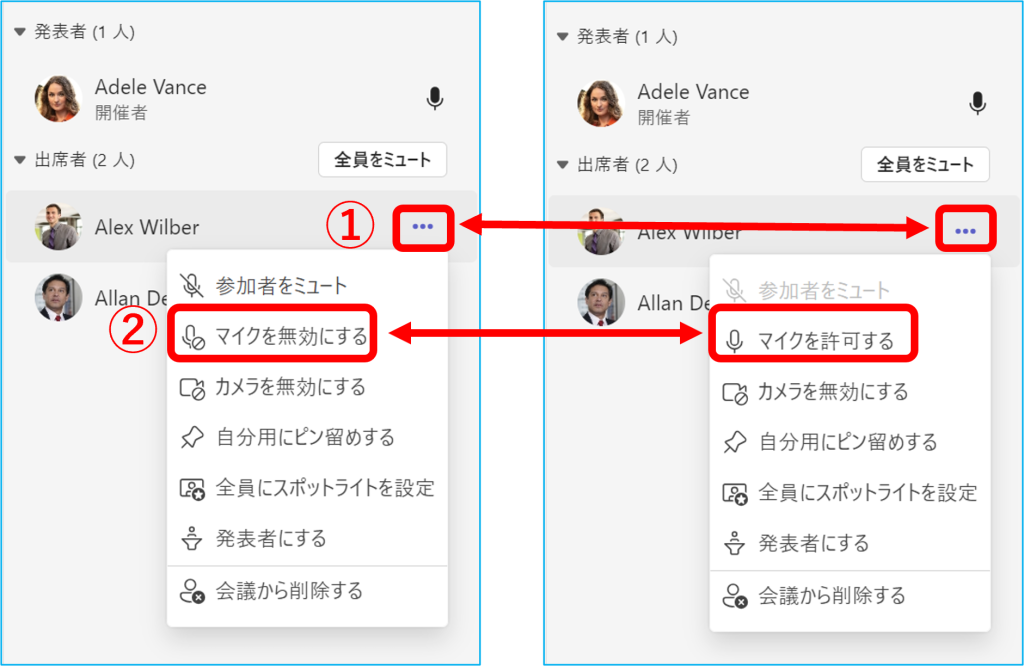
会議前にマイクとカメラを設定する
事前に出席者のカメラとマイクを設定しておくことも可能です。
1.カレンダーより①【会議】をクリックし、②【編集】をクリックします。
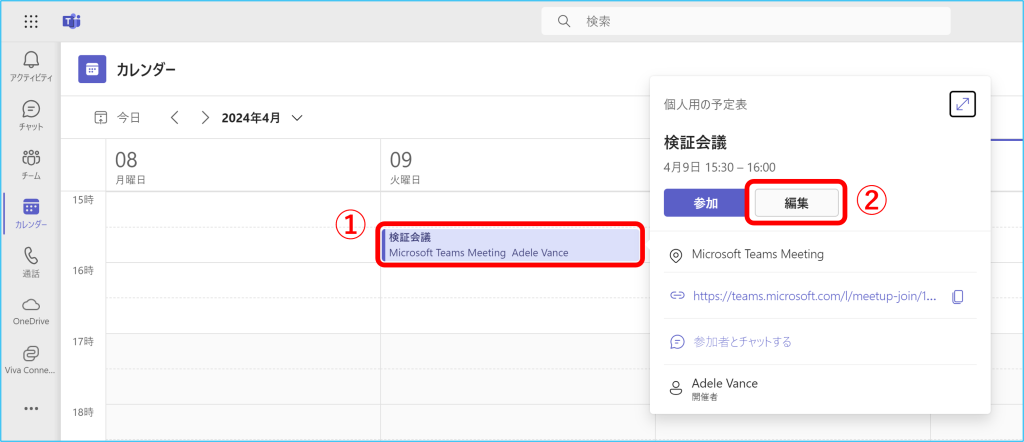
2.会議編集画面にて、➀【会議のオプション】⇒ ②【セキュリティ】⇒ ③【出席者のマイクを許可しますか?】【出席者のカメラを許可しますか?】の項目を変更して、④【保存】をクリックします。