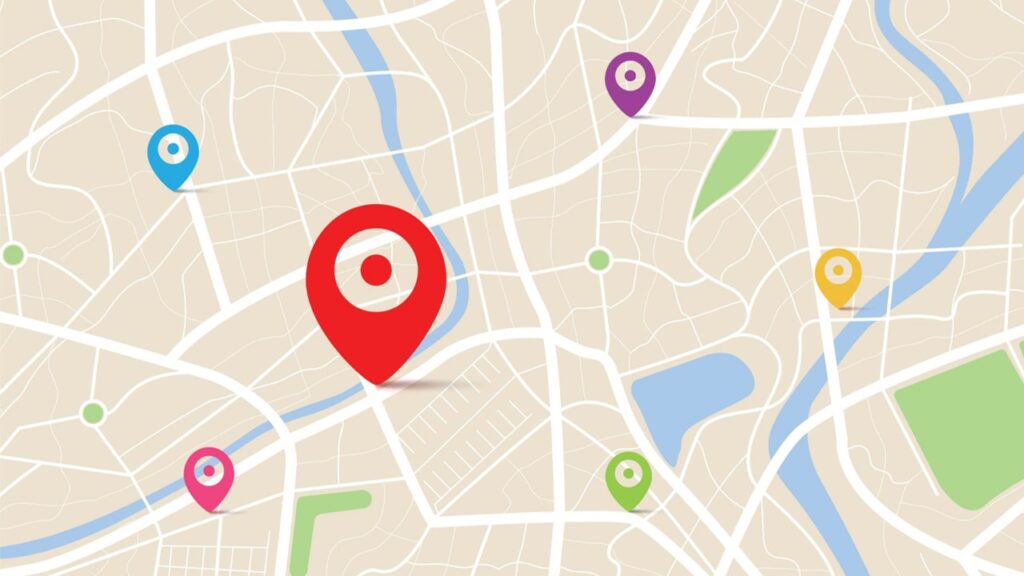
デバイスの紛失や盗難が発生した際にデバイスの現在位置を特定できる「デバイス検索」機能が、Android 端末でも使えるようになりました。本機能を利用すると、地図上で紛失または盗難にあった端末の場所を表示させることができます。(Android の他には iOS/iPadOS 9.3 以降、Windows 10、Windows 11 でも利用可能です。)
今回は、デバイスの利用条件、設定手順、実際にデバイス検索をする操作手順をご紹介いたします。
利用できるデバイスの条件
現時点では以下条件を満たす Android にて利用可能です。
- Android Enterprise の専用デバイス、フル マネージド、および会社所有の仕事用プロファイルで管理されている
- Google Play サービス バージョン 20.06.16 以降を実行し、位置情報サービスを有効であること
設定手順
1.Intune 管理センター <https://endpoint.microsoft.com/> へアクセスします。
2.左メニューから [デバイス] > [Android] を選択します。
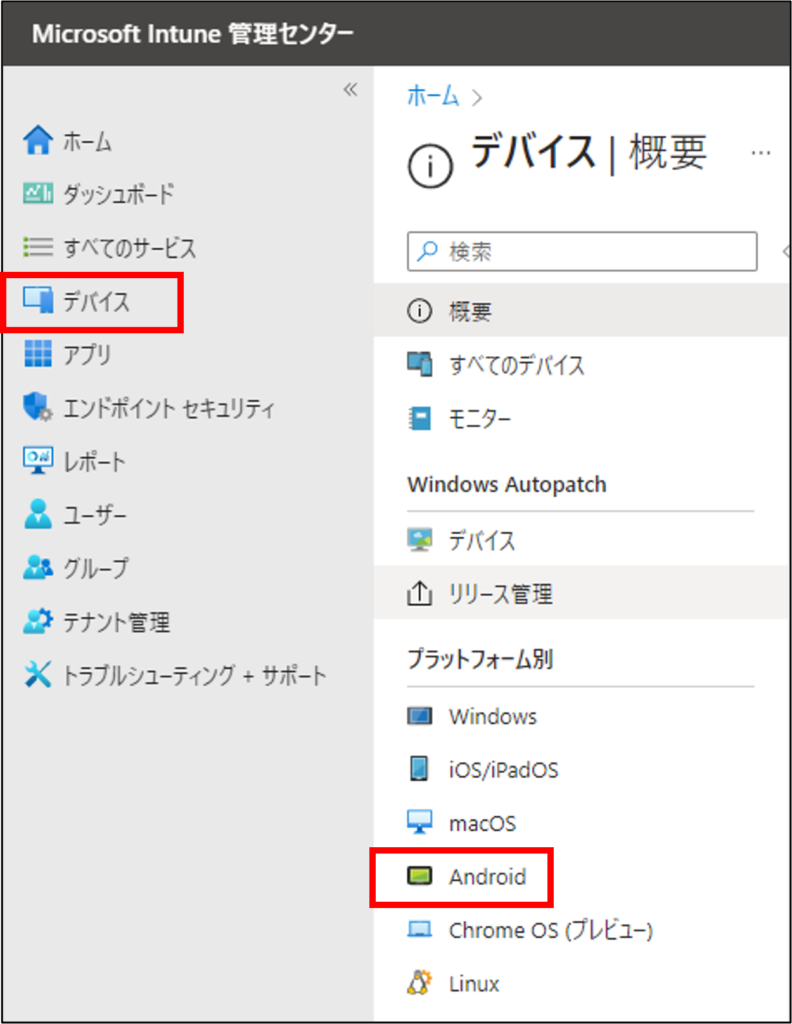
3.[構成プロファイル] を選択し、[+ プロファイルの作成] をクリックします。
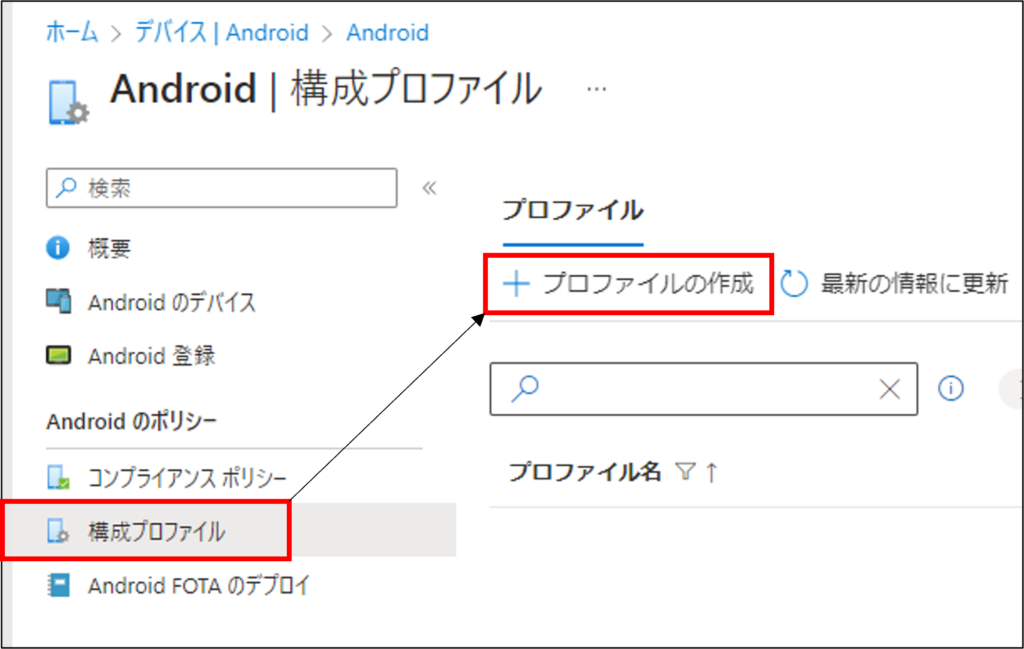
4.それぞれ以下を選択して、[作成] をクリックします。
- プラットフォーム:Android Enterprise
- プロファイル: [フル マネージド、専用、会社所有の仕事用プロファイル] 項目内の [デバイスの制限]
5.名前を入力し、[次へ] をクリックします。
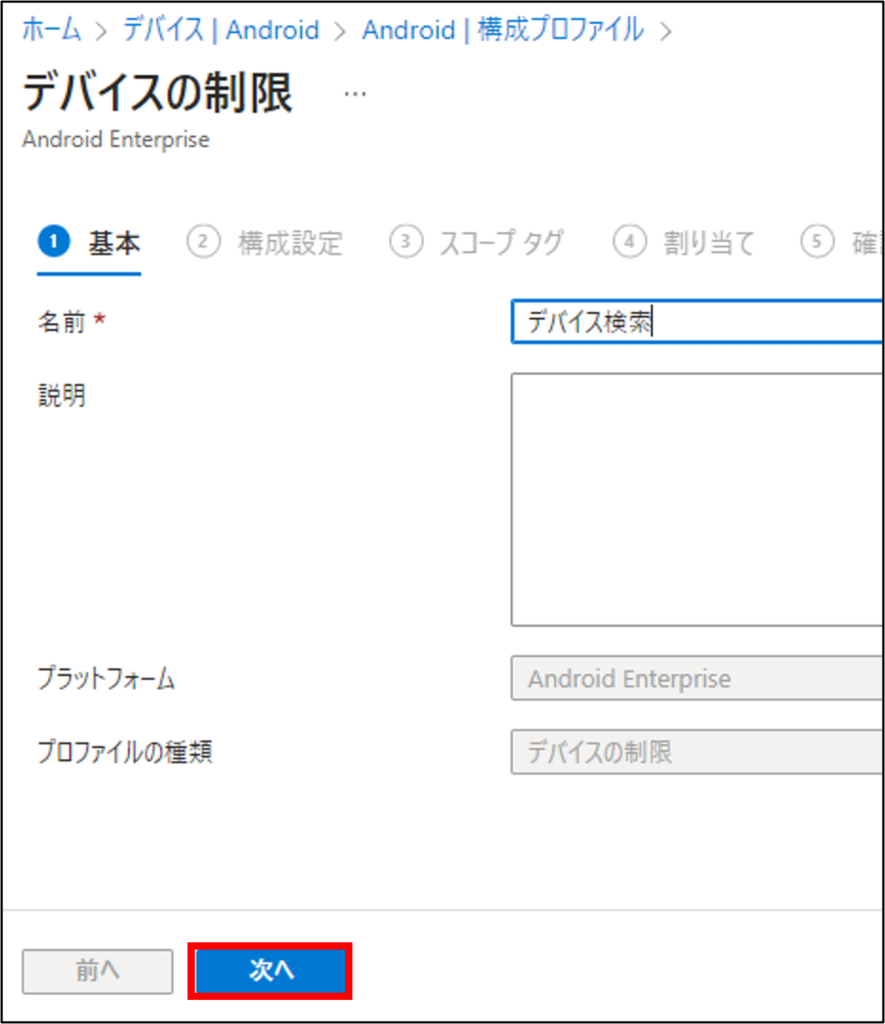
6.「全般」項目で以下を選択後、[次へ] をクリックします。
デバイス検索を有効とする設定は2か所ありますので、必要な方もしくは両方を設定ください。
<①フル マネージド、会社所有の仕事用プロファイルの場合>
【フル マネージド、会社所有の仕事用プロファイル デバイス】項目内の【デバイスを検索する】を【許可】
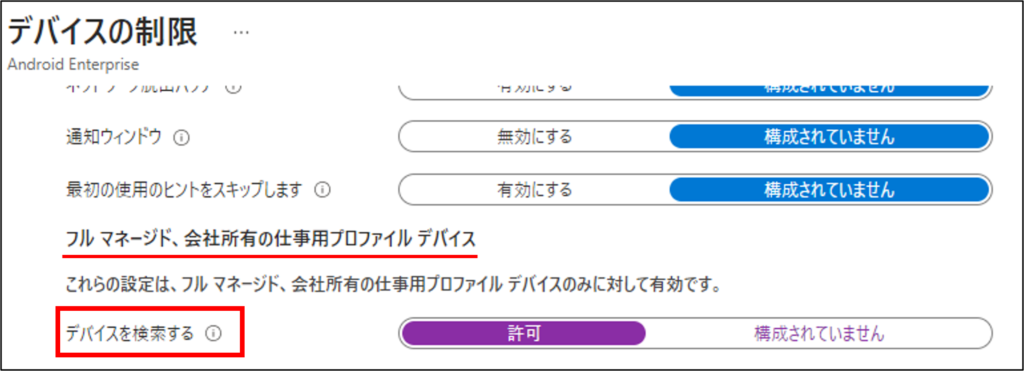
<②専用デバイスの場合>
【専用デバイス】項目内の【デバイスを検索する】を【構成されていません】(※ 既定値)
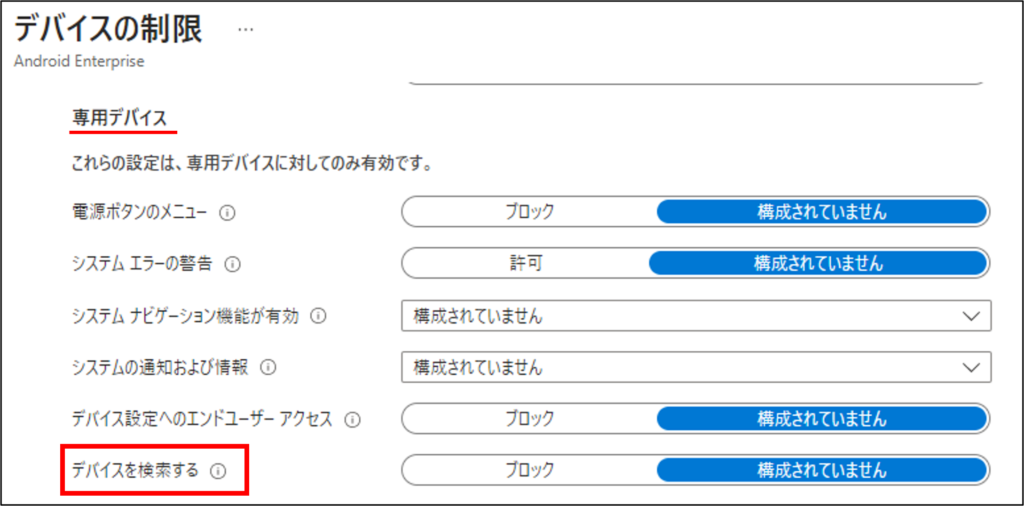
7.「スコープ タグ」は必要があれば設定し、[次へ] をクリックします。
8.[割り当て] にて適用するグループ、適用しないグループを選択し、[次へ] をクリックします。
9.確認および作成画面にて設定を確認し、[作成] をクリックします。
デバイス検索手順
1.Intune 管理センター <https://endpoint.microsoft.com/> へアクセスし、左メニューから [デバイス] > [Android] を選択します。
2.検索したいデバイスを一覧から選択します。
3.[概要] の画面上部の [デバイスを検索する] をクリックします。

4.地図が表示され、検索に成功すると画面上に以下のように表示されます。
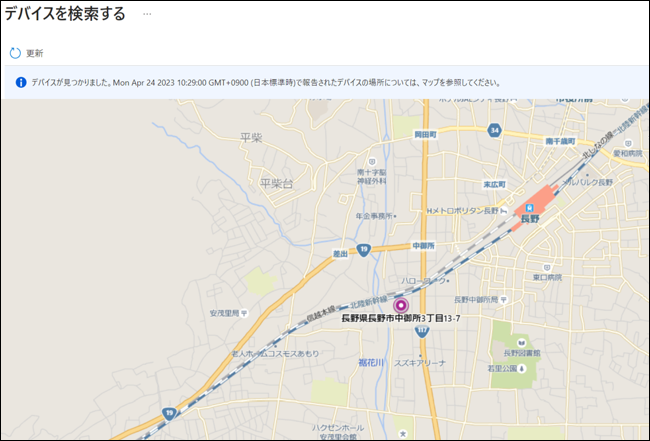
設定とデバイス検索の手順は以上です。
デバイスの紛失、盗難はいつ発生するか分かりません。情報漏洩や悪用を防ぐためにも、設定しておくことをお勧めいたします。
