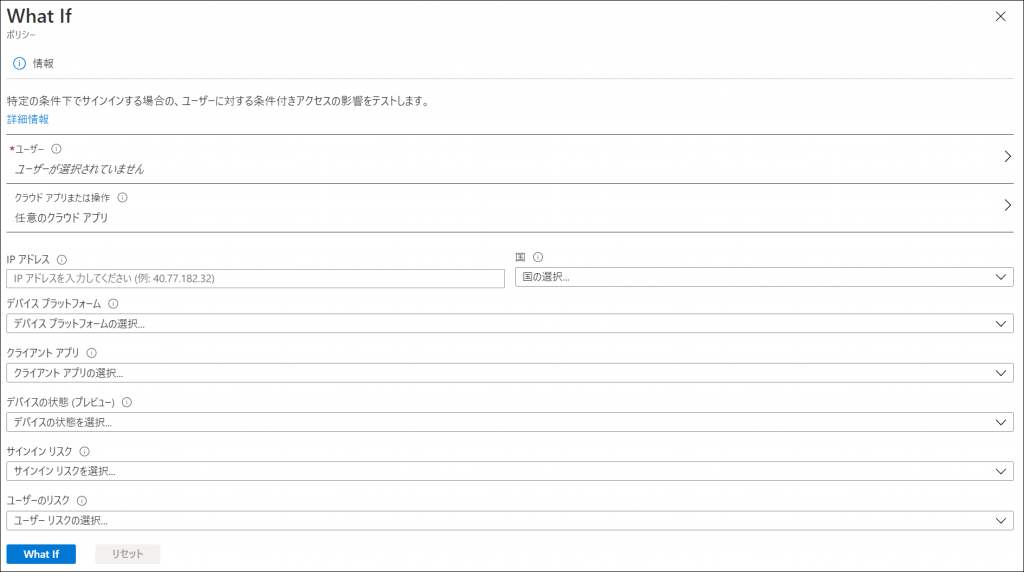様々な条件を指定してアクセスを制御できる「条件付きアクセス」、利用されている方も多いのではないでしょうか。
複数のポリシーを組み合わせることにより、場所やデバイス、その他条件に基づくアクセス制御が実現可能で、とても便利ですよね。
しかし便利な反面、運用ポリシーが多いと現状どのようなポリシーがユーザーに対して適用されているかを確認することは大変面倒です。
また、既存ポリシーの変更や、新規ポリシーを作成する必要がある場合にもテストに苦労することが考えられます。
そこで活躍するのが「What If」機能です!
今回は、この機能について紹介していきます。
1.「What If」機能の概要
特定のユーザーを選択して、条件付きアクセス ポリシーの適用状況を簡単に調べることが可能です。
また、ユーザーが Microsoft 365 の各サービスへアクセスする際の条件を明示的に指定することで、より詳細な適用状況を確認することも可能です。
2.「What If」画面の開き方
「What If」へは Azure ポータルよりアクセスします。
Azure ポータル (https://portal.azure.com/)
> Azure Active Directory
> セキュリティ
> 条件付きアクセス
> What If

3.「What If」の使い方紹介
① ユーザーのみ指定
ユーザーのみ指定した場合、すべての利用条件が考慮されます。
「適用するポリシー」には、現在該当ユーザーが適用対象となっているされているポリシーが、
「適用しないポリシー」には、オフ状態のポリシーを含む適用対象外のポリシーが表示されます。
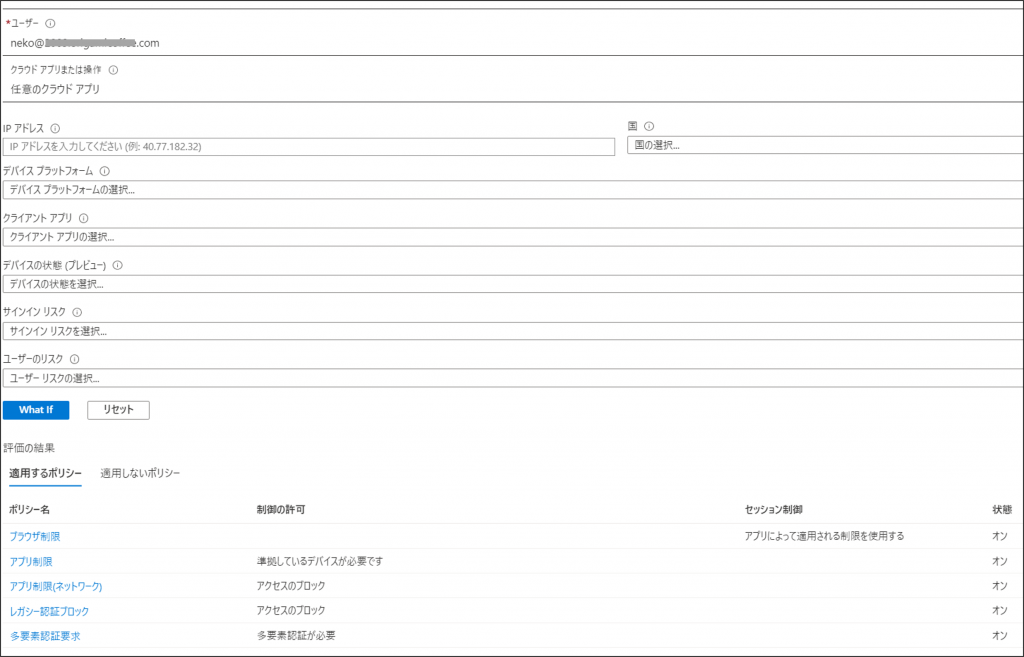
② ユーザーと条件(Windows 端末でブラウザーからアクセス)を指定
この場合では、「ブラウザ制限」「多要素認証要求」の2つのポリシーが適用されることが分かります。
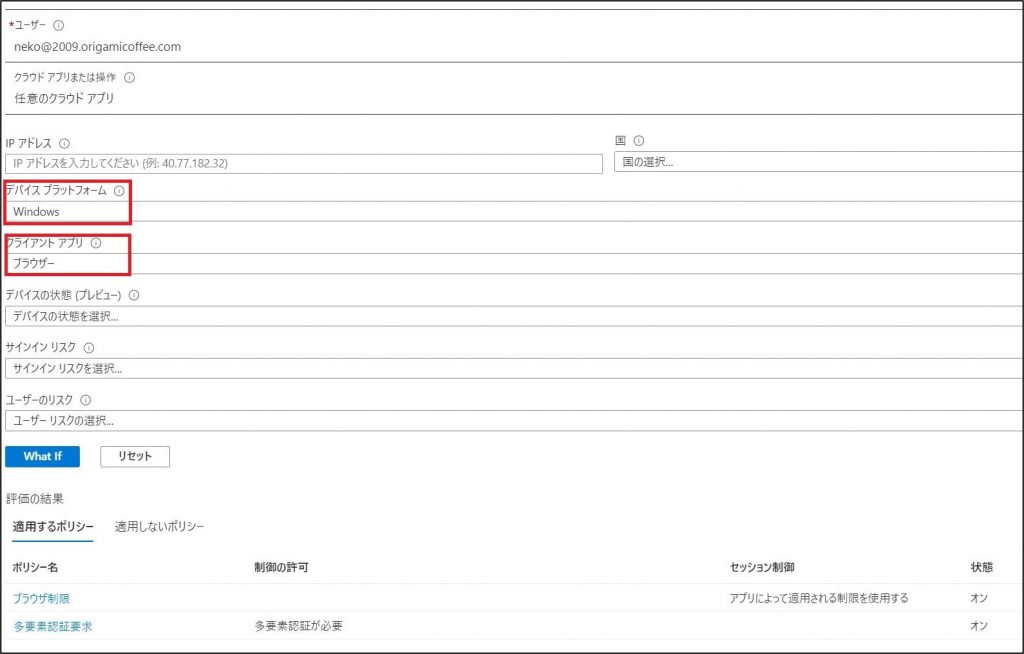
「評価の結果」で表示されるポリシー名をクリックすると、該当のポリシー設定画面へ遷移し、変更することが可能です。
変更後に下記赤枠をクリックすると「What If」画面へ戻り、再度テストが実行されて、最新のポリシーの適用状況の結果が表示されます。

参考情報
What If ツールを使用した条件付きアクセスのトラブルシューティング