Teams会議でカメラの特殊効果(フィルター)を使用する方法をご案内します。
※こちらの機能はデスクトップアプリ版のTeamsのみの機能になります。
・会議参加前にフィルターを設定する方法
・会議参加中にフィルターを設定する方法
・背景のクリア
会議参加前にフィルターを設定する方法
1.①カメラをオンにして、②「エフェクトとアバター」をクリックし、 右下に表示された③「その他のビデオエフェクト」をクリックします。
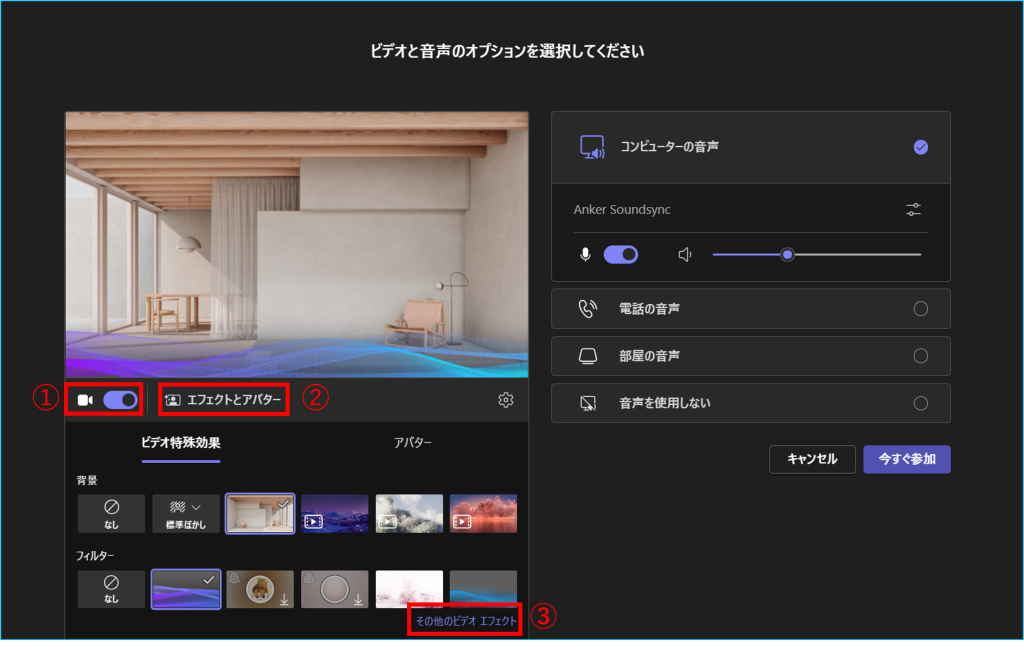
2. ④「ビデオの効果」から好きなフィルターを選び、⑤追加をクリックします。
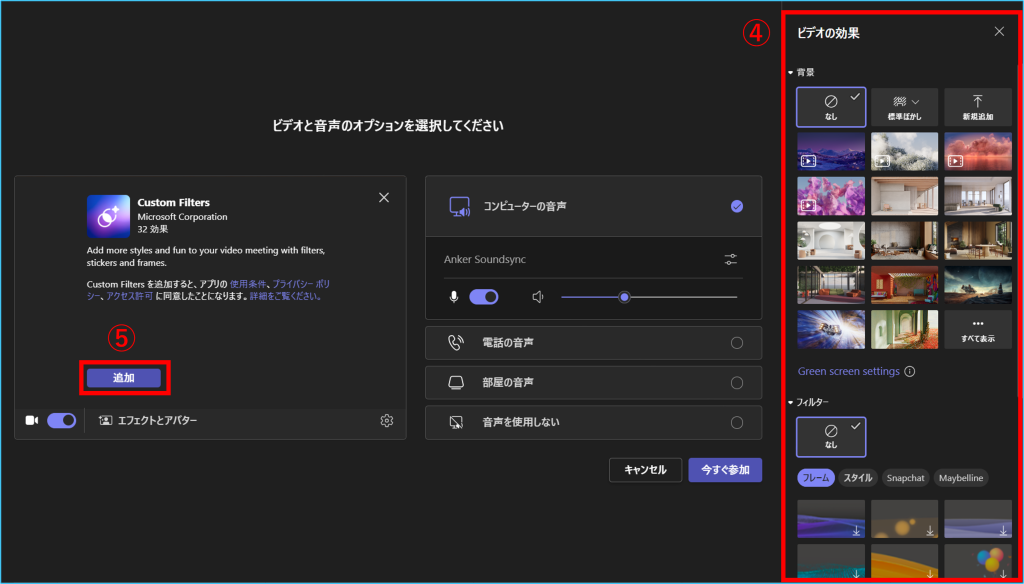
| フィルターの種類 | 説明 |
|---|---|
| フレーム | カメラ映像にフレームを表示させます。 |
| スタイル | カメラ映像の色味の変更ができます。 |
| Snapchat | カメラ映像に Snapchatアプリの加工ができます。 |
| Maybelline | カメラ映像に Maybellineアプリの加工ができます。 |
3.「ビデオの効果」を閉じ、⑥「今すぐ参加」をクリックし会議へ参加します。
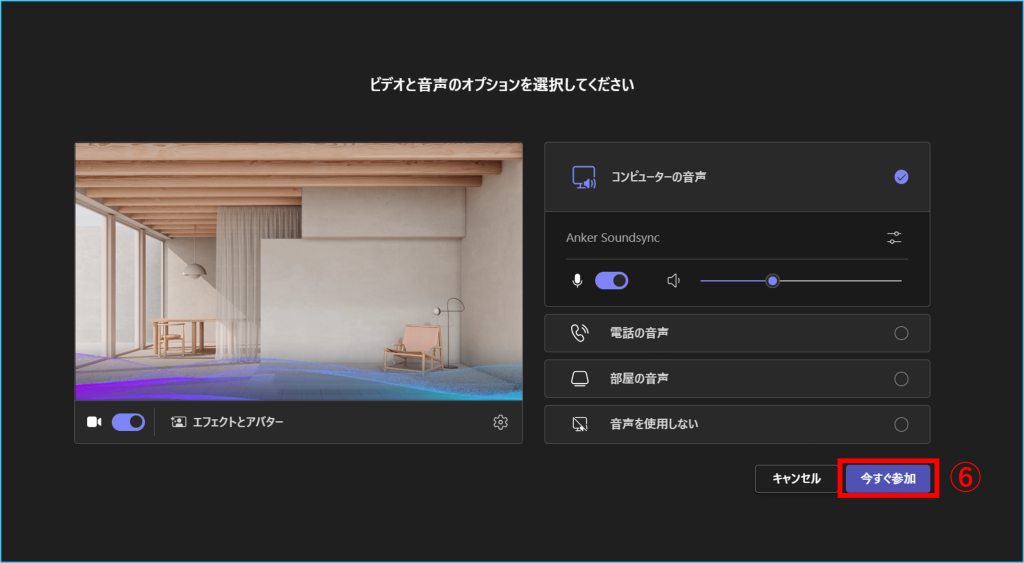
会議参加中に背景を設定・変更する方法
1.①「・・・」をクリックし、②「ビデオの効果と設定」をクリックします。
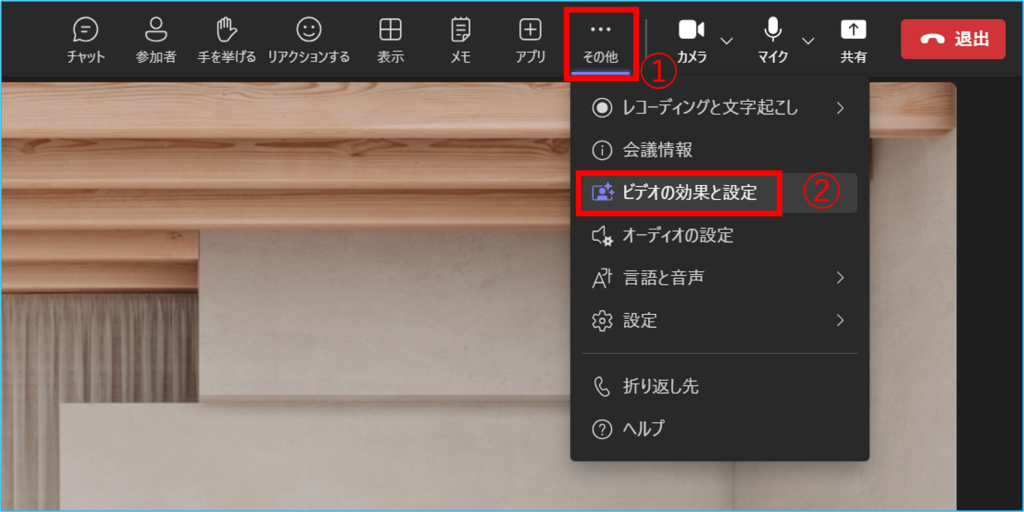
2. 右側に表示された③「ビデオの効果と設定」から好きなフィルターを選び、下に表示されたプレビューを確認後、④「適用」をクリックします。
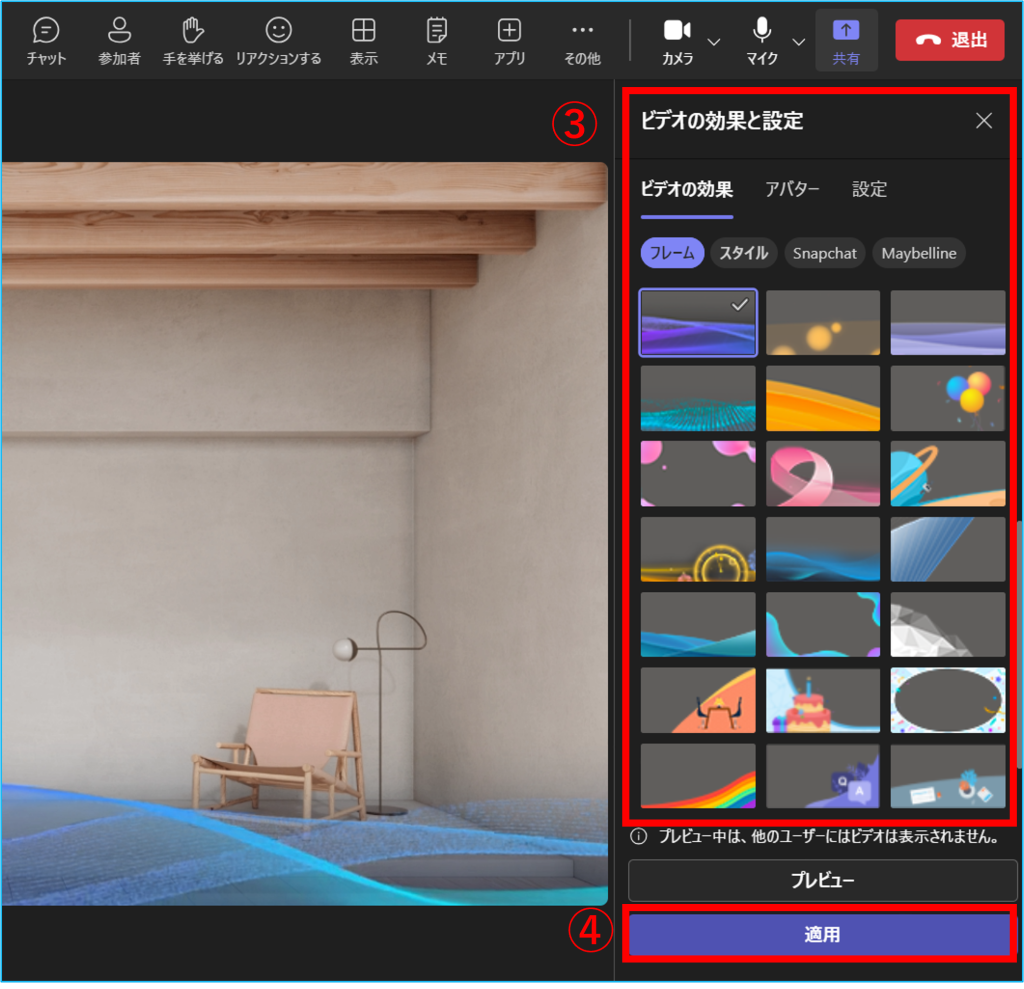
背景のクリア
背景設定を解除する方法をご案内します。
1.「フィルター」にて一番左上に表示される①「なし」を選び、②「適用」をクリックします。
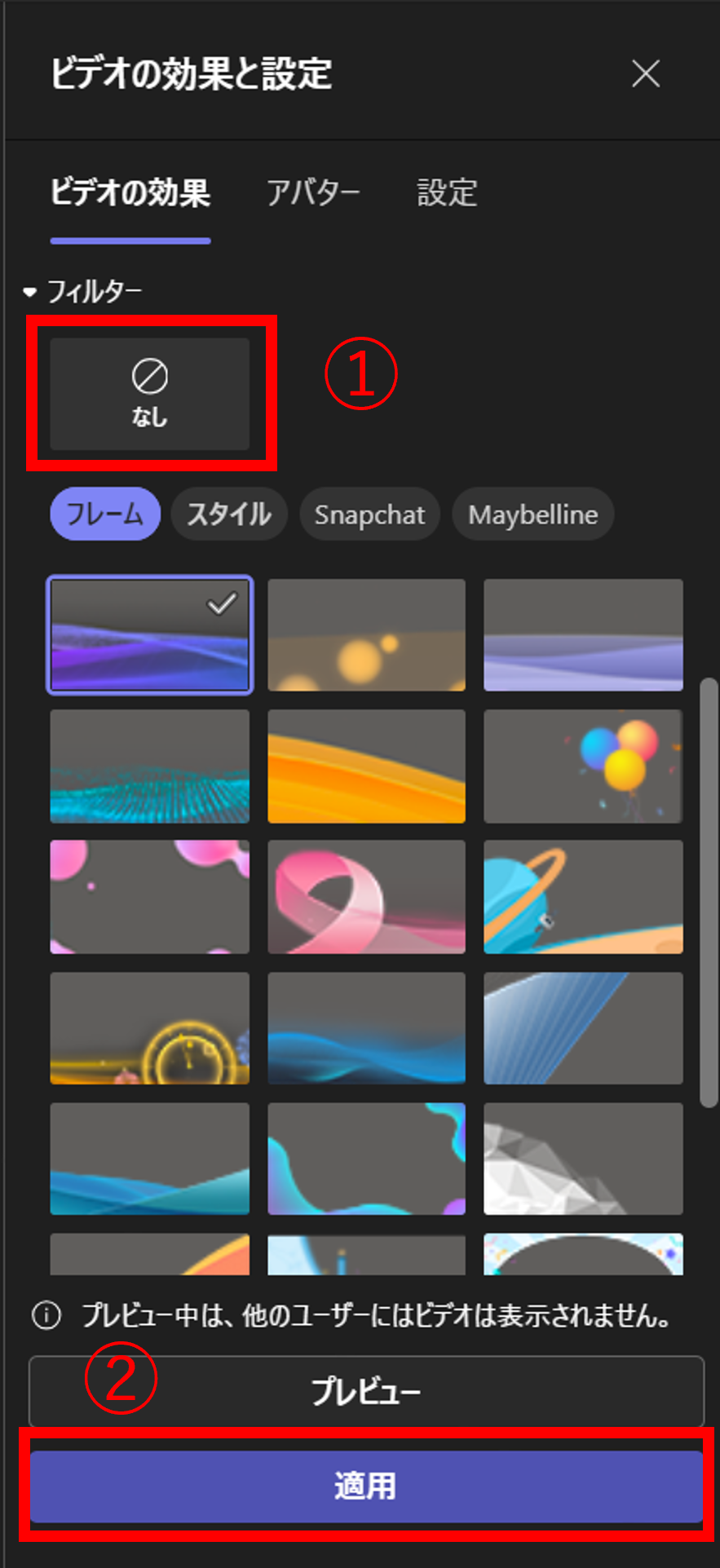
【注意事項】
※お使いのPC環境ではご利用できない場合もございます。(プロセッサによって異なるため、AdvancedVector Extention2(AVX2)サポートを備えたプロセッサが必要です)

