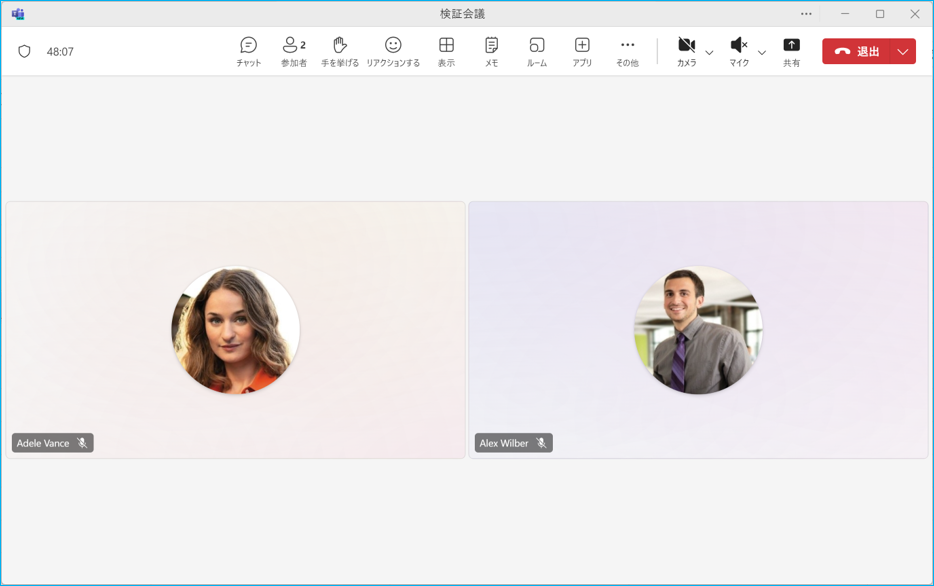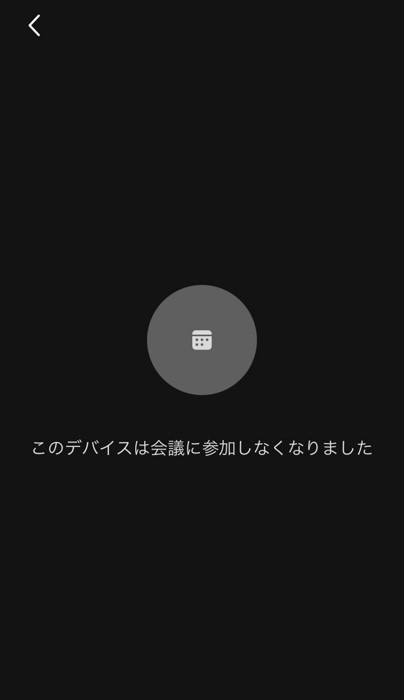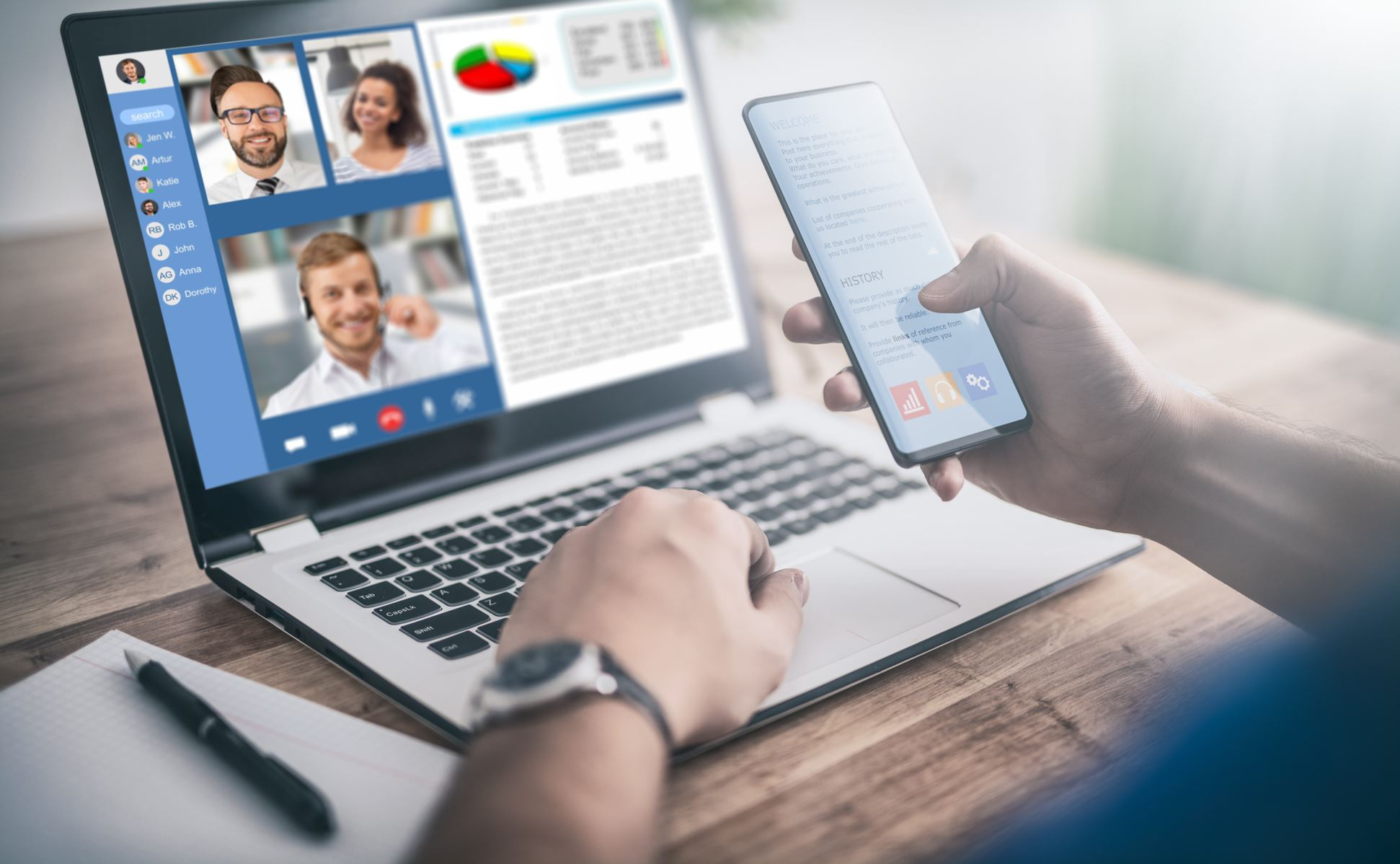PCでのTeams会議中にどうしても移動しなければならない時に、スマートフォンで会議に参加することが可能です。
※スマートフォンからPCへの転送はデスクトップアプリ版Teamsのみ対応です。
・PCで参加していたTeams会議にスマートフォンで参加する
・スマートフォンで参加していたTeams会議にPC(デスクトップアプリ版Teams)で参加する
PCで参加していたTeams会議にスマートフォンで参加する
1.PCからTeams会議に参加します。
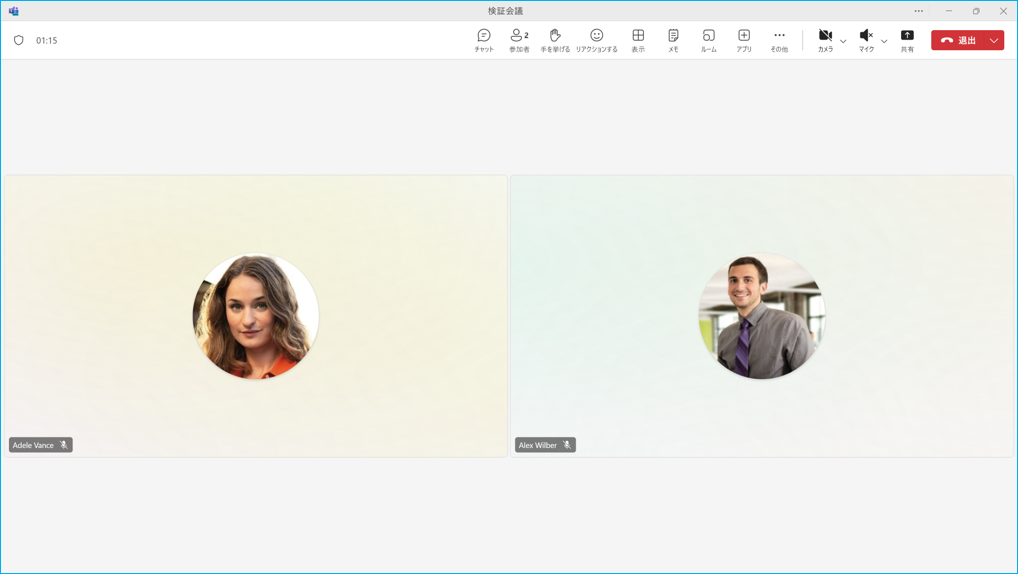
2.スマートフォンでTeamsアプリを立ち上げ、画面上部の【参加】をタップします。
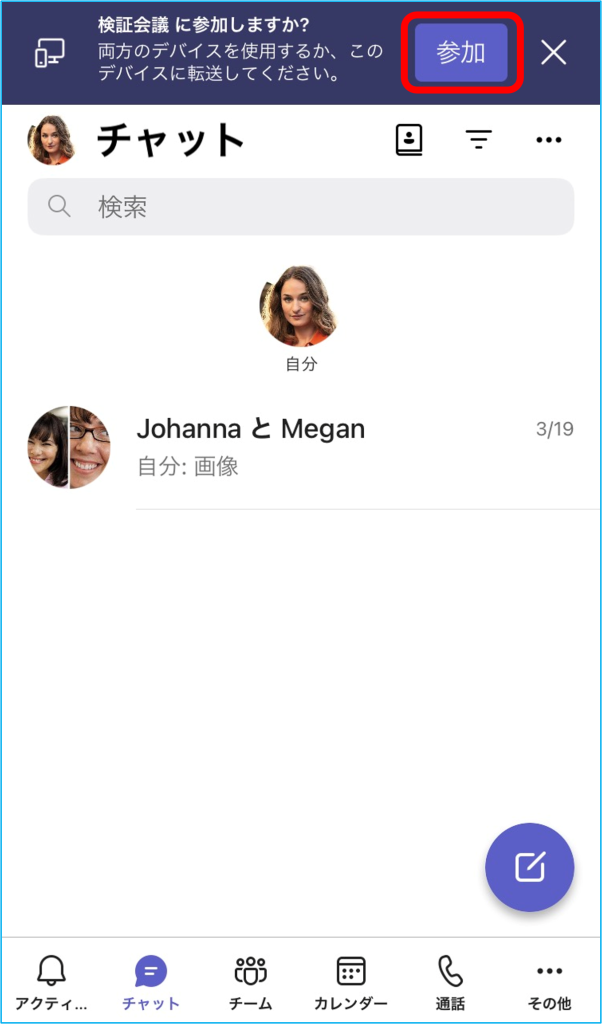
3.会議画面に切り替わります。
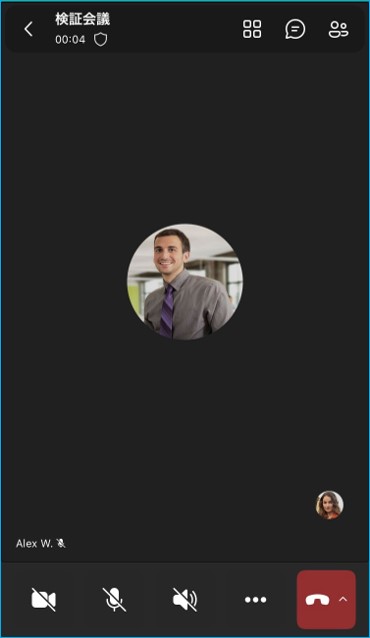
4.PC画面で【退出】をクリックします。
※すべてのデバイスで退出するをクリックするとスマートフォンで参加した会議も退出されます。
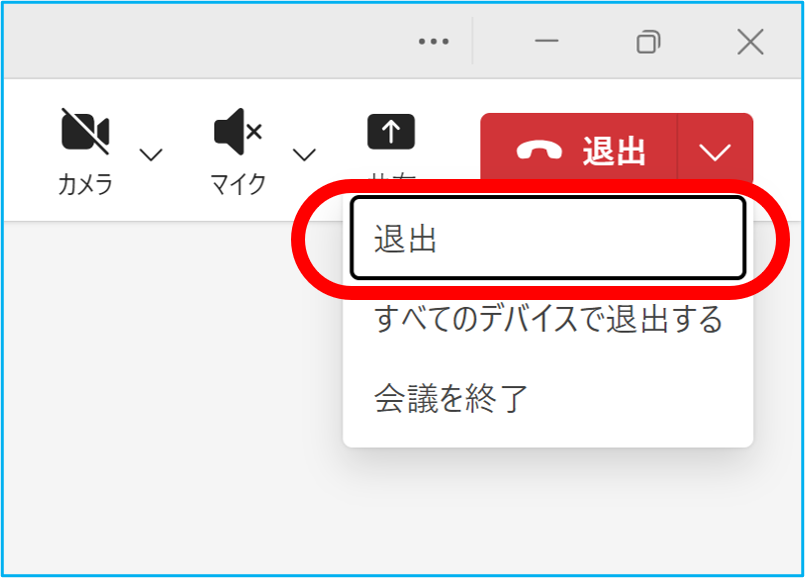
スマートフォンで参加していたTeams会議に
PC(デスクトップアプリ版Teams)で参加する
1.スマートフォンからTeams会議に参加します。
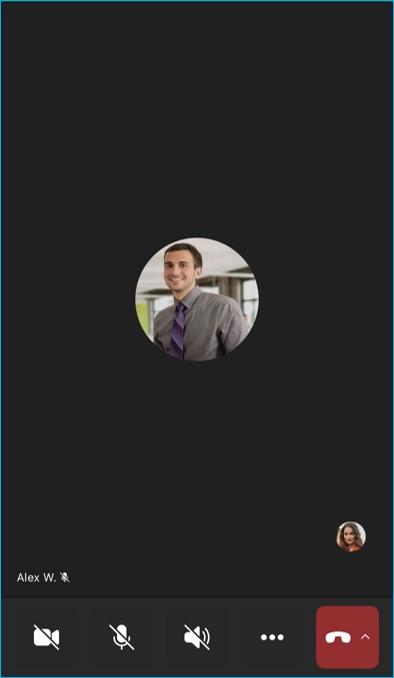
2.PCでデスクトップアプリ版Teamsを立ち上げ、画面上部の【通話に参加】をクリックします。
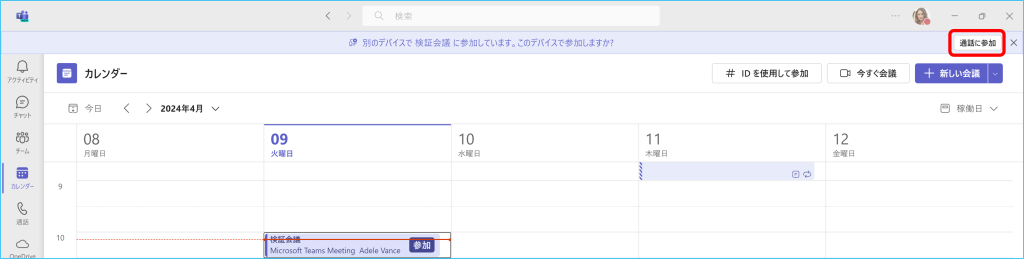
3.参加方法の選択画面が出ますので、【このデバイスに転送】を選択します。
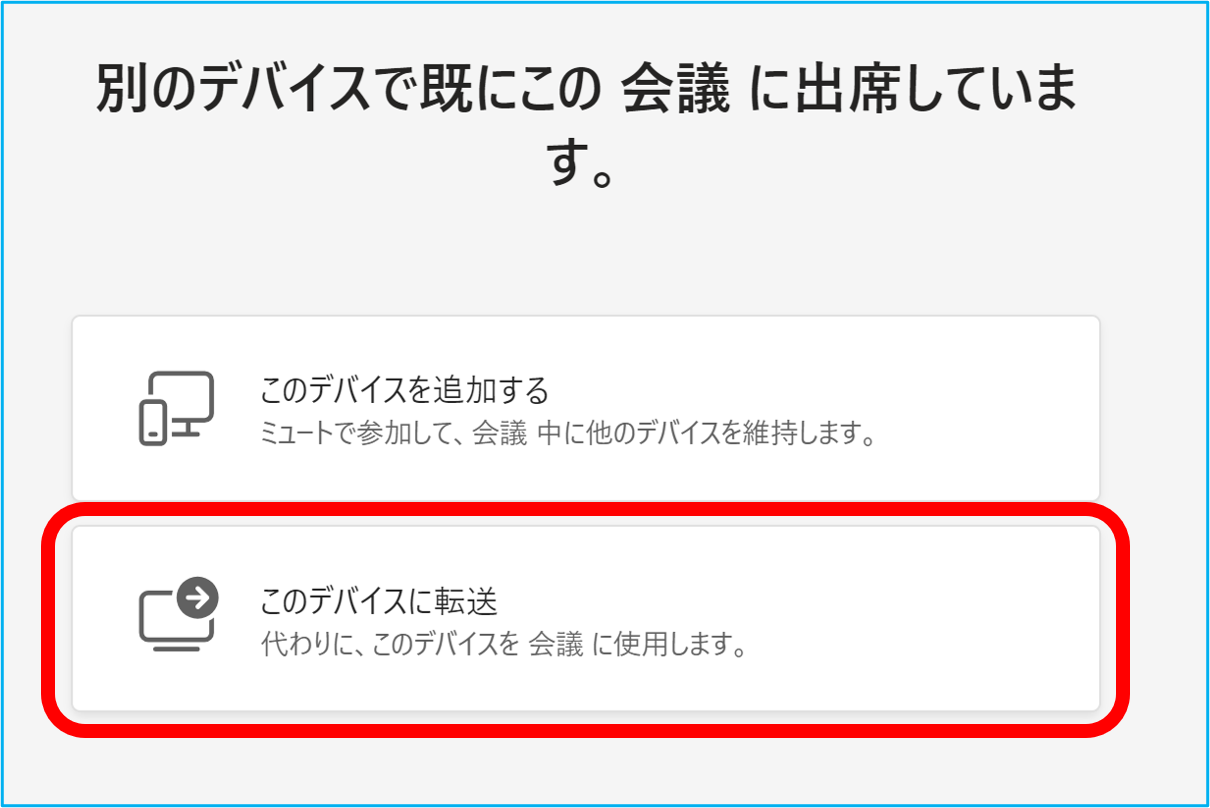
4.マイクやカメラの設定をしてから【今すぐ参加】をクリックします。
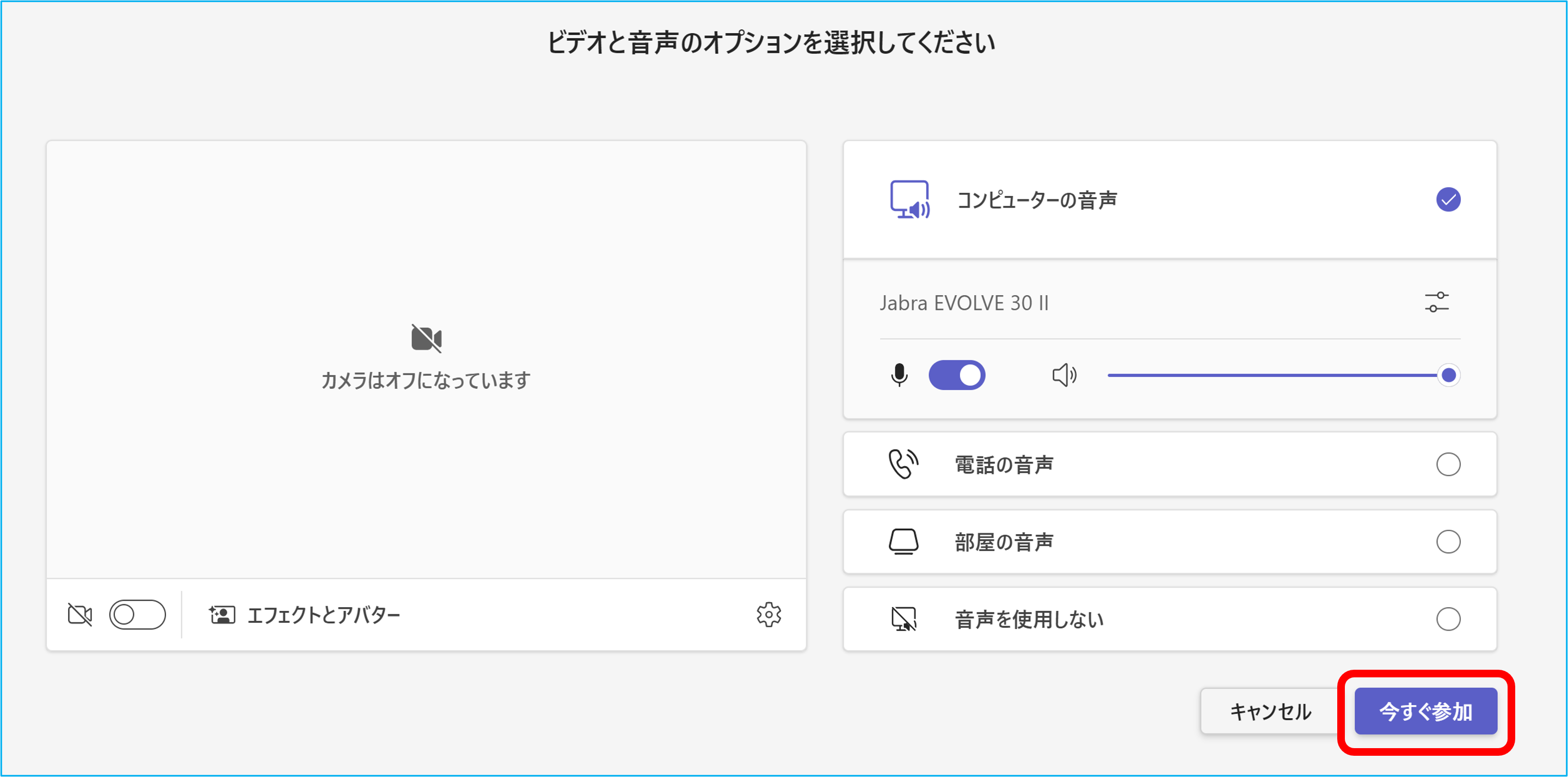
5.スマートフォンからPCに会議が移り変わります。