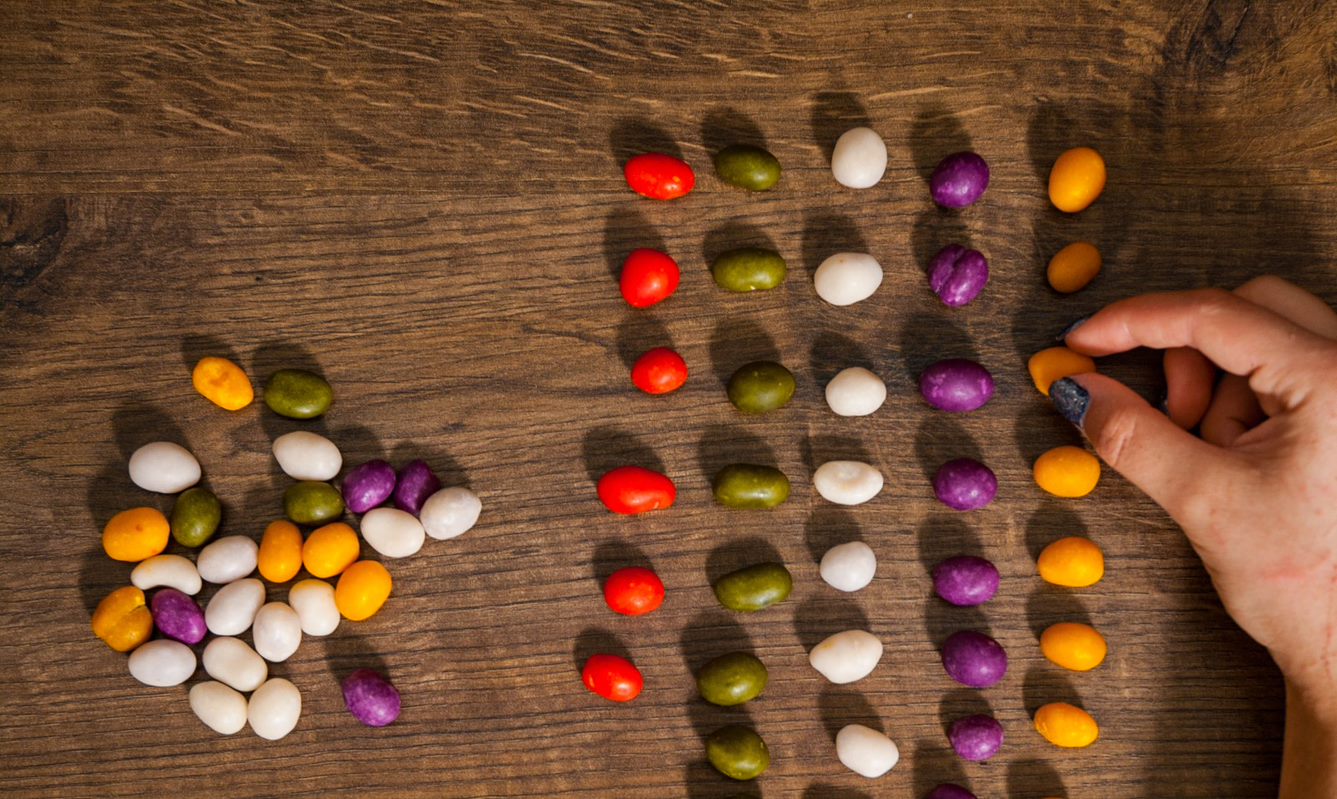会議のオプション設定で、参加者をゲストとして参加させるか、または直接参加させるか
主催者により、参加者をゲストとして参加させるか、または直接参加させるかを設定することができます。
また、参加者が利用できる機能を制限することができます。
会議前の設定画面の表示方法
<既存する会議の場合>
1.「予定表」から①参加する会議をクリックします。
②「編集」もしくは「矢印マーク」をクリックします。

2.画面上部の「会議のオプション」をクリックします。
下の会議情報欄の「会議のオプション」を【[ctrl]キー+クリック】でも可能です。

3.会議オプションの設定画面が表示されます。設定後右下にある「保存」を押すと適用されます。

<新規作成する会議の場合>
1.会議作成画面にて①「オプション」をクリックし、②「その他のオプション」をクリックします。

会議中の設定画面の表示方法
※お使いの環境によっては英語表記となる場合がございます。これはMicrosoftの仕様になる為日本語への変更は出来かねますのでご了承ください。
※「CART キャプションの提供」については会議前のみ設定できます。
※「控え室を有効にする」と「自動的にレコード」については会議中に設定を変更しても適用されるのは次回以降となります。
1.①「・・・その他」→②「設定」→③「会議のオプション」をクリックします。

2.会議オプションの設定画面が表示されます。設定後右下にある「保存」を押すと適用されます。

<各項目の説明>
セキュリティ
・ロビーを迂回するユーザー
・ダイヤルインしている人はロビーをバイパスできる
・控え室を有効にする
オーディオとビデオ
・出席者のマイク/カメラを許可する
・CARTキャプションの提供
エンゲージメント
・会議のチャットを許可する
・Q&Aを有効にする
・会議中のリアクションを許可しますか?
・出席者レポートを許可する
ロール
・電話ユーザーが参加または退出したときに知らせる
・共同開催者を選択
・発表者となるユーザー
・言語の通訳を有効にする
レコーディングとトランスクリプト
・自動的にレコード
・Copilot
セキュリティ
・ロビーを迂回するユーザー
| 種類 | 説明 | 用途 |
|---|---|---|
| 全員 | 会議リンクにアクセスできるユーザーは全員ロビーで待機することなく直接会議に参加できます。 | 自由参加のWeb講習会など、ロビーで誰も待たせたくない場合 |
| 自分の組織および信頼できる組織内のユーザー | 同じ組織内とアクセス権を許可された組織のユーザーは直接会議に参加できます。その他のユーザーはロビーで待機します。 | 管理者によって許可された外部ユーザーと同組織間でのみ行う会議の場合 |
| 自分の組織内のユーザー | 同じ組織内であれば直接会議に参加できます。 その他のユーザーはロビーで待機します。 | 外部ユーザーの参加を想定していない会議の場合 |
| 自分が招待したユーザー | 自分が招待したユーザー(転送先含む)のみ、直接会議に参加できます。 招待メールが転送されると、自分が招待していないユーザーもロビーで待機することなく会議に参加できてしまうため、[返答のオプション] > [転送を許可する]のチェックを外します。 | 外部ユーザーや、特定のユーザーのみを会議に招待する場合 |
| 自分のみ | 開催者のみが直接参加でき、それ以外のユーザーはロビーで待機します。 | 共有ファイルなどを予め準備した後、参加者を招待する場合 |
・ダイヤルインしている人はロビーをバイパスできる
| 種類 | 説明 |
|---|---|
| はい | ロビーで待機することなく、誰でも会議に参加する場合 |
| いいえ | 開催者がロビー待機の設定をしているユーザーはロビーで待機させたい場合 |
・控え室を有効にする
この機能は「発表者となるユーザー」設定で「特定のユーザー」または「自分と共同開催者のみ」を選択した場合に設定できます。それ以外の場合はグレーアウト表示となり設定できません。
| 種類 | 説明 |
|---|---|
| はい | 本会議前に開催者と発表者のみが入れる会議室の状態に設定できます。 |
| いいえ | 通常の会議のように参加した人から本会議に参加できます。 |
この機能を有効にした状態で開催者または発表者が参加した場合、①「開始されていません」という表示ができます。目のマークの横の数字は待機している参加者の人数を表しています。
準備ができたら②「会議を開始」をクリックし、「すべての」する事で本会議に全てのユーザーが参加できます。

控え室の状態で参加者が参加した場合の画面は以下のような表示となります。開催者または発表者が「会議を開始」すると会議画面が表示されます。

オーディオとビデオ
・出席者のマイク/カメラを許可する
| 種類 | 説明 |
|---|---|
| はい | 発表者・出席者どちらもマイク/カメラが使用できます。 |
| いいえ | 発表者のみマイク/カメラが使用できます。 |
発表者を全員としている場合は、はい/いいえどちらになっていても変わりはありません。
「いいえ」を設定した会議に参加者がマイク/カメラをONにして会議に入っても以下のようにグレーアウト表示となりマイク/カメラをONにすることはできません。
<参加者画面>

主催者であれば会議中に解除できます。
参加者全員のマイク/カメラを解除したい場合は、①「参加者」をクリックし、②「…」から③「出席者のマイク/カメラを許可する」をクリックします。

各ユーザーごとマイク/カメラを解除したい場合は、①「参加者」をクリックし、各ユーザーにカーソルを合わせ表示される②「…」から③「マイク/カメラを許可する」をクリックします。

許可されたユーザーには以下のメッセージが表示され、マイク/カメラが使用できるようになります。

・CARTキャプションの提供
| 種類 | 説明 |
|---|---|
| OFF | 何も表示されません。 |
| ON | 外部システムへ提供するためのURLが作成されます。 |
※CART キャプションとは、ライブ キャプション機能と同じ字幕再生機能となります。
サード パーティー製のソフトウェアを使って字幕を生成する機能です。
エンゲージメント
・会議のチャットを許可する
| 種類 | 説明 |
|---|---|
| 有効 | いつでも・誰であっても可能です。 |
| 無効 | いつでも・誰であっても書き込みできません。 |
| 会議中のみ | 主催者はいつでも書き込み可能です。 参加者・発表者は会議中のみ書き込み可能です。 |
(無効時の表示)
「この会議のチャットがオフになりました。」と表示され、入力バーがグレーアウト表示となります。

(会議中のみの表示)

・Q&Aを有効にする
| 種類 | 説明 |
|---|---|
| いいえ | Q&A機能はありません。 |
| はい | Q&A機能が表示されます。 |
詳細については、Q&A機能で質問する – Livestyleクラウドサービス (live-style.jp) をご参照ください。
・会議中のリアクションを許可しますか?
| 種類 | 説明 |
|---|---|
| はい | リアクションアイコンが表示されます。 |
| いいえ | リアクションアイコンが表示されません。 |
・出席者レポートを許可する
| 種類 | 説明 |
|---|---|
| はい | 会議終了後の出席者レポートの出力を許可する。 |
| いいえ | 会議終了後の出席者レポートの出力を許可しない。 |
有効になっている場合、会議終了後に開催者のチャット画面に以下のようにレポートが表示されます。
取得するには①「↓」をクリックしダウンロードします。②ダウンロードしたファイルを開きます。

<取得したイメージ>

ロール
・電話ユーザーが参加または退出したときに知らせる
| 種類 | 説明 |
|---|---|
| はい | 電話で参加しているユーザーが参加/退出すると通知されます。 |
| いいえ | 通知がありません。 |
・共同開催者を選択
参加者の中から個別に設定することができます。
詳細については、Teams会議の「共同開催者」を設定して管理する – Livestyleクラウドサービス (live-style.jp) をご参照ください。
・発表者となるユーザー
| 種類 | 説明 | 用途 |
|---|---|---|
| 全員 | 全員が他の参加者のマイクのミュートやコンテンツの共有が可能になります。 | 全員参加の会議の場合 |
| 自分の組織内のユーザー | 同じ組織間であれば、上記の操作が可能になります。 | 外部のユーザーには操作をさせたくない場合 |
| 特定のユーザー | 招待者の一覧から選択されたユーザーのみが上記操作をすることができます。 | 複数の司会で会議を進行する場合 |
| 自分のみ | 主催者のみが操作可能となります。 | 一方的な研修などの視聴型会議の場合 |
特定のユーザーを選択したい場合は、枠内右にあるプルダウンをクリックすると会議の参加者が一覧で表示され、選択できます。
「特定のユーザー」を選択すると、下記のように「発表者を選択」項目が表示されます。

発表者モードについての詳細は、発表者モードでTeams会議をしたい – Livestyleクラウドサービス (live-style.jp)をご参照ください。
・言語の通訳を有効にする
ここでは、通訳者を指定することができます。
通訳者を指定し、参加者が会議開始時に通訳者の言語を選択をすると、発言元よりも通訳者の音声が大きく聞こえ、リアルタイム通訳が可能となります。
| 種類 | 説明 |
|---|---|
| いいえ | 何も表示されません。 |
| はい | 言語選択ができる項目が表示されます。 |
<有効にした場合>
①通訳者の指定と②言語の選択が可能となります。③「通訳をさらに追加」から複数人通訳を指定できます。
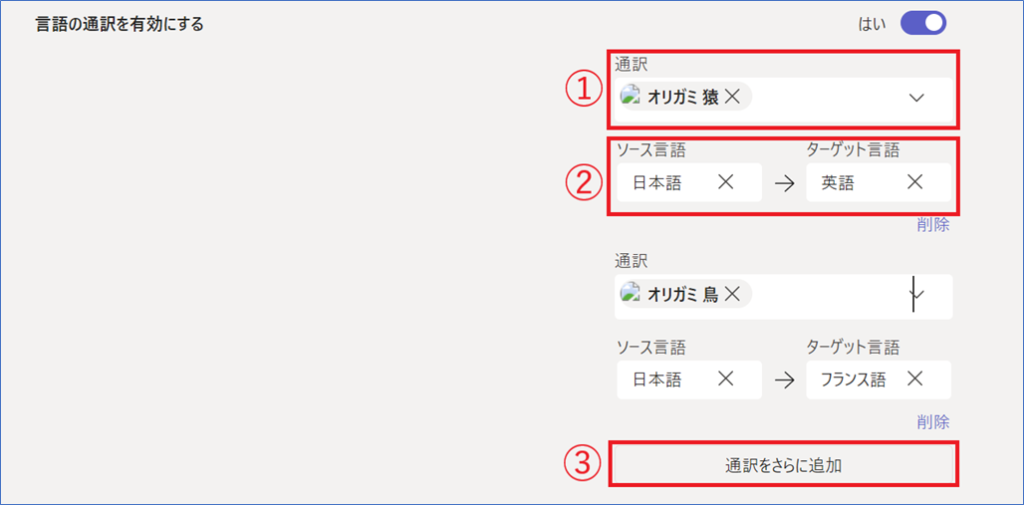
詳細については、Teams会議で同時通訳機能を使う – Livestyleクラウドサービス (live-style.jp)をご参照ください。
レコーディングとトランスクリプト
・自動的にレコード
| 種類 | 説明 |
|---|---|
| はい | 参加者の誰かが会議に参加した時点から自動的にレコーディングが開始されます。 |
| いいえ | 参加時点でのレコーディングはされません。 |
詳しくは下記をご参照ください。
会議を自動録画する – Livestyleクラウドサービス (live-style.jp)
・Copilot
| 種類 | 説明 |
|---|---|
| 文字起こしなし | Copilot機能を無効にする |
| 文字起こしあり | Copilot機能を有効にする |
※この機能はお使いのライセンスにより使用できない場合がございます。
※この機能を使う場合は、開催者が会議に参加後「文字起こし」を有効にする必要があります。