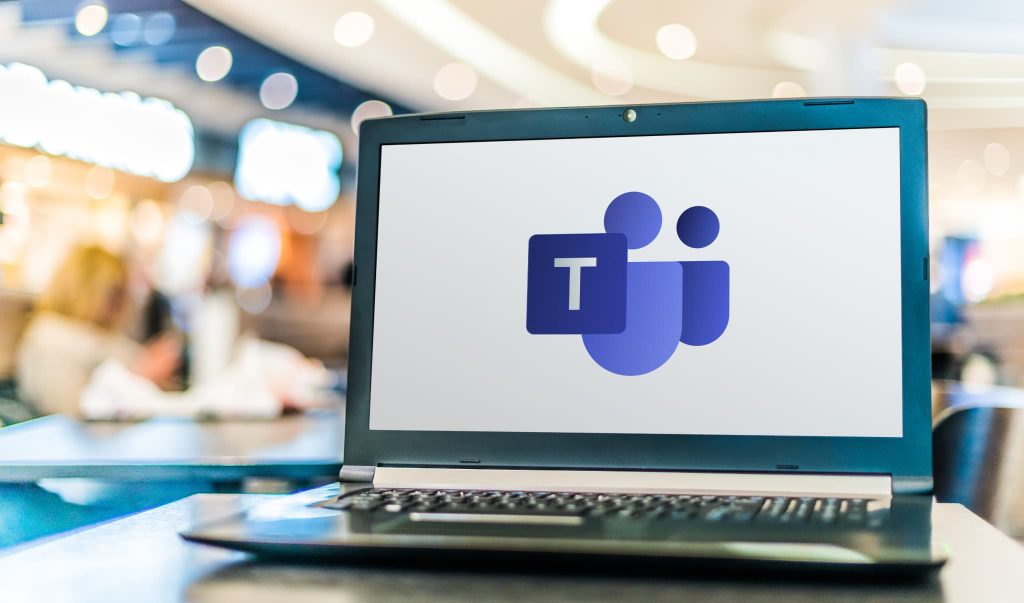
Microsoft Teams の直近のアップデートでは、主に UI 方面の新機能が追加されました。
本記事では、特にお勧めの表示機能4選を紹介いたします。実際にお試しいただき、自分のスタイルに合った表示設定をお使いいただければと思います。
はじめに
表示機能は以下の手順で設定します。
1.チャットまたはチームの上部の「…」をクリックします。
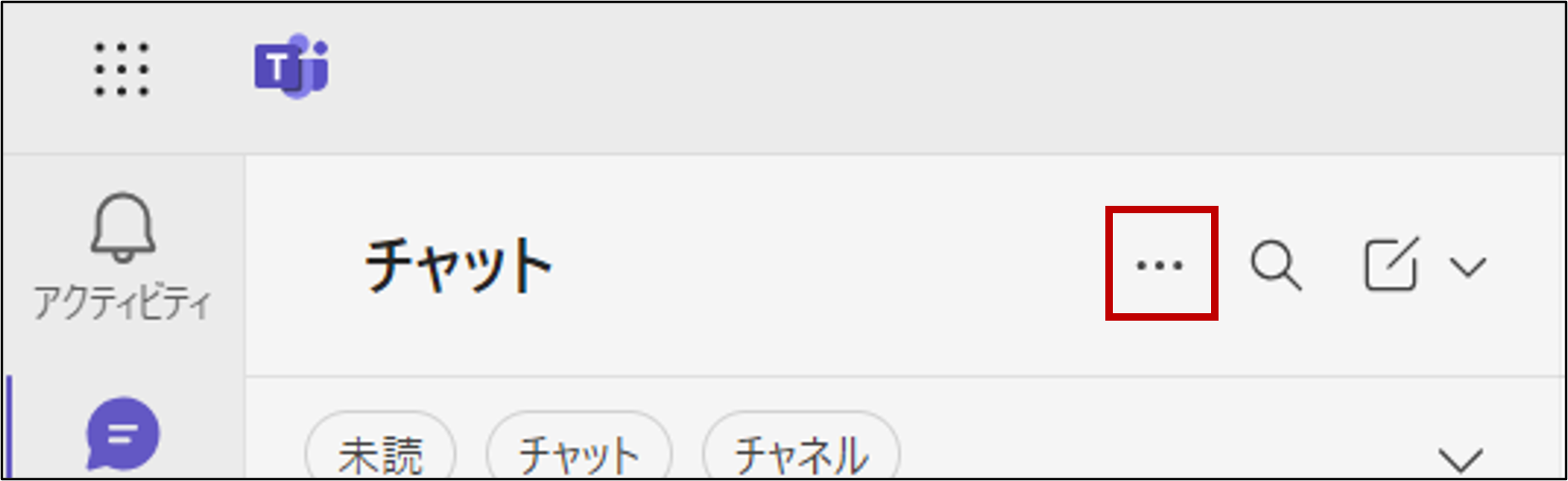
2. 表示されるメニューから「ビューをカスタマイズします」をクリックします。
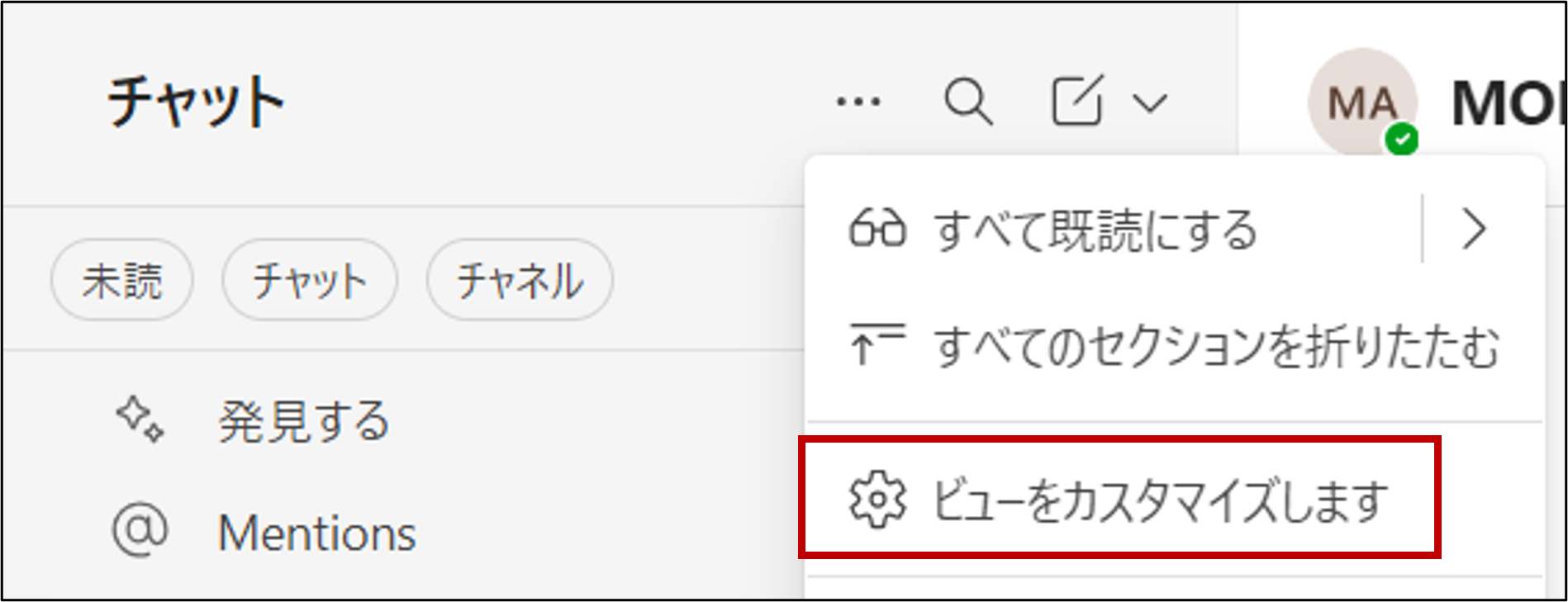
3. 設定画面が表示されます。
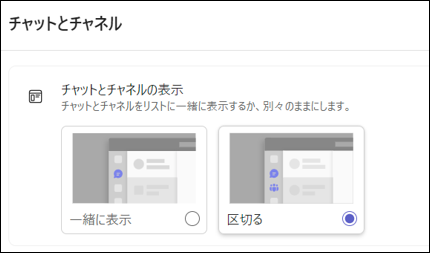
1.チャットとチャネルの統合
これまでは、個人同士の連絡とチームの各チャネルの連絡は別のメニューから行っていましたが、チャットとチャネルが同じ場所に表示できるようになりました。
「一緒に表示」で新しい表示形式に、「区切る」で従来の表示形式にすることができます。
「一緒に表示」ではチャットの種類を意識することなく、必要な相手とコミュニケーションを取れるメリットがあります。
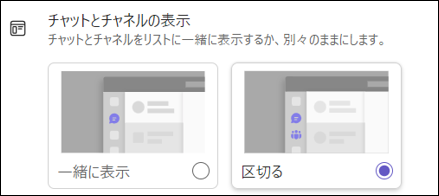
【見え方の例】
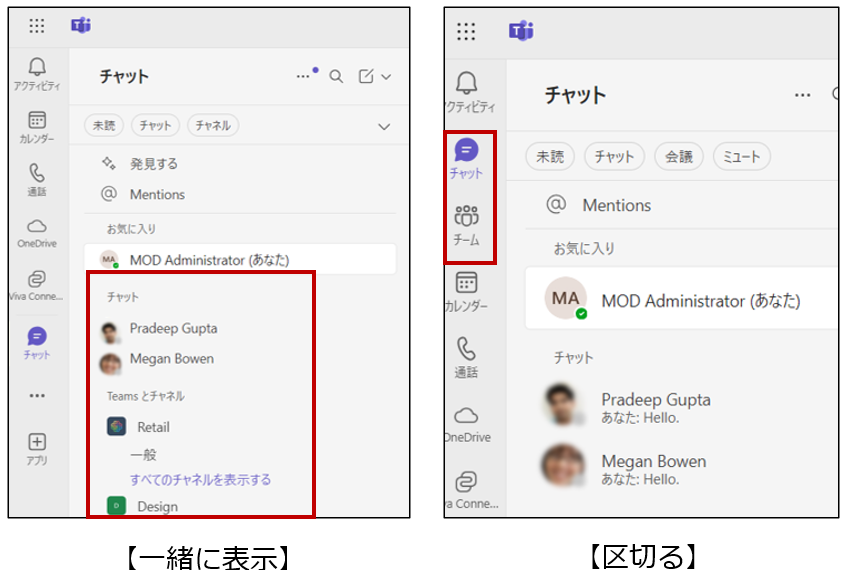
2.メッセージプレビューとタイムスタンプの表示
最後にやり取りをしたメッセージや更新時刻の 表示/非表示 を選ぶことができます。
表示しておくことで、何についての会話を最後にしたのかパッと見て分かるメリットがありますが、情報量が多くて気が散ってしまうというデメリットも考えられます。連絡を取りたい相手を探すには、非表示のほうが良いかもしれないと思いました。

【見え方の例】
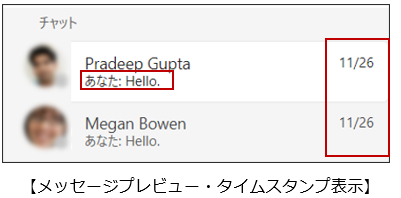
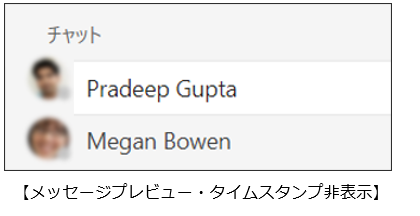
3.非アクティブなチャネルを非表示にする
過去120日間更新のなかったチームやチャネルを自動的に非表示にすることができます。
こちらは Teams のアップデート後に既定で On になっていました。重要なチャネルでも意図せず非表示になってしまうので、少し注意が必要かと感じています。非表示のチャネルでは、チームメンション・チャネルメンションでは通知が来なくなってしまう点も注意が必要です。

※従来のように手動で非表示にすることも可能です
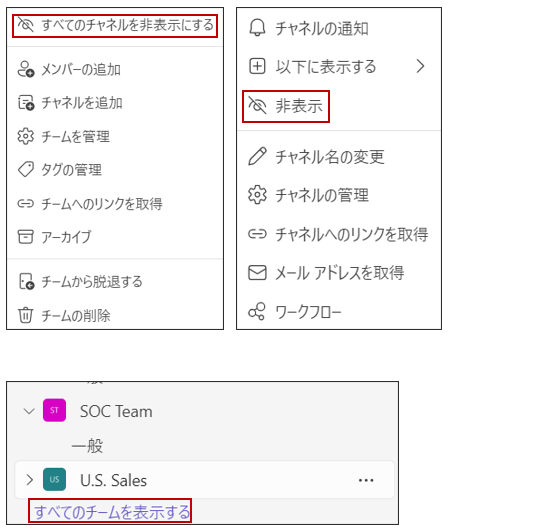
非表示になったチーム、チャネルは「すべてのチームを表示する」から見ることができます。
4.メッセージの密度を変更する
チャット欄における、チャット同士の間隔や配置を選ぶことができます。
「広め」を選ぶと自分の発言が右に表示され、「コンパクト」を選ぶと全員同じ表示方法になります
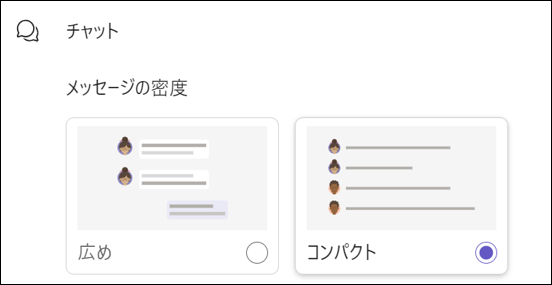
【見え方の例】
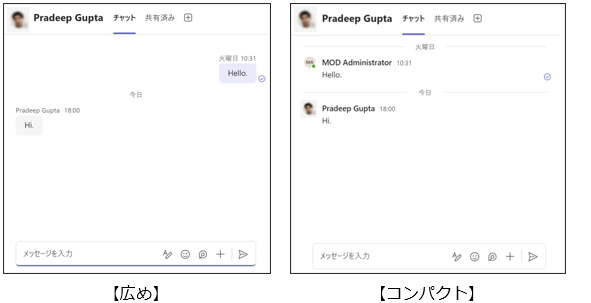
以上が Microsoft Teams の直近のアップデート情報でした。自分好みにカスタマイズすることができ、より見やすい Teams を利用することができます。
Microsoft Teams のUIのアップデートやその他 Microsoft 365 製品についてご相談等ありましたら、お気軽にお問い合わせください。
