他国のユーザーおよび他言語のユーザーが参加しているTeams会議にて、同時通訳機能を有効にして通訳者に同時通訳しもらうことができます。
通訳者には言語を指定し、参加しているユーザーには聞きたい言語を選択することでグローバルな会議を実施することができます。
・同時通訳機能の有効方法(会議作成前)
・同時通訳機能の有効方法(会議作成後)
・同時通訳機能の有効方法(会議中)
・参加者の言語通訳設定
同時通訳機能の有効方法(会議作成前)
1.①「新しい会議」をクリックし、作成画面の➁「その他のオプション」を開きます。
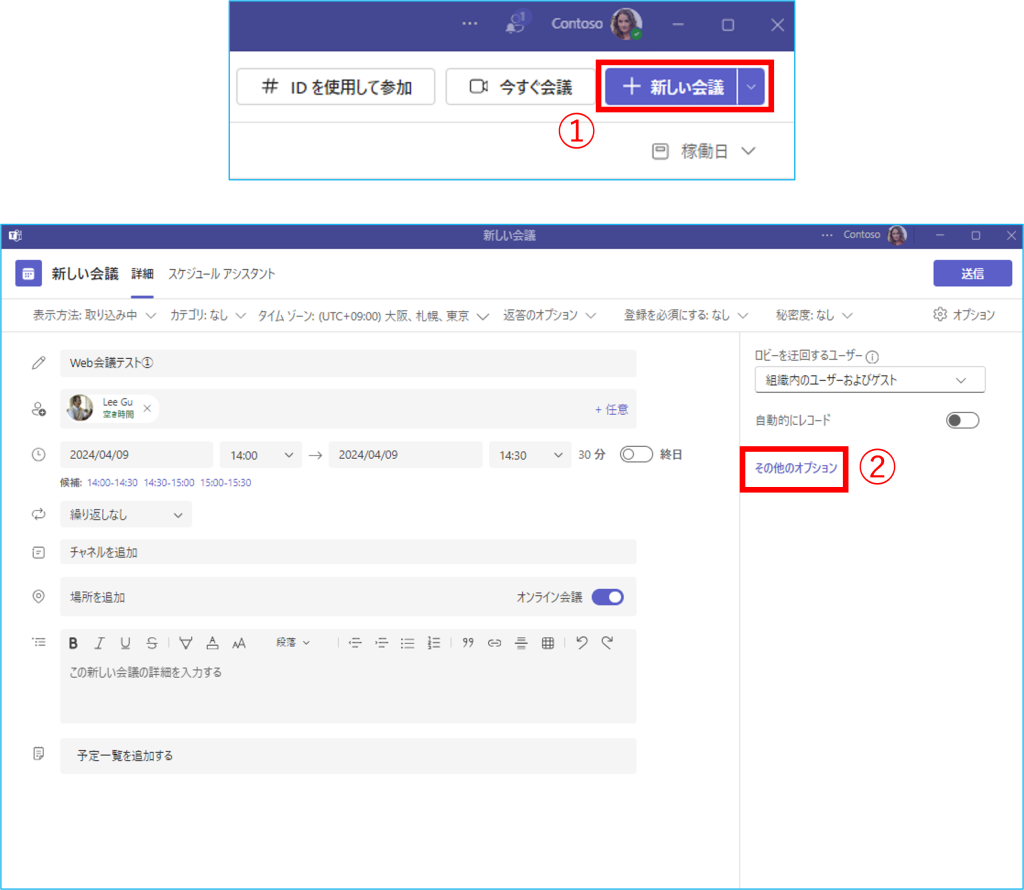
2.③「ロール」を選択し、④「言語の通訳を有効にする」のトグルをONにします。
⑤「通訳、ソース言語、ターゲット言語」にて指定を行い、⑥「保存」で保存します。
緑色 :⑤の手順を設定後、「通訳をさらに追加」で通訳者を追加することが可能です。
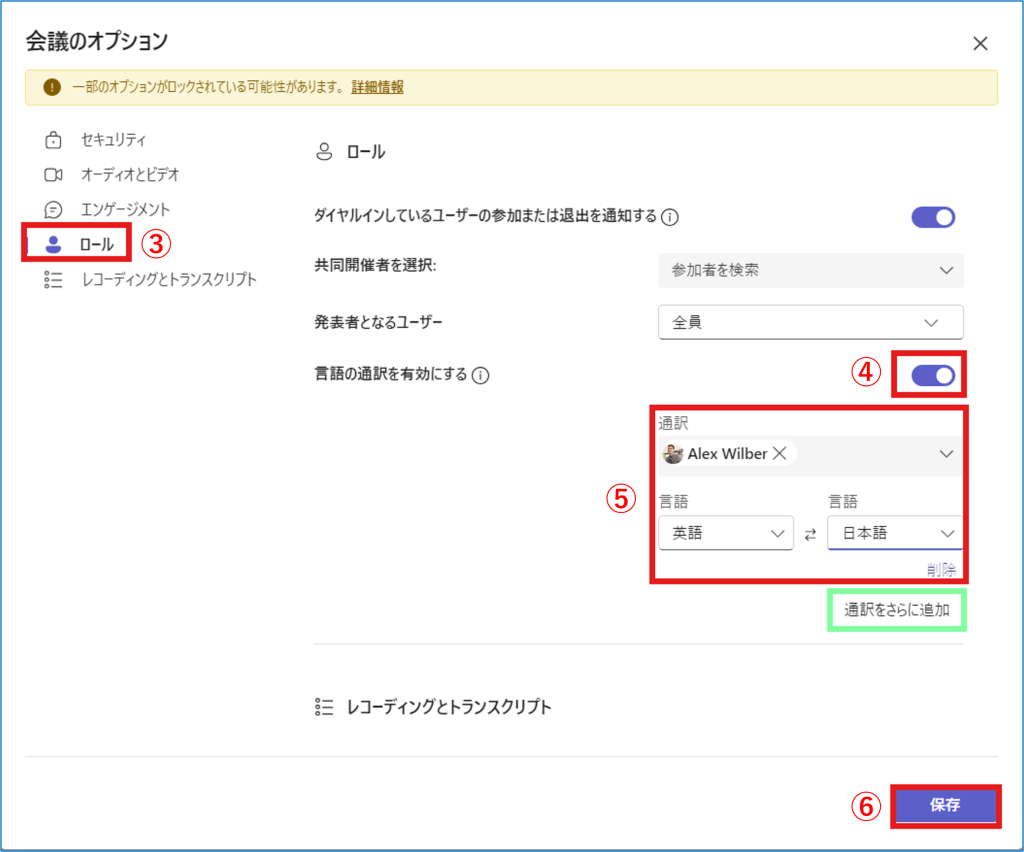
3.⑦「送信」をクリックし、会議の招集メールを送信します。
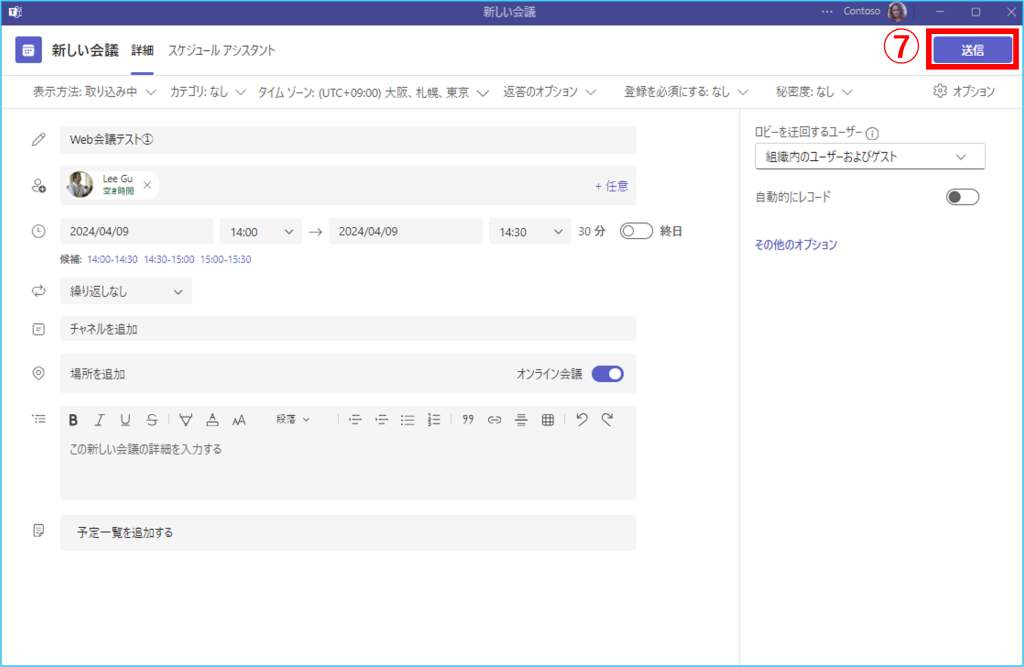
同時通訳機能の有効方法(会議作成後)
1.作成済みの会議から設定を行います。
①「該当の予定」を押下し、②「編集」に進みます。
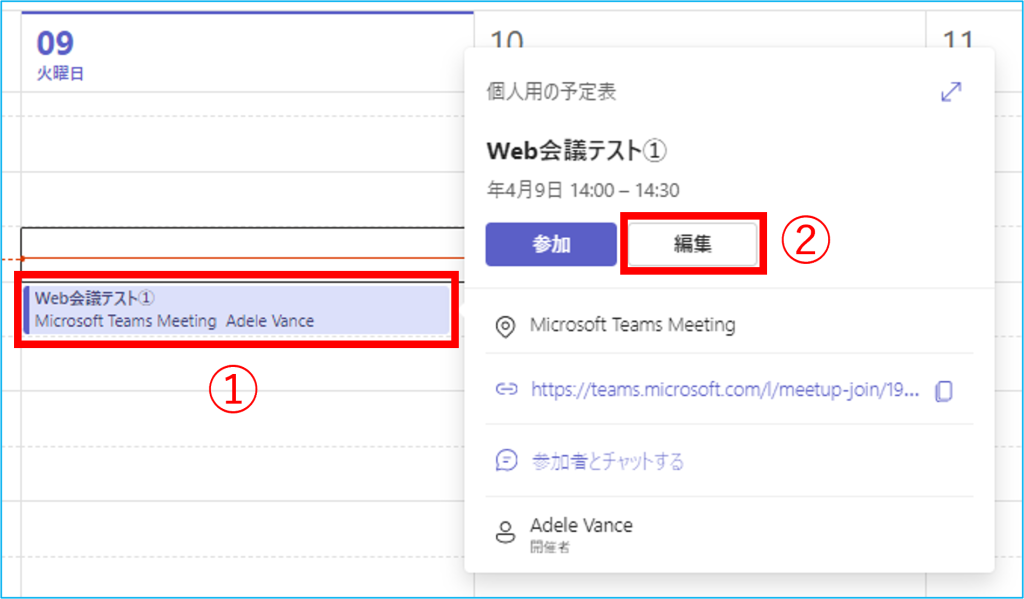
2.③「会議のオプション」を開きます。
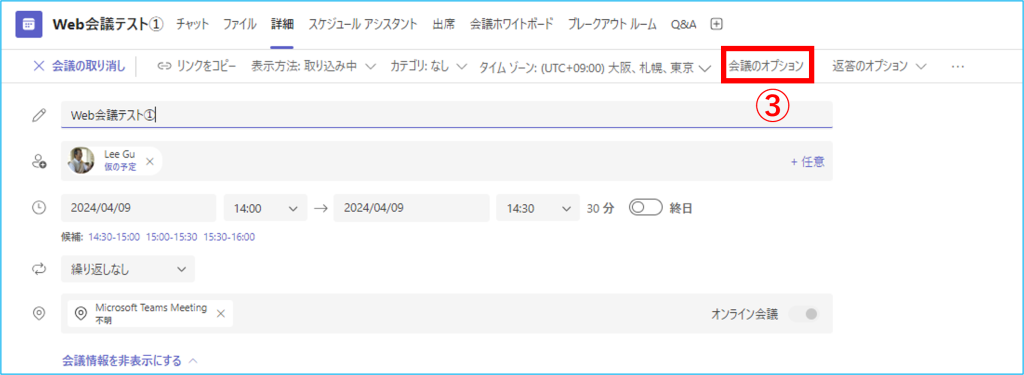
3.①「ロール」を選択します。
②「言語の通訳を有効にする」を「はい」にします。
③「通訳」、「ソース言語」、「ターゲット言語」を選択します。
④「保存」を押下します。
緑色 :②の手順を設定後、「通訳をさらに追加」で通訳者を追加することが可能です。
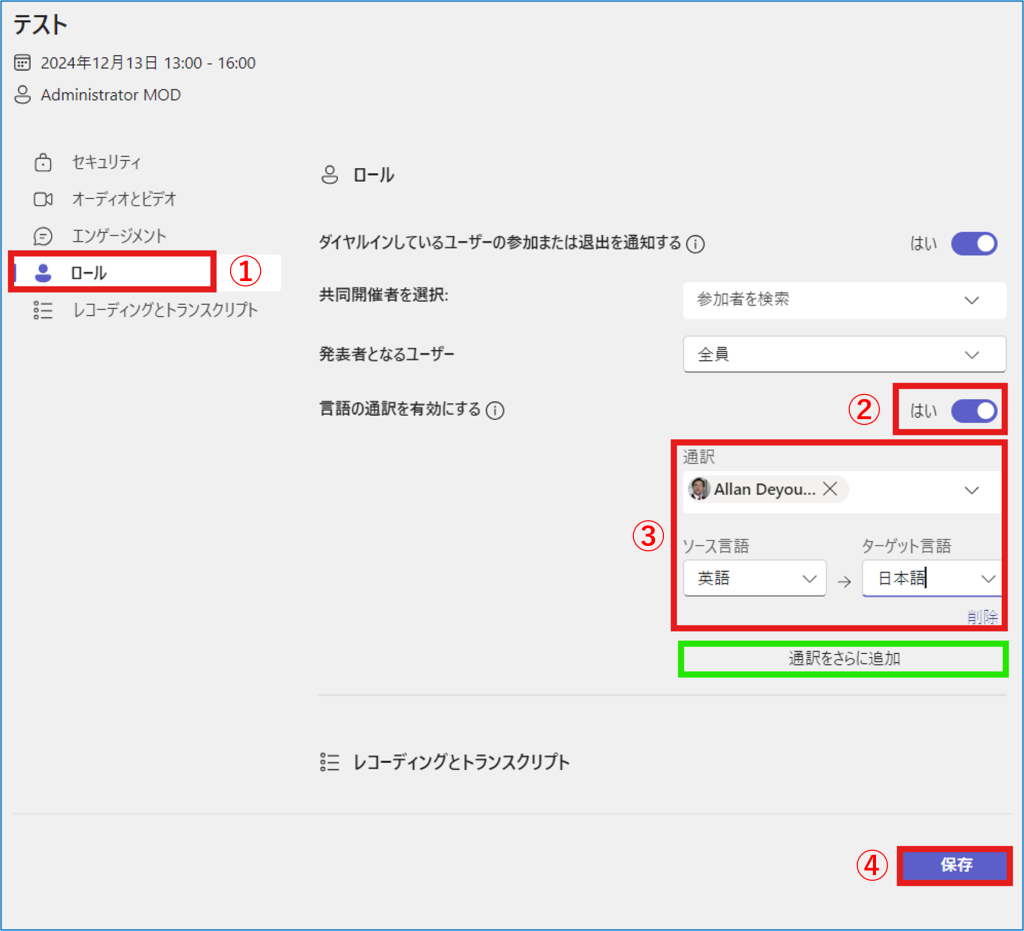
同時通訳機能の有効方法(会議中)
1.会議へ参加後、①「参加者」を開きます。
通訳者に指定したいユーザーの②「・・・(その他のオプション)」を押下し、③「インタープリターを作成する」で設定を行います。
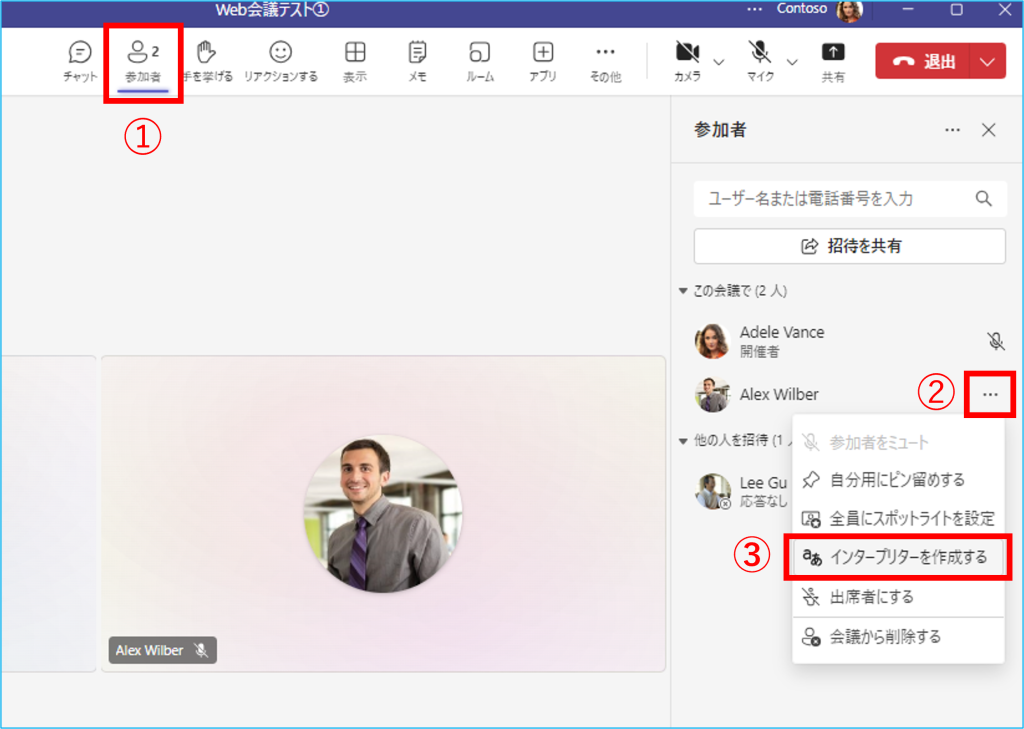
2.言語の選択画面が表示されたら、①「ソース言語」、②「ターゲット言語」を指定し、③「確認」押下します。
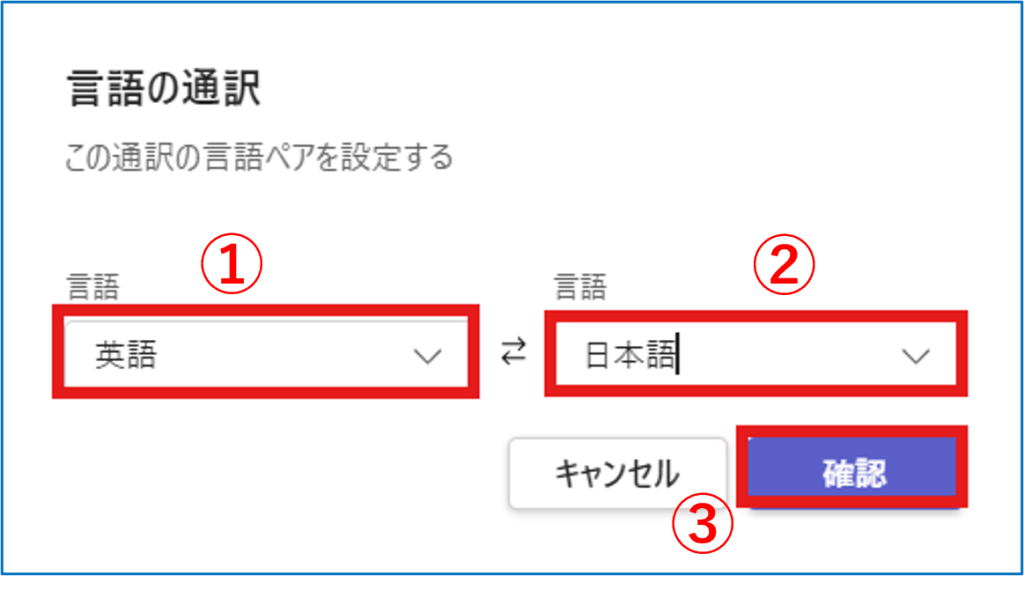
3.設定が完了すると、参加者一覧で指定されたユーザー名の下に通訳言語が表示されます。
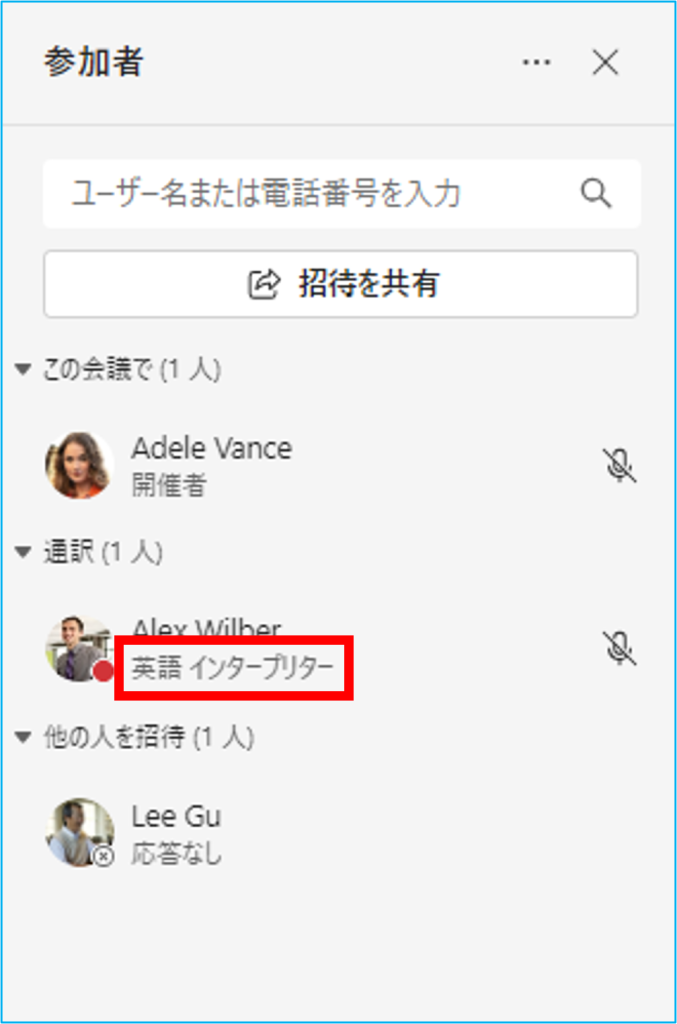
参加者の言語通訳設定
1.会議へ参加する際に同時通訳機能が有効な場合、以下のようなメッセージが表示されます。
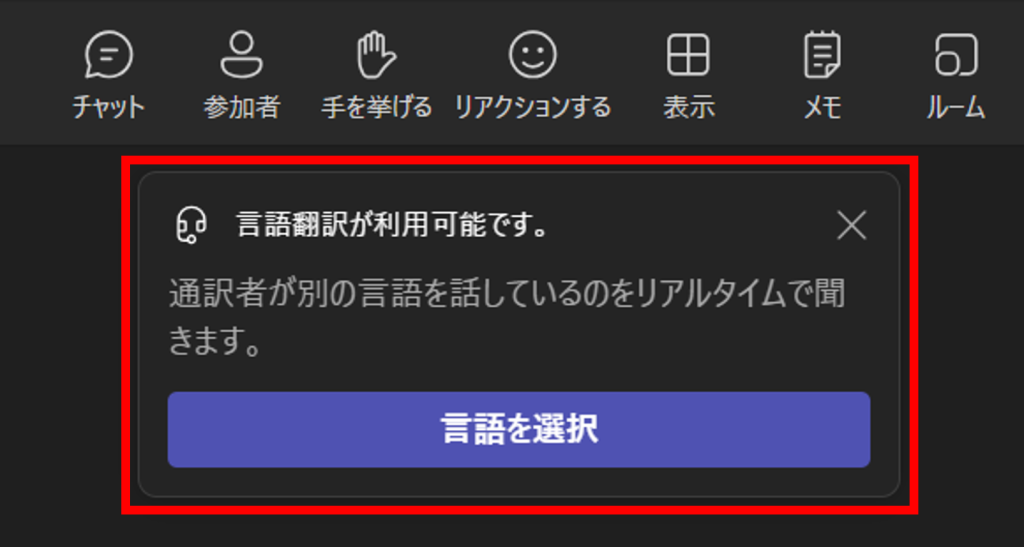
2.①「言語を選択」をクリックします。②「以下をリッスンする」のプルダウンをクリックします。
③「表示されている言語」の中から聞きたい言語を選択します。④「確認」で設定を保存します。
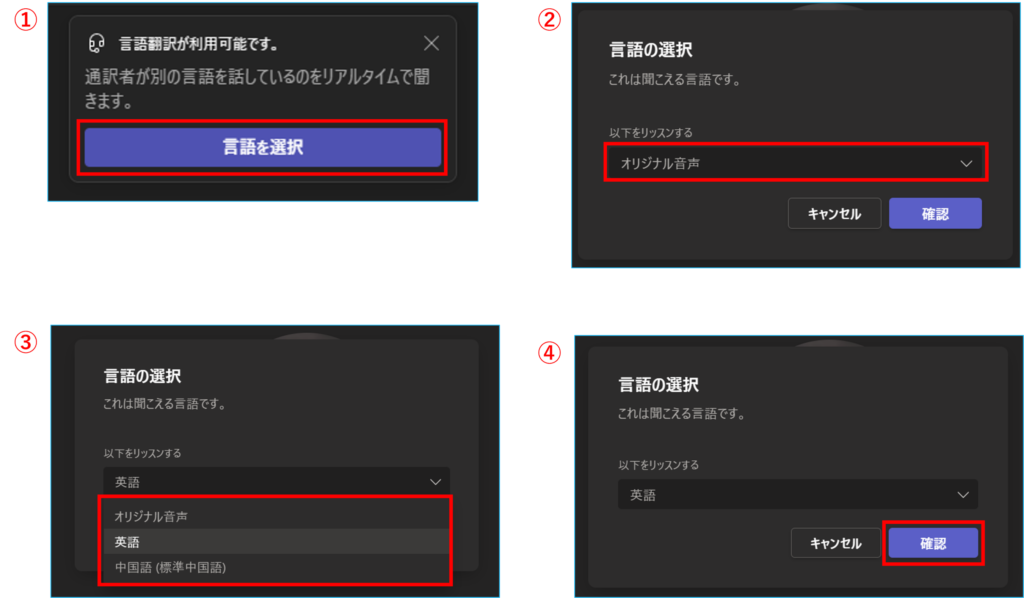
3.視聴する言語を変更したい場合は「その他」より変更が可能です。
①「その他」 → ②「言語と音声」 → ③「通訳言語」の順に押下し「言語の選択」画面へ遷移します。
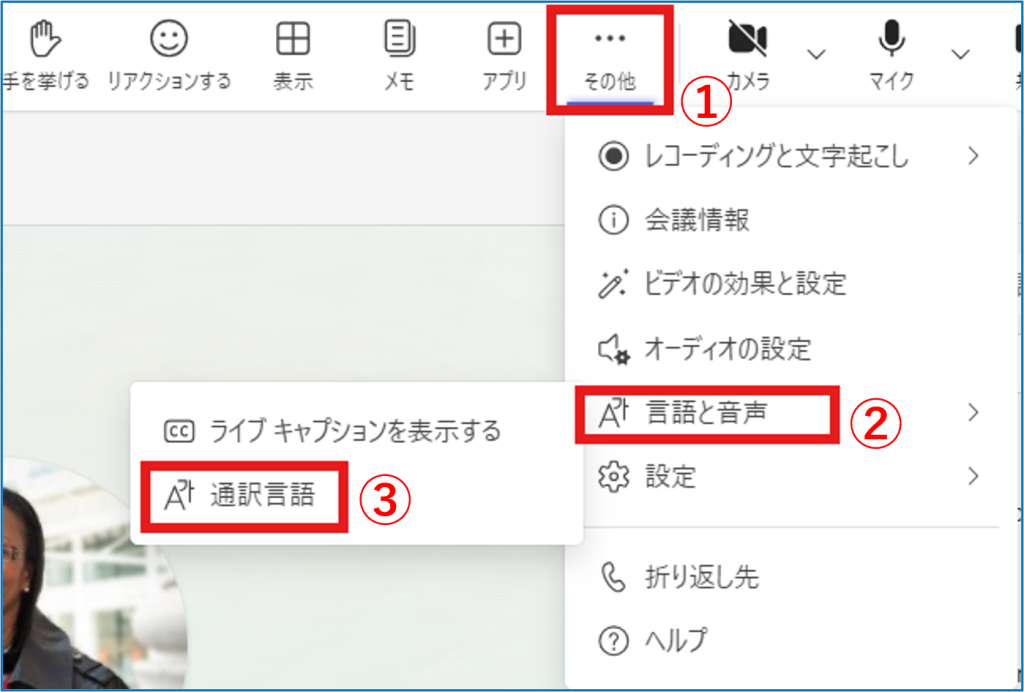
注意事項
・同時通訳機能は現在ブレークアウトルームではご利用ができません。
・最大16個の通訳者を追加することができます。(例:フランス語からスペイン語への翻訳を1つの言語ペアとしてカウントされます。)
・レコーディングは通訳者の音声は記録されません。レコーディングを有効にした場合、通訳者以外の音声や映像がレコーディングされます。
・会議のライブキャプションは通訳者の音声はキャプションされません。通訳者以外のユーザーが発表している音声のみキャプションされます。

