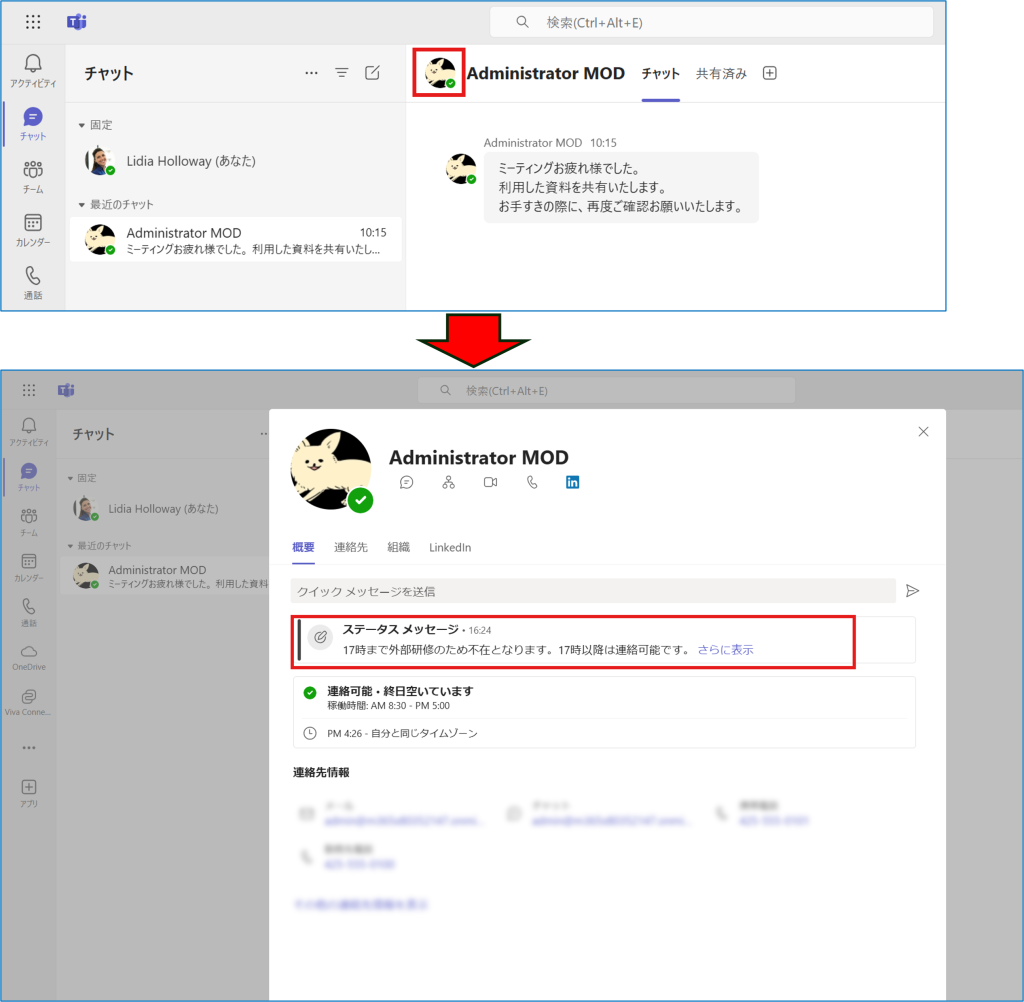ステータスメッセージを設定して、プレゼンスや在席情報に加えて、自分の詳しい状況を他のユーザーにお知らせすることができます。
これにより自分の予定や詳しい状況を知らせることができます。
※「外出中のステータスメッセージ」を設定することでOutlook と連携され、メールに対しても自動的に不在時の自動応答として設定されるようになりました。
・Teamsでステータスメッセージを設定するには
・メンションしたときの動作
・「他のユーザーが自分にメッセージを送った場合に表示する」 について
Teamsでステータスメッセージを設定するには
1.Teamsの上部にある①プロフィール写真をクリックし、②【ステータスメッセージを設定】をクリックします。
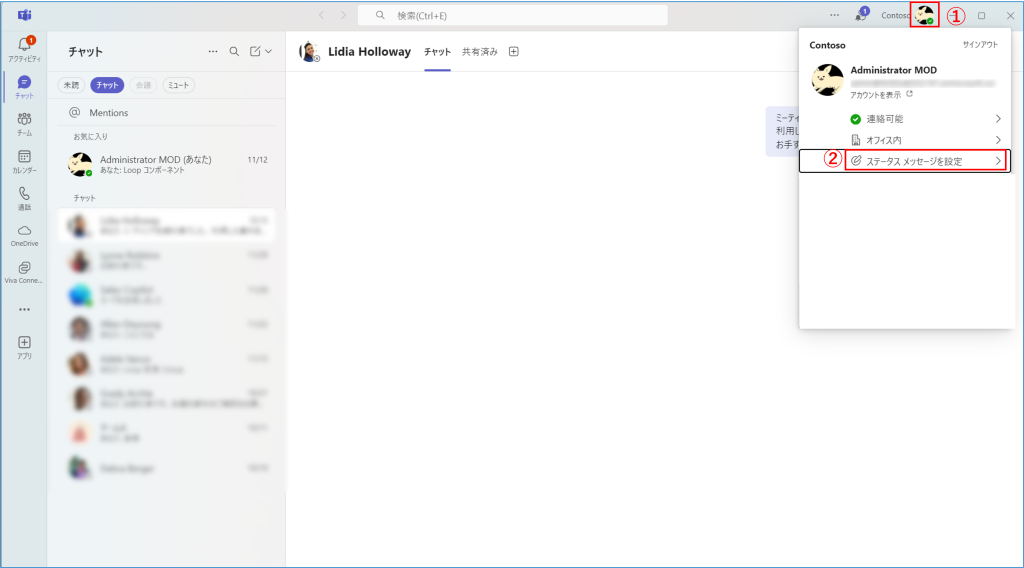
2.オプションが表示されます。設定項目は以下の表にてご説明します。
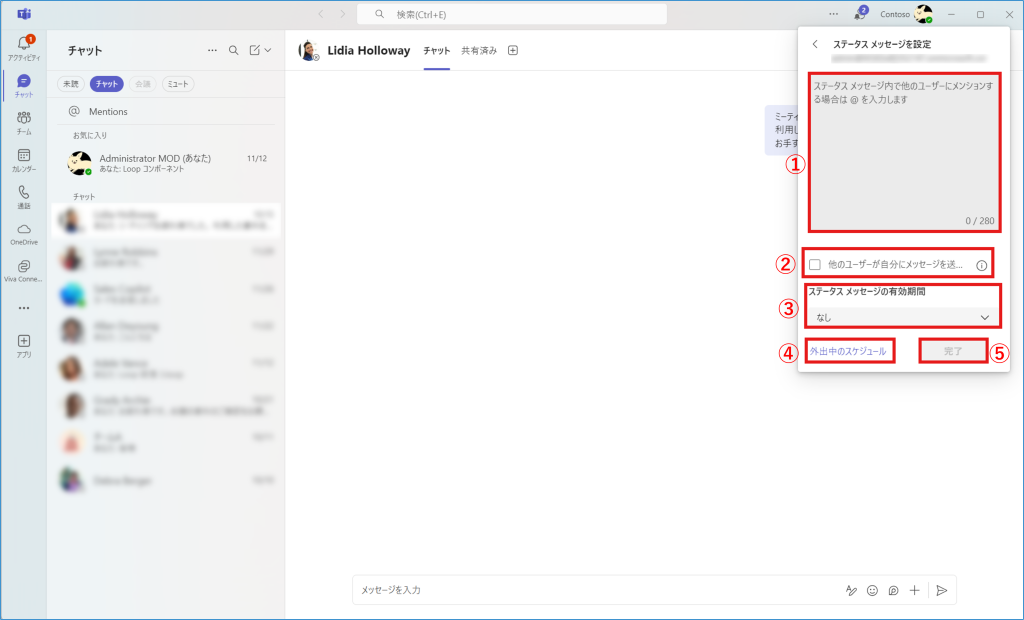
| No. | 詳細 |
|---|---|
| ① | 他のユーザーに伝えたいメッセージを入力します。 他のユーザーにメンションすることもできます。 |
| ② | 他のユーザーが自分にメッセージを送った時、自分のステータスを表示する際に選択します。 |
| ③ | 表示するメッセージの有効期間を指定します。 |
| ④ | Outlookの自動応答設定が行えます。 |
| ⑤ | 「完了」を選択すると設定完了です。 |
④「外出中のスケジュール」設定画面についてご説明します。
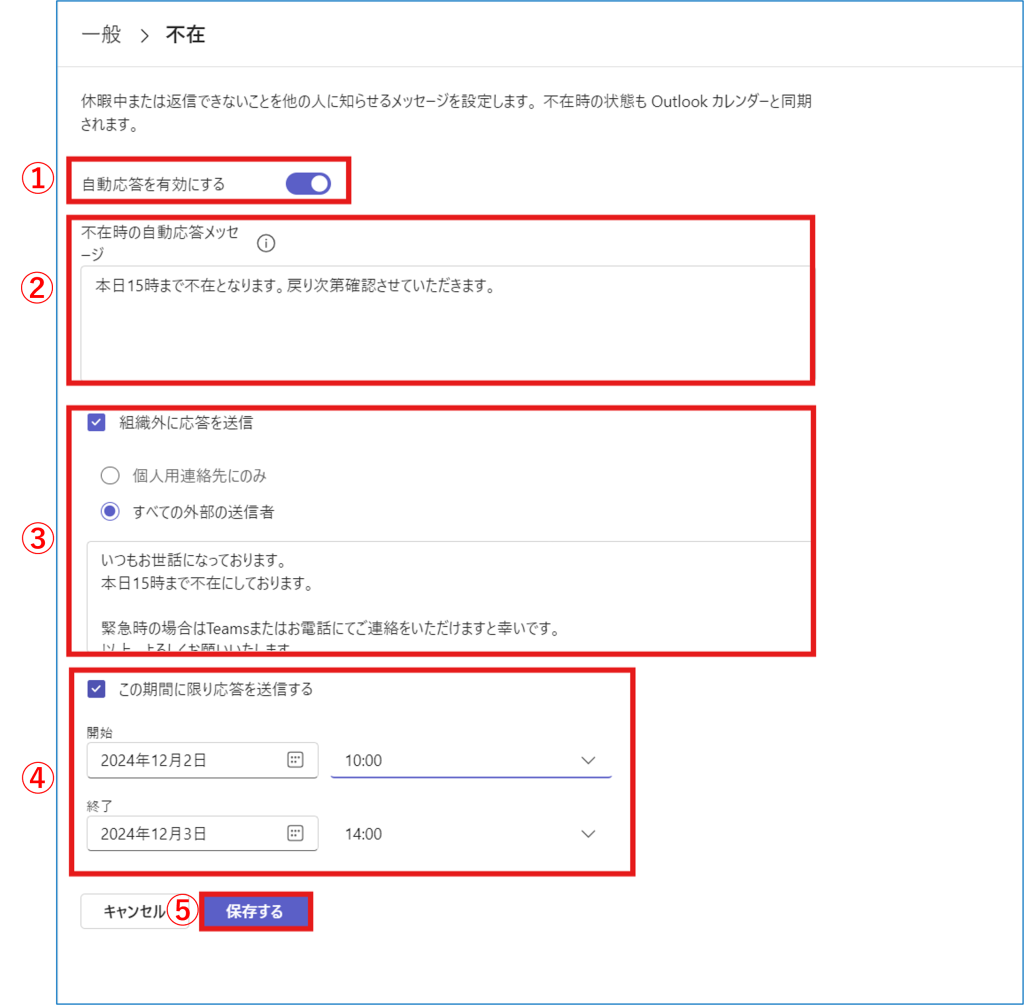
| No. | 詳細 |
|---|---|
| ① | Outlookの自動応答機能のON/OFFの切り替えができます。 |
| ② | 組織内のメンバーが自分宛にメールを送付した時の自動応答メッセージを入力できます。 |
| ③ | チェックを入れると組織外部ユーザーへの自動応答がONになります。グレー部分に自動応答メッセージを入力できます。 「個人用連絡先」はOutlookにて登録してある連絡先となります。 |
| ④ | 自動応答する期間を設定できます。 |
| ⑤ | 保存を選択すると、Outlookの自動応答機能が保存され、オプション画面へ戻ります。 |
3.設定を完了すると赤枠のように表示されます。

メンションしたときの動作
<本文作成イメージ>
1. メンションしたい相手を入れ、伝えたいメッセージを入力し完了します。
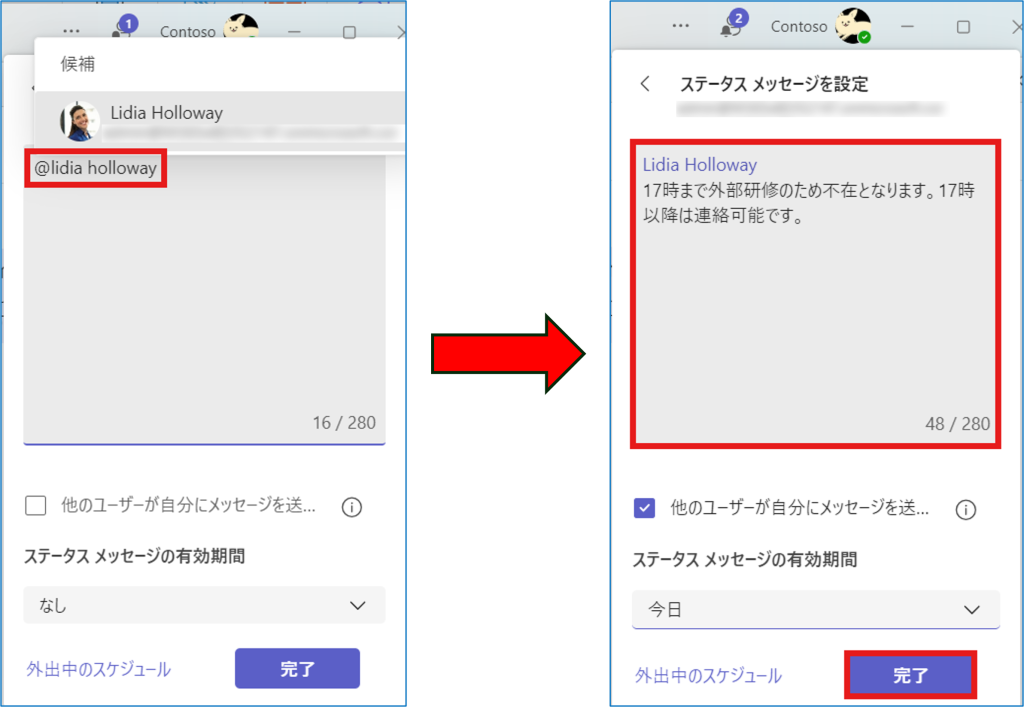
2. ステータスメッセージが設定されます。
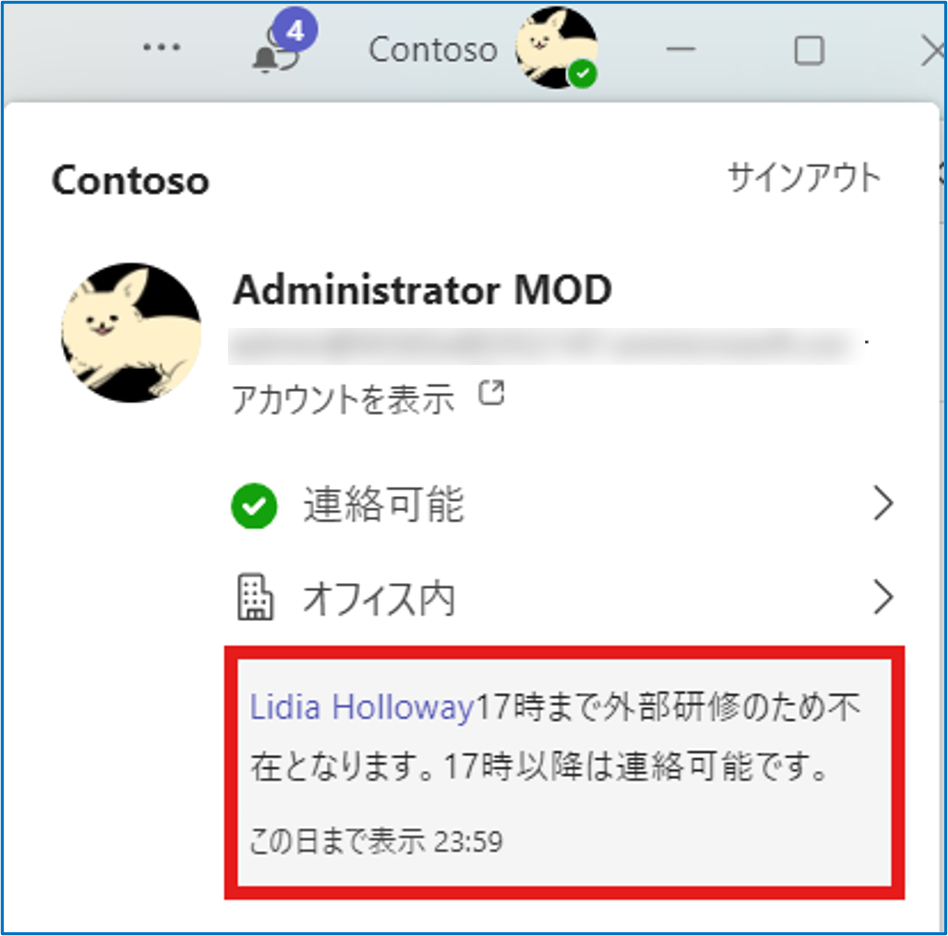
<相手から見た表示>
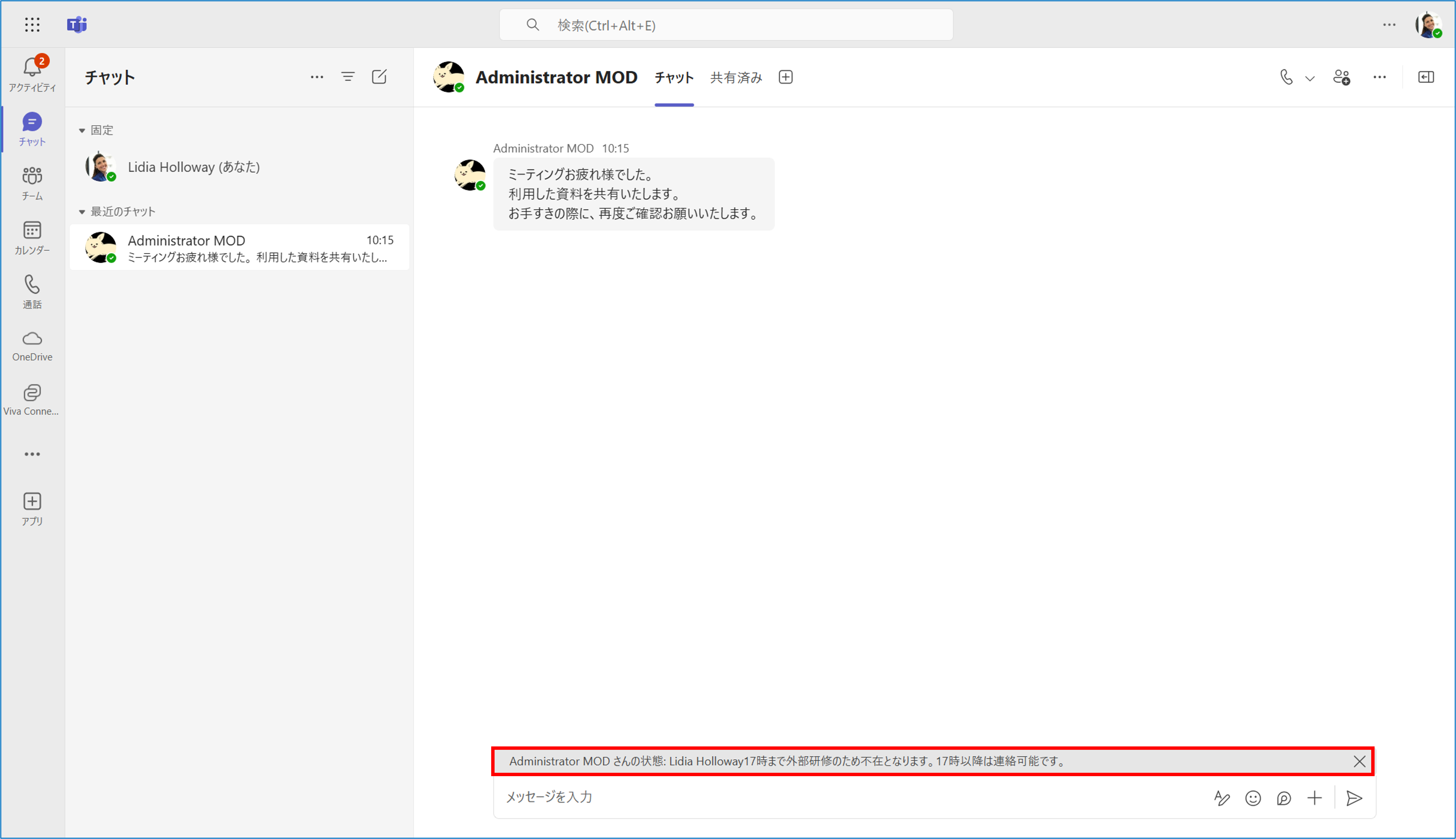
「他のユーザーが自分にメッセージを送った場合に表示する」 について
<チェックありの場合>
ステータスメッセージを設定したユーザーをチャットで選択すると、以下のようにメッセージが表示されます。
※メッセージ作成ボックスの上部にはステータスメッセージは表示されません。
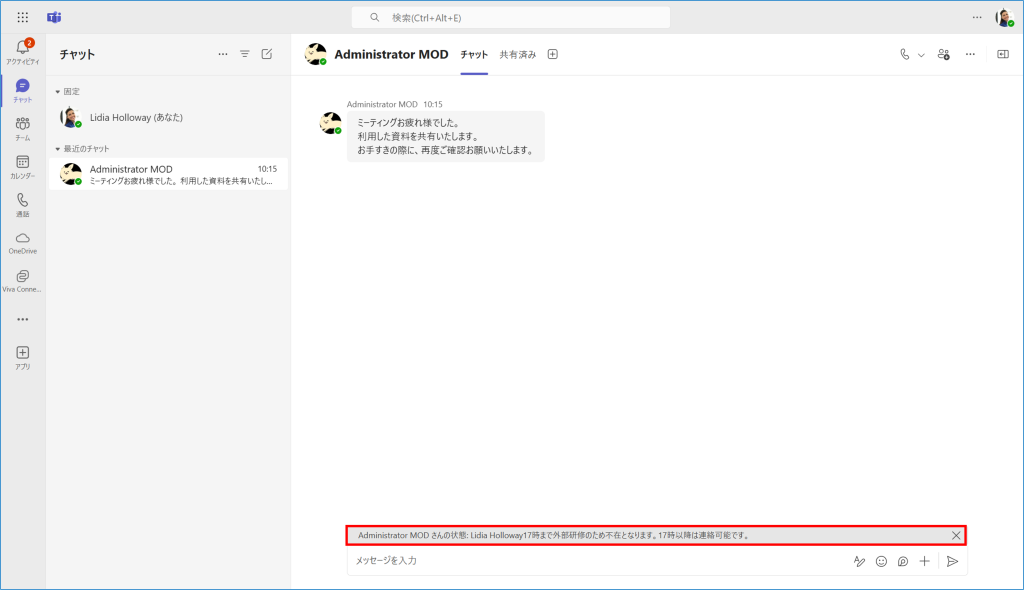
<チェック無しの場合>
①該当ユーザーのアイコンをクリックすると、②ポップアップでステータスメッセージやその他の情報が表示されます。