
Power Automate にある SharePoint のアクセス権に関するアクションについてまとめました!
決まったパターンでアクセス権の制御を行いたい場合は、
毎回アクセス権の設定を手動で行わなくていいので非常に便利です!!
よく利用するアクションの一つなので、利用方法を覚えていても損はないと思います(^・ω・^)
1.アクションの説明
(1)アイテムまたはファイルの共有を停止します
アイテムやファイルのアクセス権限を削除するアクションです。
このアクションにより、サイト管理者・所有者以外のユーザーはアイテムに対してアクセスすることができなくなります(※登録したユーザーもアクセス不可)。

公式情報:アイテムの共有を停止、Stop sharing an item or a file
(2)アイテムまたはフォルダーへのアクセス権の付与
アイテムやフォルダーに対して、指定したユーザー・グループのみにアクセス権を付与するアクションです。
※外部ユーザーへのアクセス許可は、サポートされていません
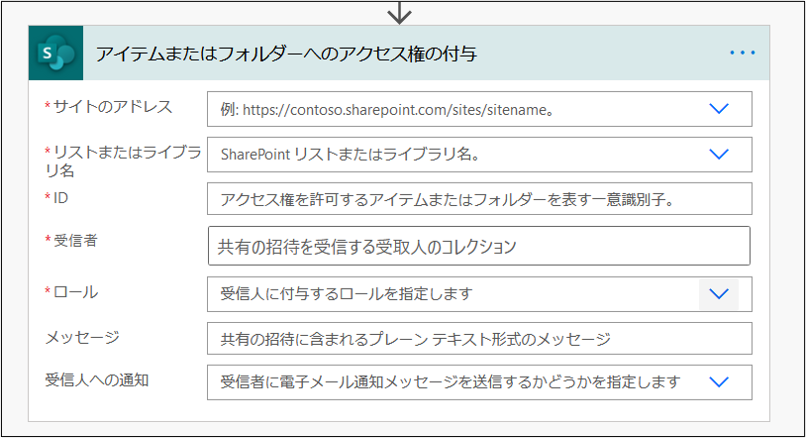
| 項目 | 内容 |
|---|---|
| 受信者 | アクセス権を付与するユーザーを指定します。 受信者を複数指定する場合は、メールアドレスの間に『;(コロン)』を入れることで指定可能です。 |
| ロール | 付与する権限を指定します。 Can Edit:編集権限 Can View:閲覧権限 ※カスタム定義のロールを選択することも可能 (参考情報:【Power Automate】SharePoint のカスタマイズしたアクセス許可レベルを自動付与してみた!,カスタム定義の役割を使用してアクセスを許可する) |
| メッセージ | 共有招待のメールの本文を指定します。 |
| 受信人への通知 | アクセス権を付与したユーザーに対して、通知を行うかを指定します。 |
公式情報:アイテムまたはフォルダーへのアクセスを許可、Grant access to an item or a folder
(3)ファイルまたはフォルダーの共有リンクの作成
ユーザーに直接アクセス権を与えるのではなく、共有可能なリンクを発行して特定のファイルやフォルダーへのアクセス権を与えるアクションです。
以降のアクションで、メールや Teams のチャットを送信する際に利用可能。
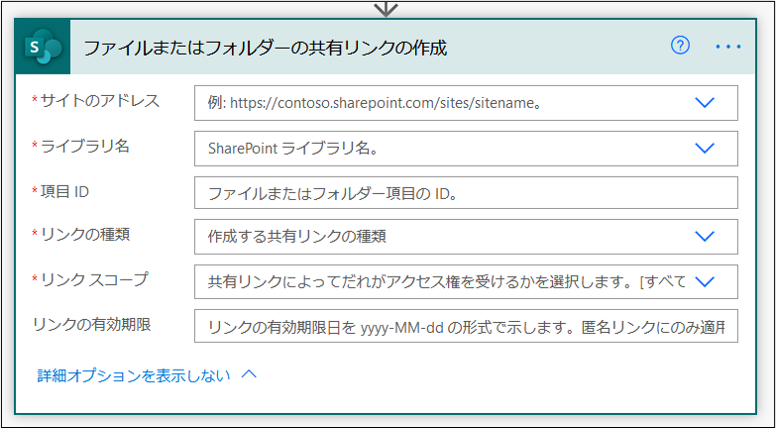
| 項目 | 内容 |
|---|---|
| リンクの種類 | 共有リンクの種類を指定します。 View and edit:閲覧と編集 Edit only:閲覧のみ |
| リンク スコープ | 共有リンクを利用できるユーザーの範囲を指定します。 Anyone with the link, including anonymous(すべてのユーザー): 組織内・組織外関係なく、リンクを受信したユーザー全員がファイルを開けます。 People in your organization(組織内のユーザー): 組織内の、リンクを受信したユーザー全員がファイルを開けます。 ※「すべてのユーザー」は、管理者により有効化されている場合のみ利用可能 ※SharePointから作成できる「既存のアクセス権をもつユーザー」「特定のユーザー」に相当する共有リンクは指定不可 |
| リンクの有効期限 | リンクが期限切れになる日付を指定します。 ※「すべてのユーザー」リンクのみ利用可能 |
公式情報:共有リンクを使用してアクセス権を付与する、Create sharing link for a file or folder
2.まとめ
Power Automate で利用できる SharePoint のアクセス権限を制御するアクションを紹介させていただきました。
わたしは、『アイテムまたはファイルの共有を停止します』と『アイテムまたはフォルダーへのアクセス権の付与』を組み合わせて、承認フローに利用することが多いです。
これらのアクションを組み合わせることにより、申請(リストのアイテム)に関係ないユーザーにはアクセス権をなくして、かつ、申請後は編集をさせない!といったことが可能です。
他にも、通勤申請等の個人情報が多いファイルに対して、自分と上司、総務部のみにアクセス権を付与するといった設定など、いろいろと活用シーンはあるのかなと思います。
