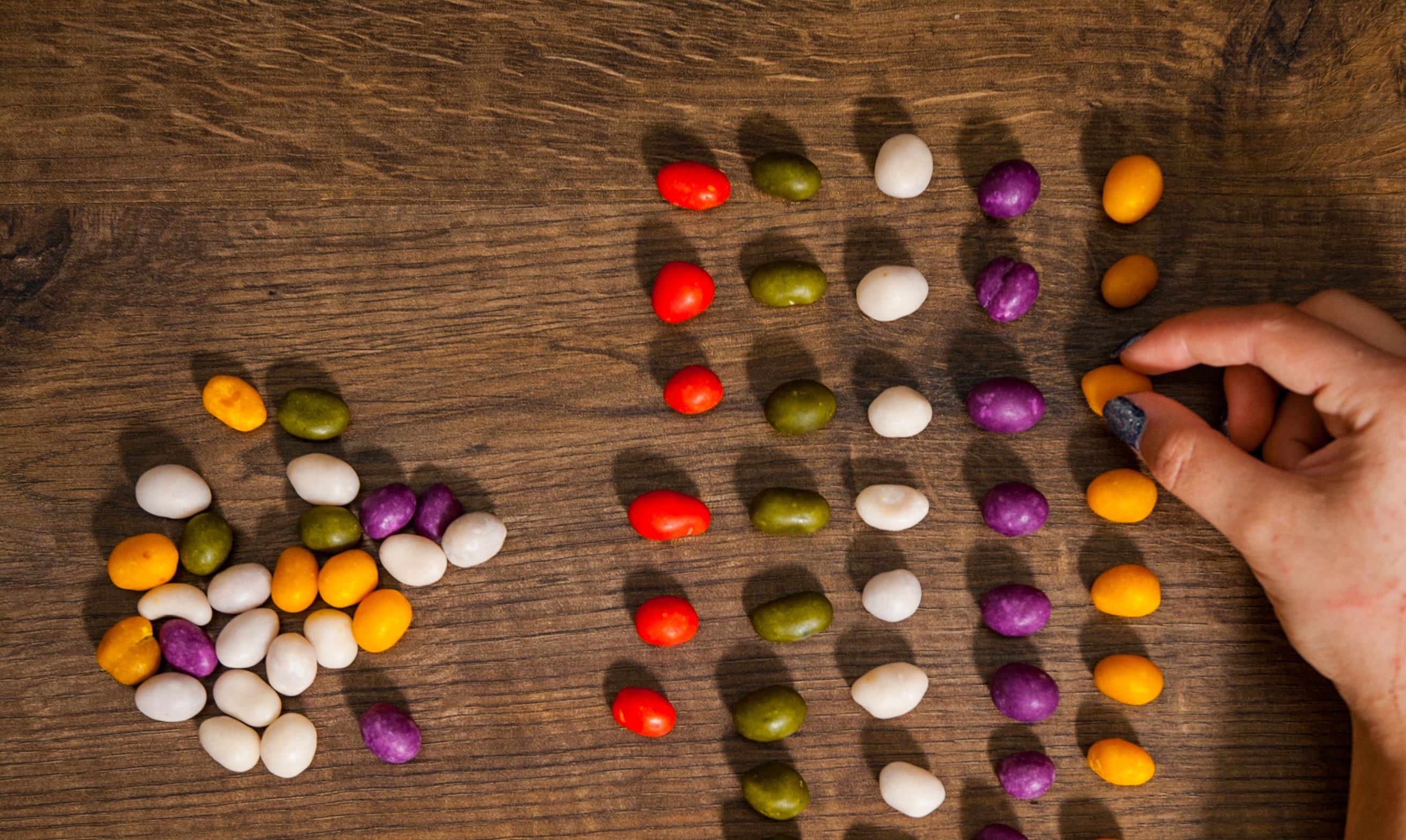Teams会議中に特定の参加者のカメラ画像を大きく表示したい場合に便利な「ピン留め」の機能をご案内します。
会議画面から直接「固定」する
会議画面から固定する方法は以下の2点です。
①固定したいユーザーの枠内(どこでもいい)で右クリック → 「自分用にピン留めする」
②名前右にある 「・・・」 をクリック →「自分用にピン留めする」

※「固定表示を解除」する方法は以下の3点です。
①会議画面枠内(どこでもいい)で右クリック → 「固定表示を解除」
②名前右にある「・・・」をクリック → 「固定表示を解除」
③名前右にあるピンマークをクリック(ピンマークが消えてピン留めが解除されます)

参加者の一覧メニューから「ピン留め」する
参加者の一覧からピン留めすることもできます。
①参加者を表示→②ピン留めしたいユーザー横の「・・・」(その他のオプション)→ ③「自分用にピン留めする」

※「ピン留めを解除」する方法
①参加者を表示 →② ピンマークをクリック、もしくは③解除したいユーザー横の 「・・・」(その他のオプション)→ 「固定表示を解除」

補足
デスクトップ版・ブラウザ版ともに複数名ピン留めすることが可能です。
会議の参加者ごとにピン留めの設定が可能です(ピン留めしても他の参加者には設定は反映されません)。
特定のユーザーの画面をすべての参加者の画面にピン留めして表示したいときには、「スポットライト」という機能が便利です。