
突然ですが、Teams の「設定」画面を見たことはありますか?
基本的には既定の設定そのままで問題なく使えるようになっていますが、今回はより快適に Teams を利用できる設定2つをご紹介したいと思います。
①ファイルのダウンロード先を変更する
1つ目はファイルのダウンロード先です。
Teams でファイル(Word、Excel、PowerPointなど)をダウンロードする時、既定でローカルの「ダウンロード」フォルダーに格納されます。
Teamsからのダウンロードを専用のファイルに格納しておきたい場合などはダウンロード先を変更することが出来ます。
<変更方法>
1.Teamsアプリを開き、右上の自分のアイコンの隣にある三点リーダーをクリックし、「設定」を選択します。
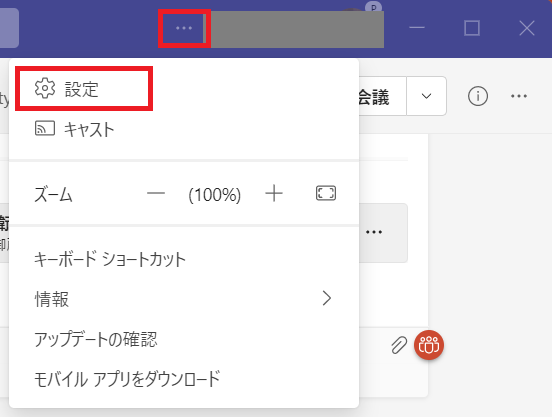
2.設定内の左側の一覧から「ファイル」を選択し、ダウンロードの項目横にある「変更」をクリックします。
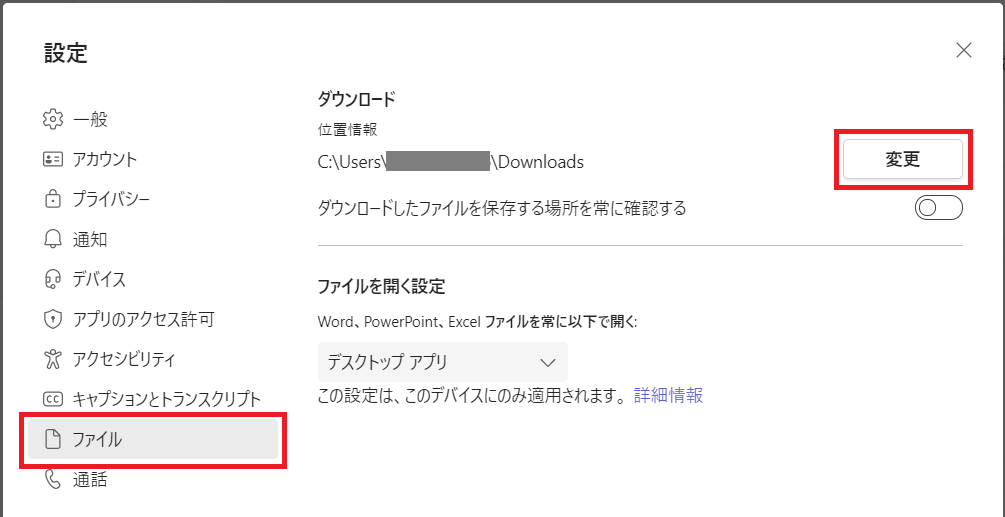
3.ダウンロード先のフォルダを選択します。
②ファイルをクリックした際の挙動を変更する
2つ目はファイルをクリックした時の動作です。
ファイルをクリックした際に、ファイルが開かれる場所を「Teamsアプリ内」、 「ブラウザ」、「デスクトップアプリ」から選ぶことが出来ます。
どこでファイルを開くのが使いやすいかは人によるかと思いますので、好きな場所を設定しましょう!ちなみに私は「デスクトップアプリ」を選択しています!
<変更方法>
1.Teamsアプリを開き、右上の自分のアイコンの隣にある三点リーダーをクリックし、「設定」を選択します。
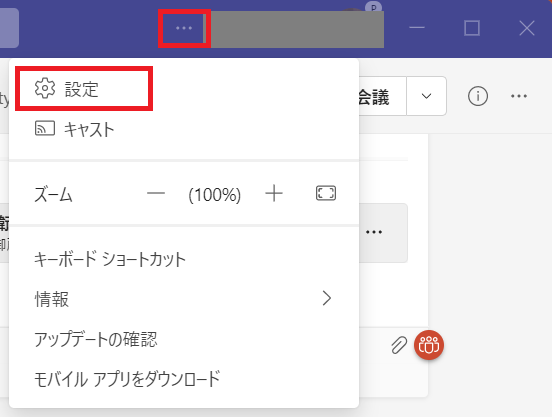
2.設定内の左側の一覧から「ファイル」を選択し、ファイルを開く設定の項目にて下矢印をクリックします。
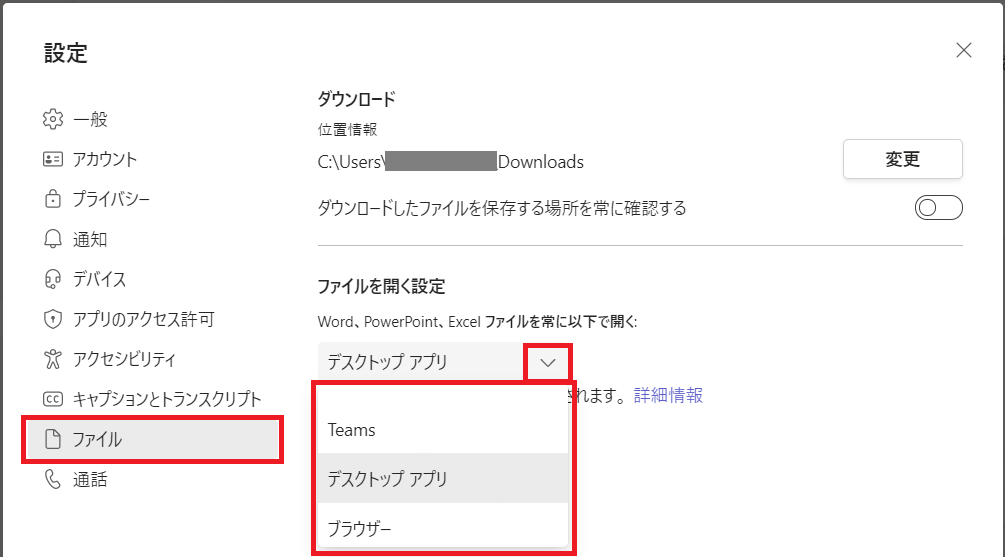
3.ファイルを開く場所を選択します。
