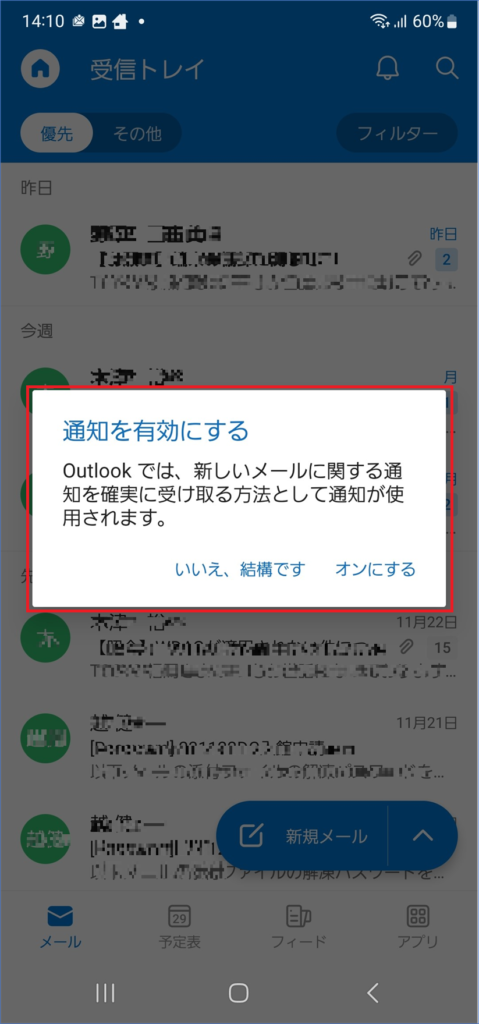Microsoft Outlook アプリをご利用いただくと、スマートフォンでもPCと同じようにメールや予定表、タスク、連絡先を参照したり、編集したりすることができます。
事前に Play ストア からアプリをダウンロードしてください。
1.Microsoft Outlook アプリ ![]() を起動します。アプリが開きましたら、【始める】または【アカウントを追加してください】をタップします。
を起動します。アプリが開きましたら、【始める】または【アカウントを追加してください】をタップします。
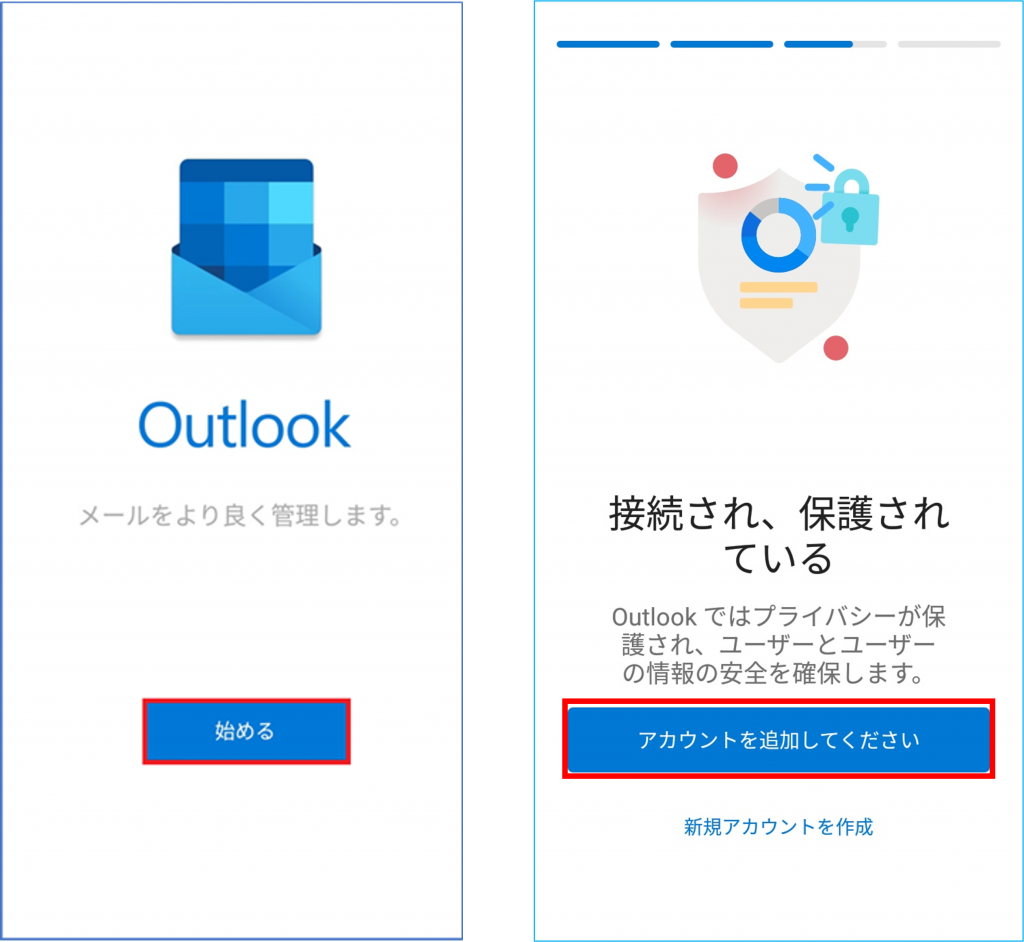
2.「アカウントの追加」画面が表示されたら、メールアドレスを入力し【続行】をクリックします。
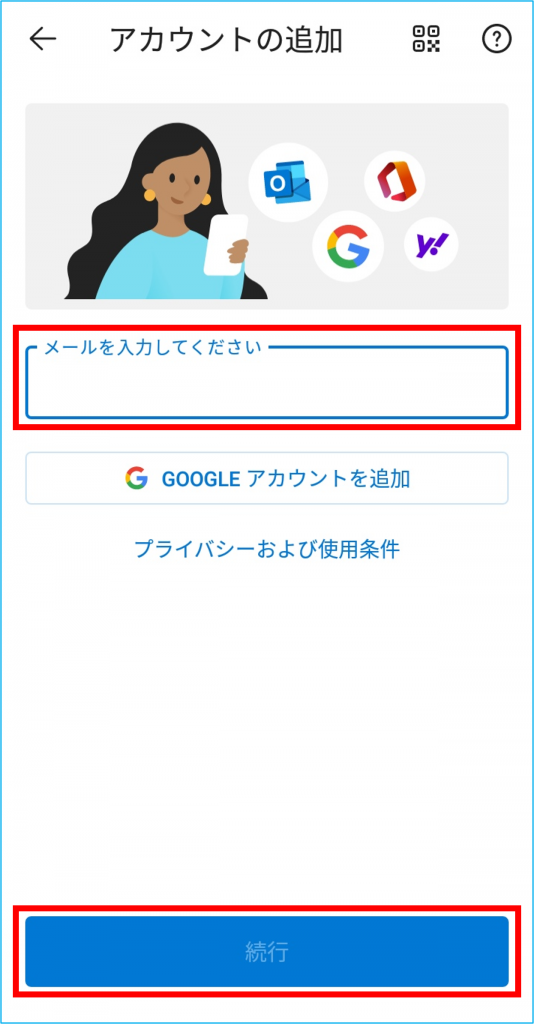
3.パスワードを入力し、【サインイン】をタップします。
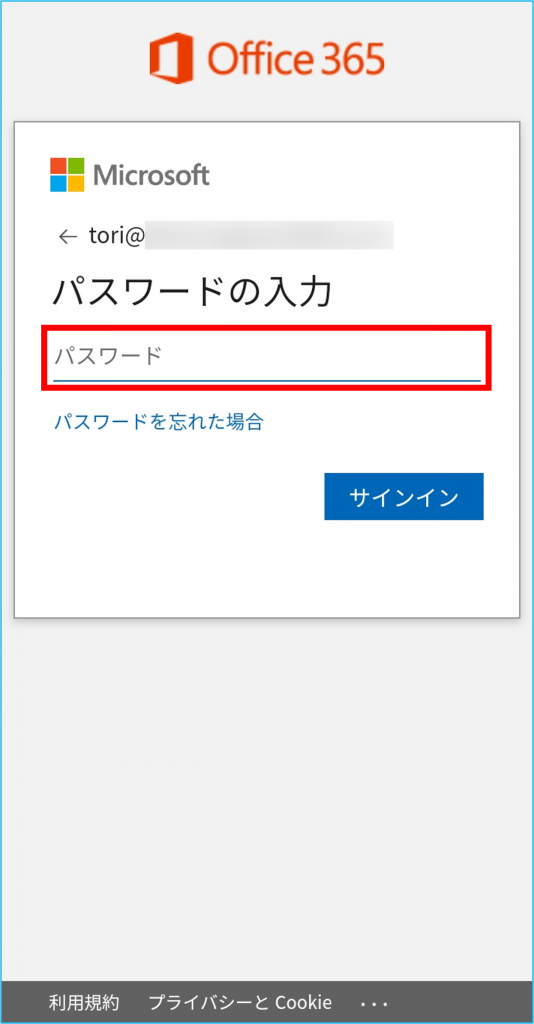
4.①認証時に2桁の認証コードを聞かれます。
②Authenticatorに届いているコードを①へ入力し「はい」をタップします。
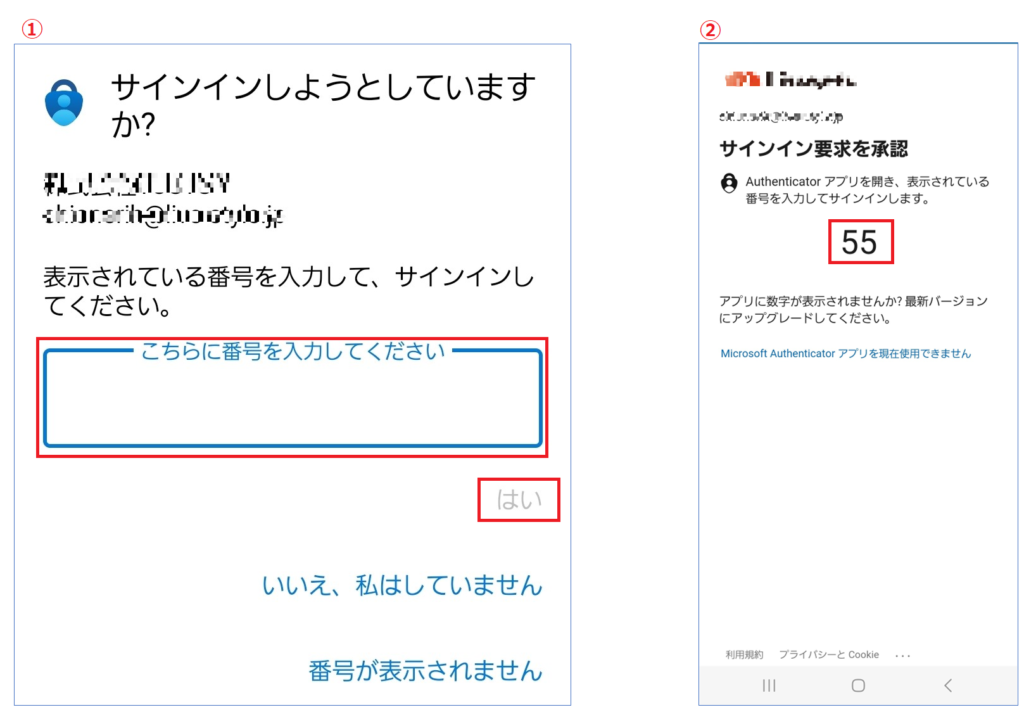
5.『別のアカウントを追加』が表示されます。続けて別のアカウントを追加する場合は【追加】をタップします。アカウントを追加しない場合は【後で】をタップします。
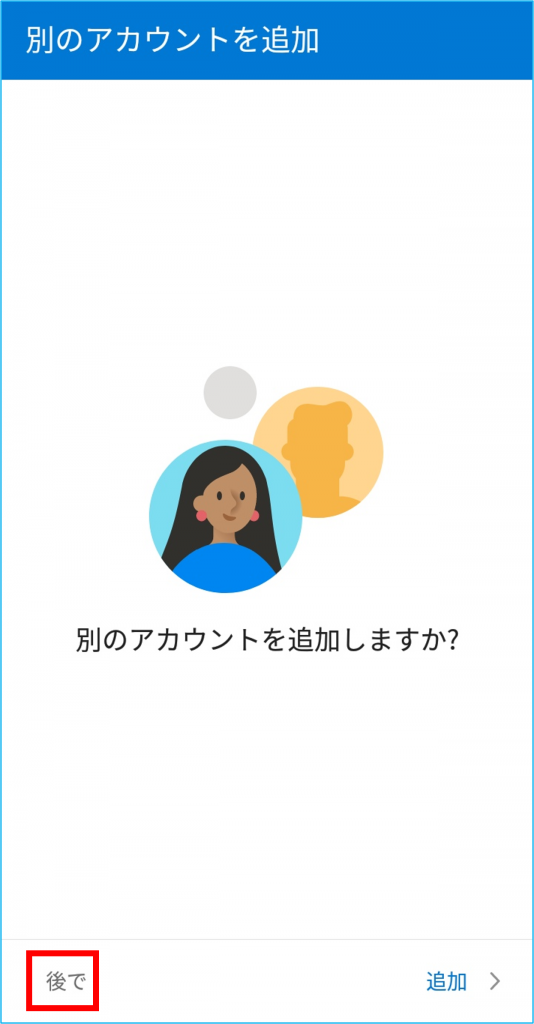
5.以下の画面が出るので「続行」をタップします。
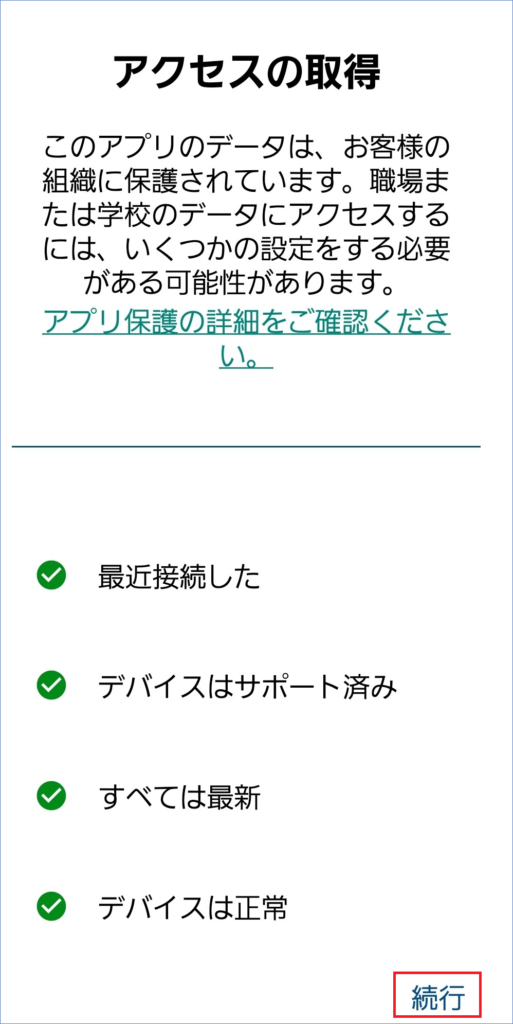
6.【通知を有効にする】で「いいえ、結構です」または「オンにする」を選択します。
選択後『受信トレイ』が表示されるので、設定完了です。