
OneDrive for Business の UI が新しくなり、左ペインに「ファイルの参照方法」というメニューが新たに加わりました。「ファイルの参照方法」では、ユーザー間や会議で共有したファイルを簡単に見つけることができます。
本記事では使い方と画面をご紹介したいと思います。
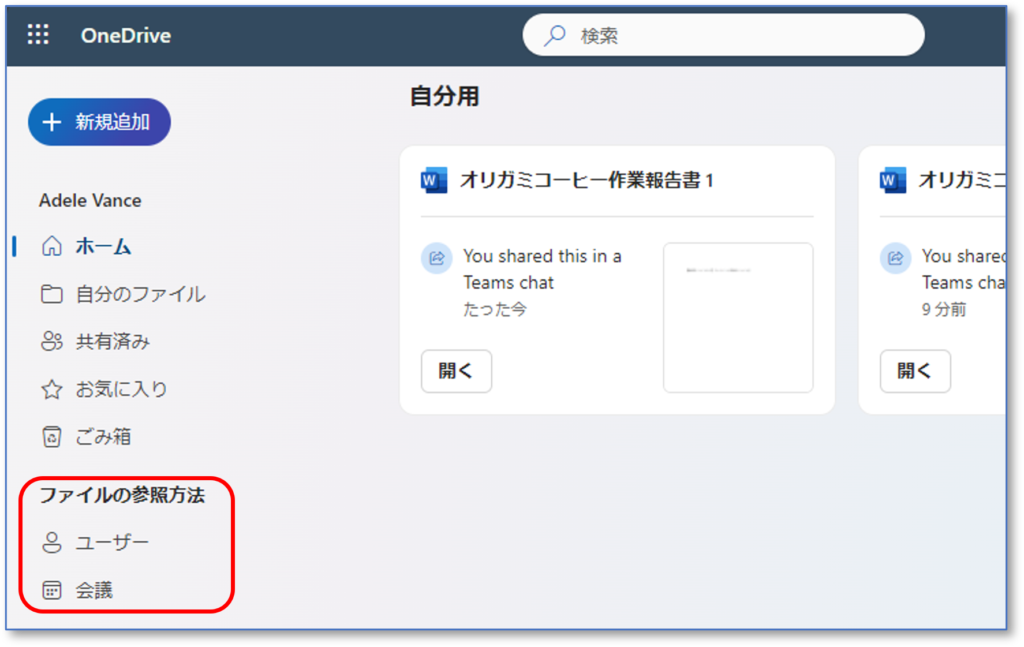
ユーザー間で共有したファイル
[ユーザー] メニューをクリックすると、Teams のチャットなどで共有したファイルがユーザー単位で表示されます。
ファイルをクリックすれば、そのファイルが開きますし、ユーザー名をクリックすれば、そのユーザーと共有したファイル全てと、共有したアクティビティが表示されるので、いつ・どこで・どのファイルを共有したかわかって便利です。
また、ファイル種別(フォルダー, Word, Excel, PowerPoint, PDF)やユーザー名、ファイル名の部分一致検索もできて、うっかり共有したはずのファイルがわからなくなった場合でも、少しのヒントから探し出すことができます。
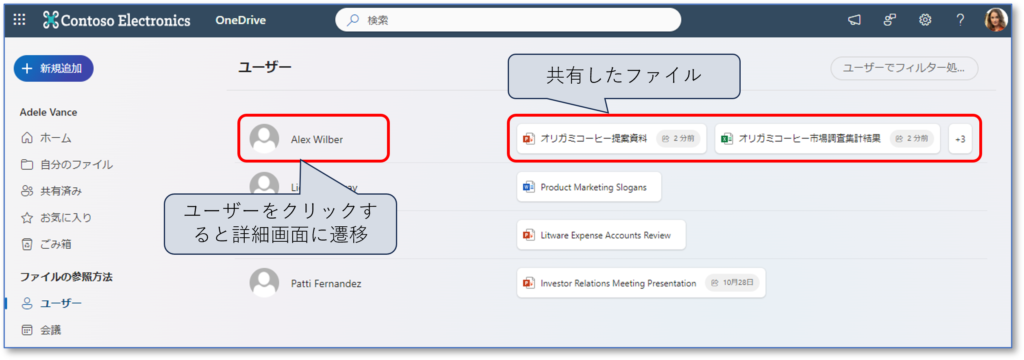
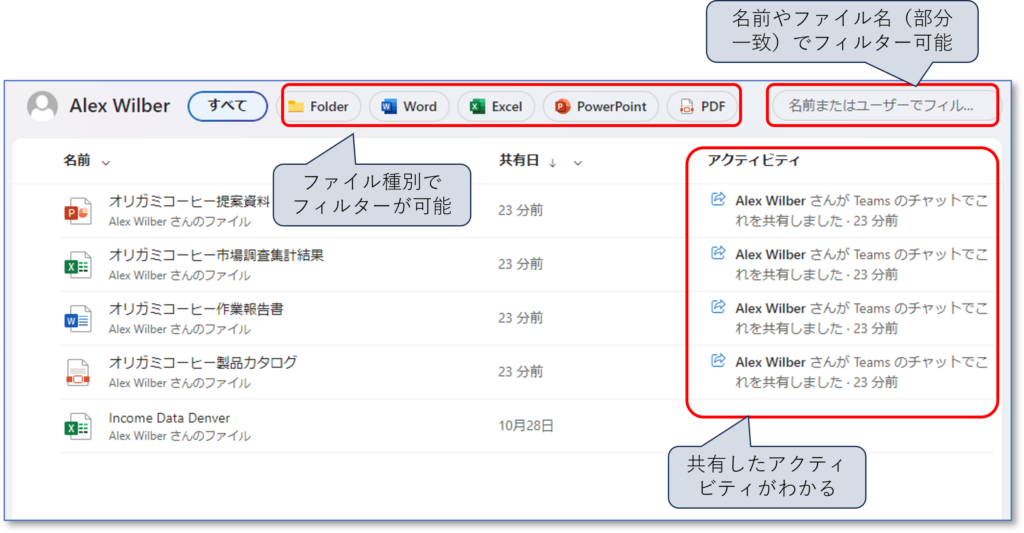
会議で共有したファイル
[会議] メニューをクリックすると、Teams のオンライン会議で共有したファイルが表示されます。
会議で共有したファイルはチャットに紛れてしまい探しにくいと思いますが、「ファイルの参照方法」では簡単に探し出せます。表示内容および操作は基本的にユーザーと同様です。
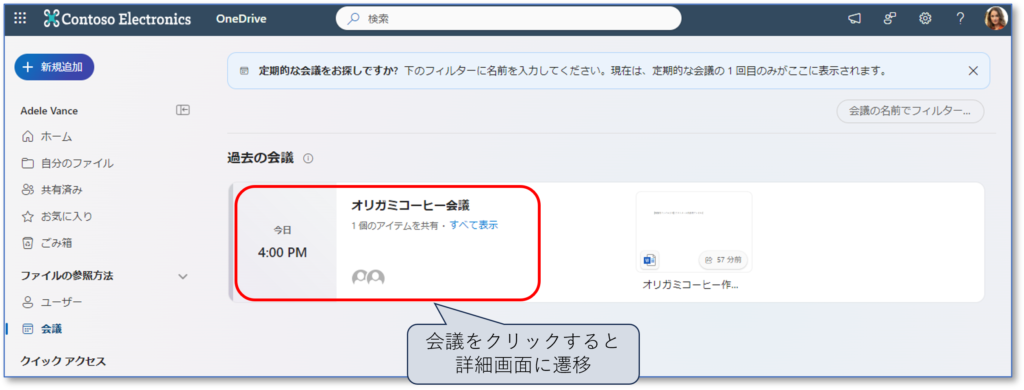
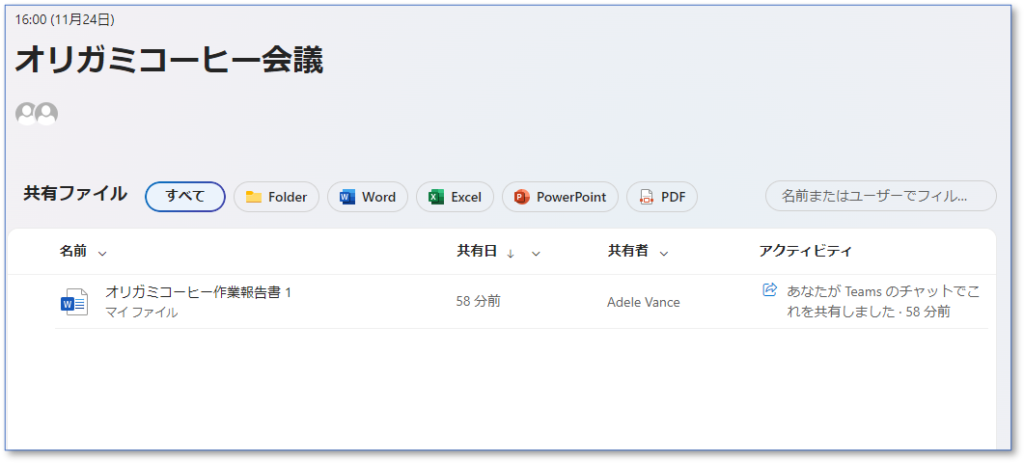
参考情報
類似のサービスとして Delve もありますが、Delve ではファイルだけではなく人(ユーザー)に対する情報も把握することができます。プロファイル情報や組織図、その人が作成・閲覧したファイル等々。
ある程度見当がついているファイルは OneDrive for Business の「ファイルの参照方法」で探すのが良いのではないでしょうか。
※Delve は 2024年12月16日に提供が終了となる予定です。
