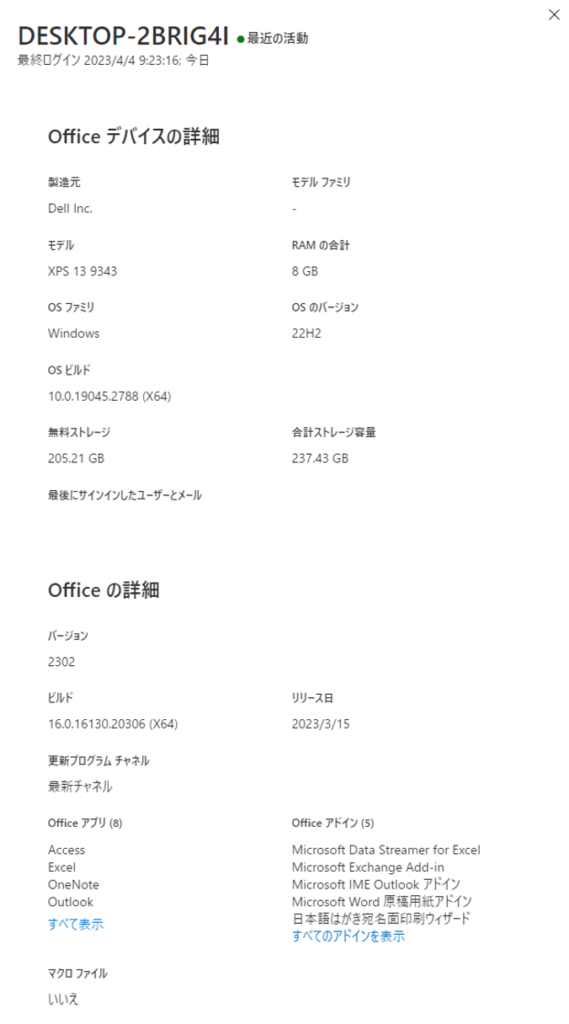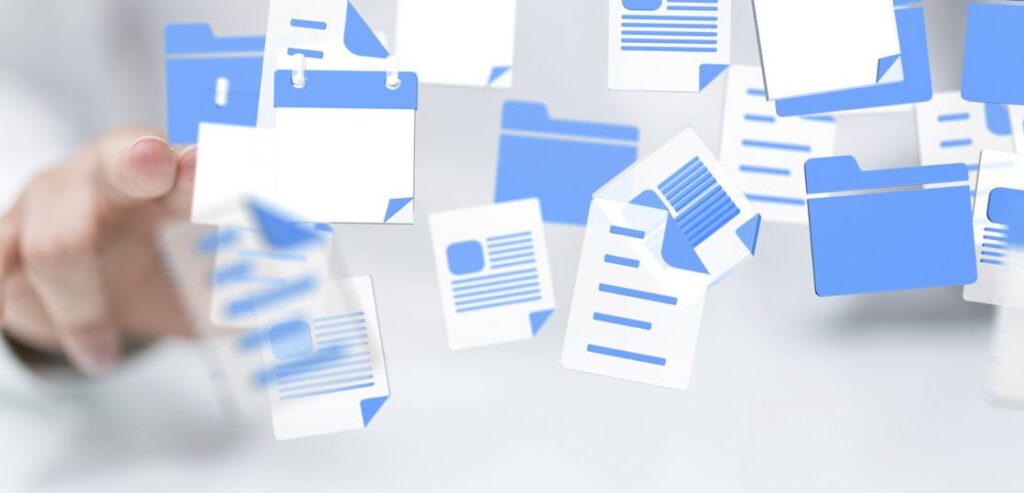
Microsoft 365 Apps 管理センター の 在庫(インベントリ)機能を使うと組織内のデバイスにおける Microsoft 365 アプリ のインストール状態の情報を収集して表示できます。
古いバージョンの Office を実行しているデバイスを特定する際などに活用することができます。
使用するための要件は次の通りです。
使用するための要件
在庫(インベントリ)機能を使用するにはデバイス側が次の要件を満たしている必要があります。
- バージョン 2008 以降のMicrosoft 365 Apps for enterprise または Microsoft 365 Apps for business を使用している。
- Microsoft 365 Apps for enterprise または Microsoft 365 Apps for business がサポートしている Windows 11 または Windows 10 のバージョンを使用している。
- Microsoft 365 (または Office 365) for Business Standard、Business Premium、A3、A5、E3、または E5 サブスクリプション プラン を使用している。
- クライアント デバイスは、次のエンドポイントにアクセスできる環境を使用している。
https://login.live.com
https://*.config.office.com
https://*.config.office.net
在庫(インベントリ)を表示する方法
既定では有効になっていませんが、次の手順で Microsoft 365 Apps 管理センターの 管理機能を有効にすることで、在庫(インベントリ)機能を利用できるようになります。
1. グローバル管理者 または Officeアプリ管理者 の役割を付与された管理者アカウントで Microsoft 365 管理センター ( https://admin.microsoft.com/ )にアクセスします。
2. すべて表示 > すべての管理センター より Officeの構成 を開きます。( Microsoft 365 Apps 管理センター( https://config.office.com/ )より直接サインインすることも可能 )
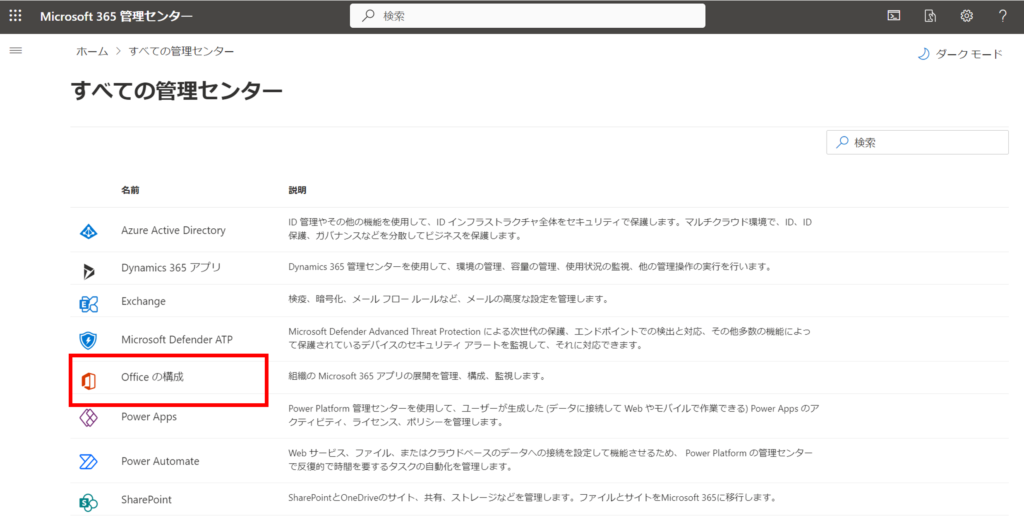
3.在庫 を開き、 始める ボタンをクリックします。
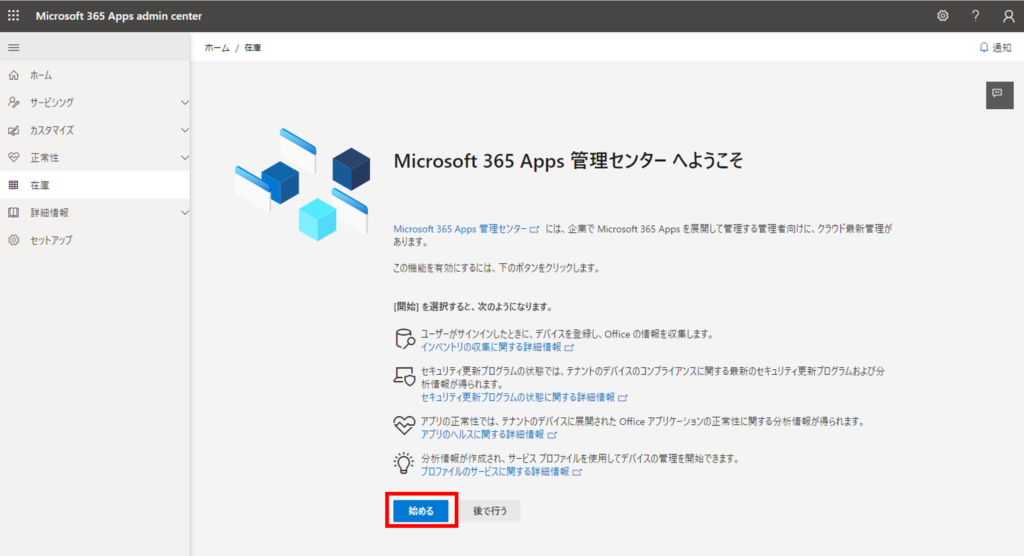
留意する点
- プロセスは通常10分程度で完了しますが最大24時間かかる場合があります。
- プロセスが完了した後に、ユーザー側で Word や Excel などの Microsoft 365 アプリを起動すると、デバイスに関する分析情報が 在庫 に表示されるようになります。
- 表示されるまでには時間がかかります。なお、ユーザーがデバイスの Microsoft 365 アプリを起動 しないと情報は収集されません。(後述)
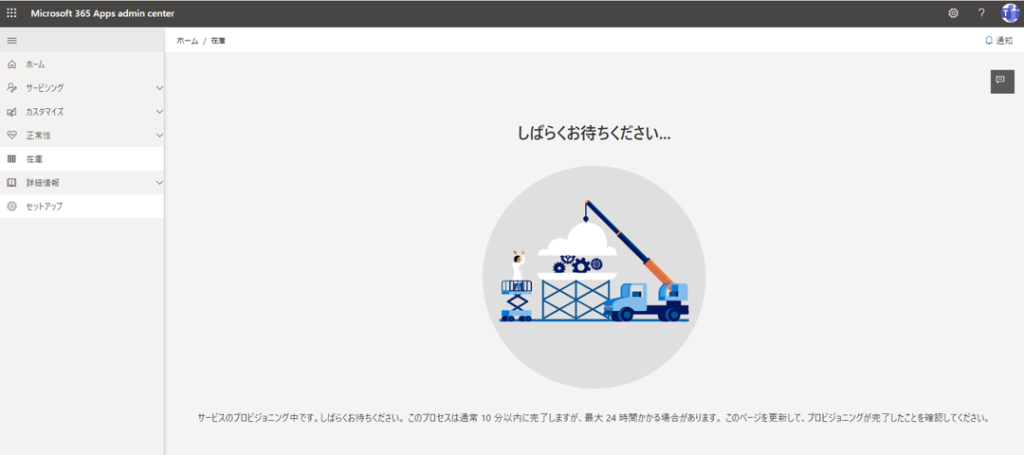
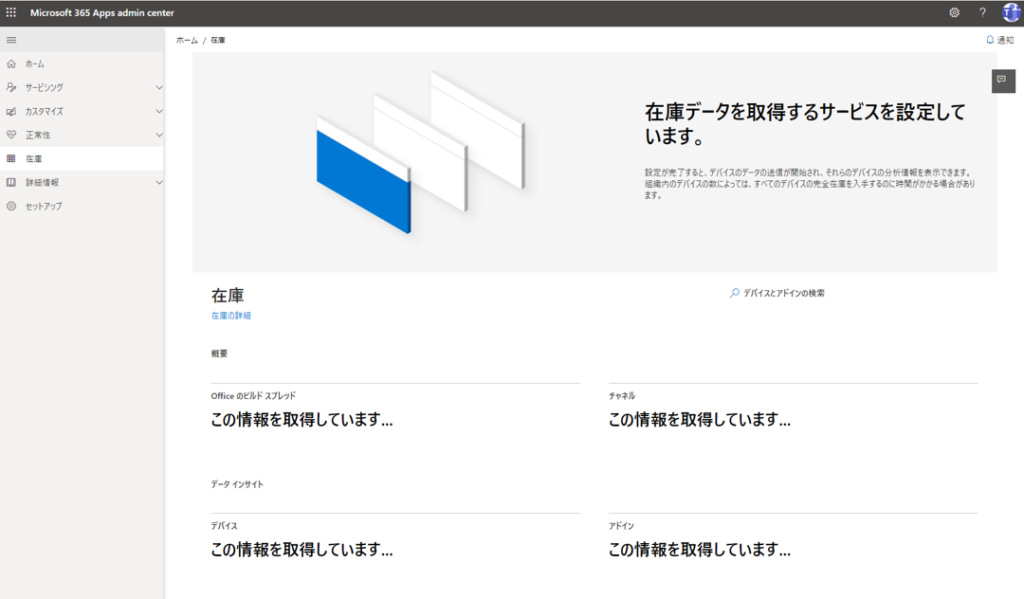
在庫(インベントリ)機能を有効にする手順は以上となります。
この後、在庫(インベントリ)が表示されるまで基本的には待つことになりますが、実際にデバイスの情報が取得できるようになるまでに、デバイス側では自動プロビジョニングと呼ばれるプロセスを通じて次のことが実行されます。
1.デバイスは前述の「使用するための要件」を満たしている必要があります。要件を満たしていない場合は自動プロビジョニングが失敗します。
2.インベントリはアクティブなデバイスによって読み込まれます。アクティブなデバイスは次の基準によって定義されます。
- サポートされているバージョンの Microsoft 365 アプリがインストールされている。
- config.office.com サービスへ接続できる。
- ライセンスユーザーがサインインする。
- Word や Excel などの Microsfot 365 アプリを使用する。
3.1~2を満たすと自動プロビジョニング プロセスが開始されます。
4.テナントのテナント アソシエーション キー (TAK) が取得され、デバイス上でローカルに保存されます。
- TAK が取得されたことを確認するには、レジストリエディタ より次のキーを調べます。HKEY_LOCAL_MACHINE\SOFTWARE\Policies\Microsoft\cloud\office\16.0\Common\officesvcmanager
TenantAssociationKey が表示されていればTAKが取得できています。
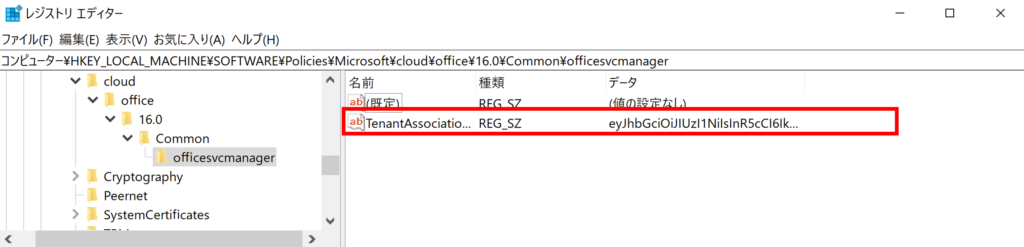
5.コンポーネントサービス に新しいオブジェクトが登録されます。
- オブジェクトが登録されたことを確認するには 管理ツールよりコンポーネントサービスを開きます。
[コンポーネント サービス] > [コンピューター] > [マイ コンピューター] > [COM+ アプリケーション] > [OfficeSvcManagerAddons] を開き、[コンポーネント] を選択します。
次の2つが登録されていればオブジェクトの登録ができています。
InventoryObject.Object.1
PolicyObject.Object.1
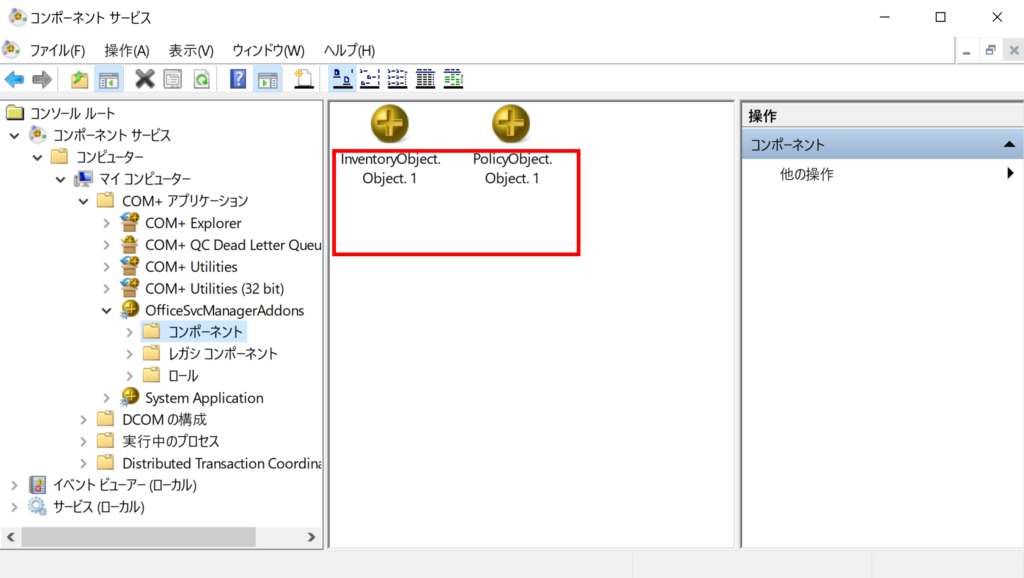
6.タスクスケジュールに Office Serviceability Manager が登録されます。
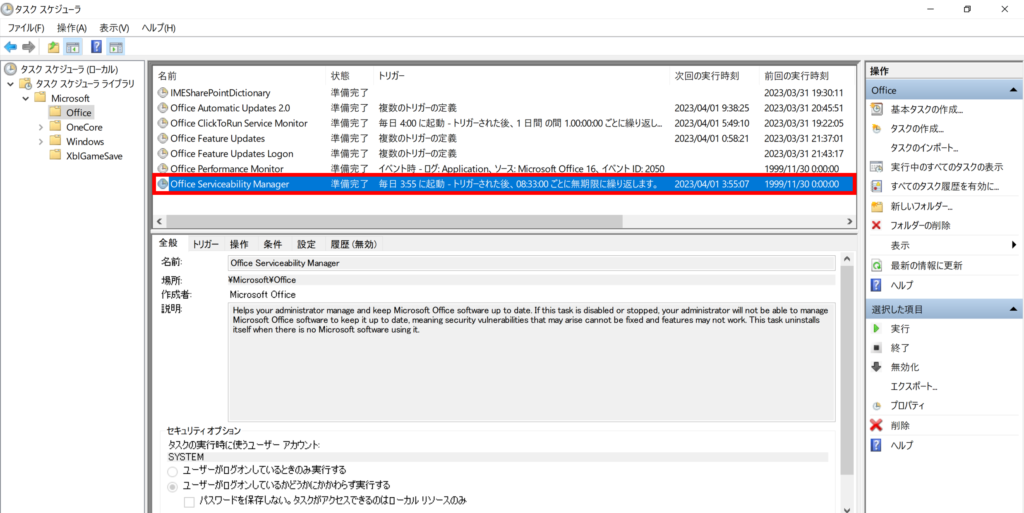
7.Office アプリのインベントリが収集され Microsoft 365 Apps 管理センターにアップロードされます。
基本的にはこれらの内容を確認する必要はありませんが、時間が経過しても在庫(インベントリ)に表示されない場合は、デバイス側でこれらの点を確認することで解決に至る場合があります。
多くのケースでは「使用するための要件」を満たしていないことが原因ですが、
複数の異なるテナントのユーザーでサインインしたりMicrosoft 365 アプリのアクティベーションを行ったデバイスではうまく自動プロビジョニングが行われないケースもありました。
在庫(インベントリ)機能で取得できる内容
デバイス側の自動プロビジョニングが完了してからしばらくすると、Microsoft 365 Apps 管理センターの在庫(インベントリ)にデバイスの情報が表示されます。表示されるまでにかかる時間はデバイスの利用状況によってまちまちです。数時間で表示される場合もあれば数日かかる場合もあります。
データインサイト の すべてのデバイスを表示 より取得できたデバイスの情報を確認できます。
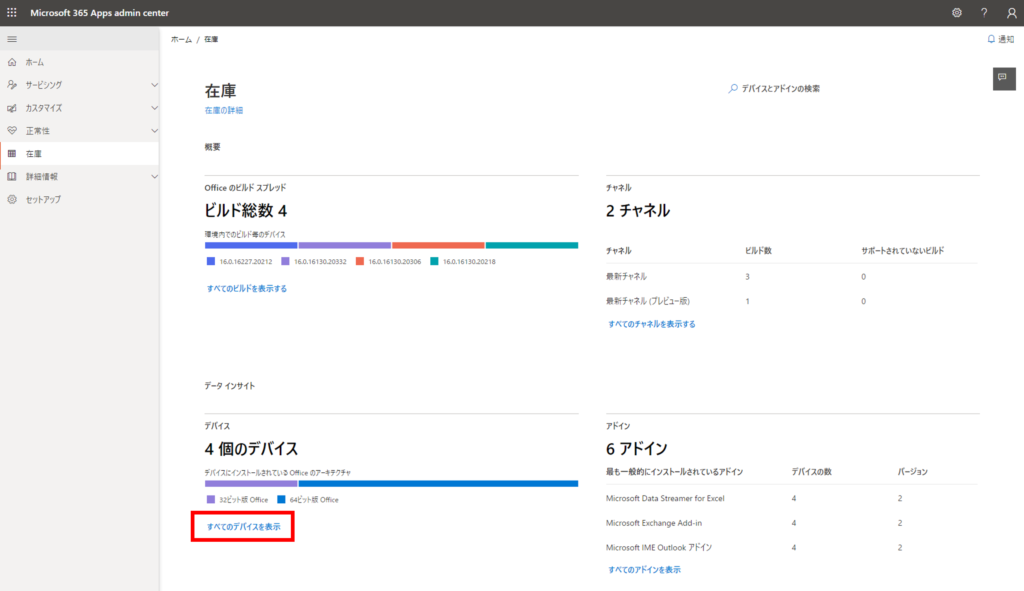
デバイスの一覧の エクスポートより一覧を CSVファイルに出力することもできます。
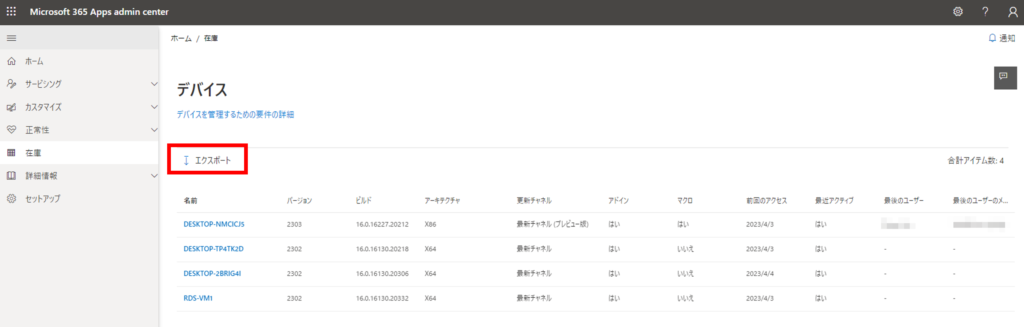
デバイスの名前をクリックすると詳細を確認できます。
確認できる情報は次の項目です。