Microsoft Teams「会議のロック」機能についてご案内します。
「会議をロック」を設定すると、オンライン会議が「ロック」されます。つまり、その会議にはこれ以上ユーザーが参加できないようになります。
※現在デスクトップ版Microsoft Teamsからの設定となります。また、開催者にて設定が必要です。
「会議をロック」を設定する
1.①参加者を表示し、②パネル右上「・・・」をクリックします。
③「会議をロック」を選択します。
1-1新.png)
2.以下の様に確認画面が出るので「ロック」をクリックします。
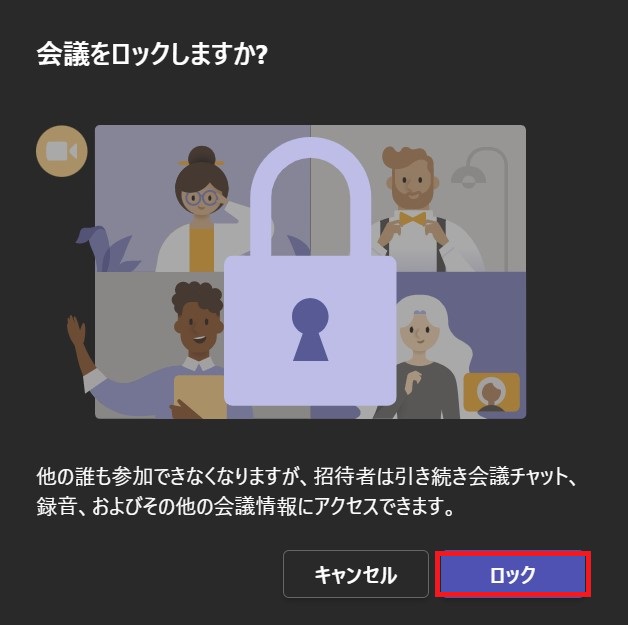
3.「この会議はロックされています。他のユーザーは参加できません。」と表示され、設定完了です。
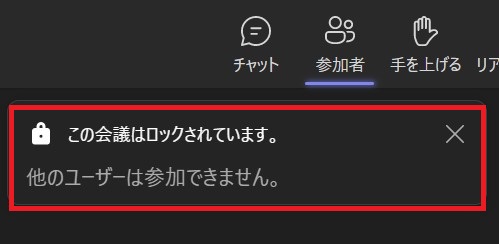
ロックされた状態の挙動確認
「会議をロック」した状態で、他のメンバーが参加しようとした場合、参加する画面までは進みますが、「今すぐ参加」をクリックすると、「他のユーザーは参加できません」となりロックされていることがわかります。
<参考画面>
2新-1024x409.png)
「会議のロック」を解除する
1.①参加者を表示し、②パネル右上「・・・」をクリックします。
③「会議のロックを解除」を選択します。
3-1新.png)
2.以下の様に確認画面が出るので「ロック解除」をクリックします。
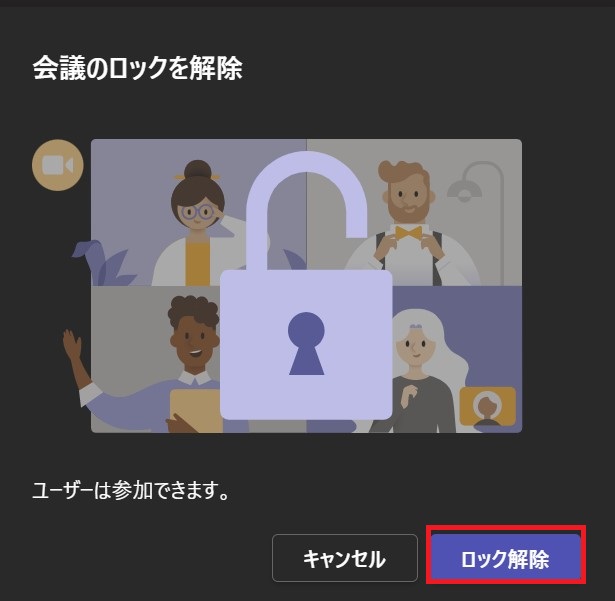
3.「この会議のロックが解除されました。ユーザーは参加できます。」と表示され、設定が解除されます。
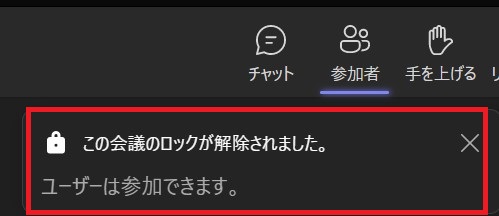
<豆知識>
・会議主催者が一旦会議から退出すると、ロックは解除されます。
・ロックされて参加できなかったメンバーも録画のリンクは視聴できます。

