ここでは、OneDriveの「ファイル要求」機能についてご案内いたします。
この機能は、ファイル要求のリンクを作成し、他のユーザーへそのリンクを送信することで、指定のフォルダへファイルをアップロードしてもらえます。
ファイルのみアップロードしますので、他のユーザーはOneDrive内のフォルダーの内容を表示したり、編集等はできません。
指定したフォルダーへ必要なファイルをアップロードしてほしい場合は便利な機能です。
1.ファイル要求の作成
2.ファイル要求された側のファイルのアップロード方法
3.ファイル要求の停止
ファイル要求の作成
1.①ファイルをアップロードするフォルダーを選択し、上部もしくはファイル右側に表示される「・・・」内の②「ファイルの要求」をクリックします。

2.以下の画面が出たら、どのようなファイルを要求しているか、どんなフォルダーなのかなど、相手に伝わる任意の名前や説明を入力し、「次へ」をクリックします。

3.ファイルを要求する方法は、以下の2つがあります。
A:「リンクのコピー」をして、メールやチャットで共有する方法
B:宛先とメッセージを入力して、「自動メールで送信」する方法

A:「リンクをコピー」をしてメールやチャットで共有する方法
A-1.「リンクをコピー」をクリックして「完了」をクリックします。

A-2.完了画面が表示されたら、メールやチャットで要求したい相手にリンクを添付して送信します。

B:宛先とメッセージを入力し、「自動メールで送信」する方法
B-1.①宛先、②メッセージを入力し、③「送信」をクリックします。
※外部ユーザーへ送信する場合は「○○は組織外のメンバーです」と表示されます。
※メッセージ欄は空欄のままでも送信できますが、「こちらからアップロードしてください」などメッセージを添えると相手に伝わり易くなります。

B-2.送信が完了すると以下の画面が表示されます。
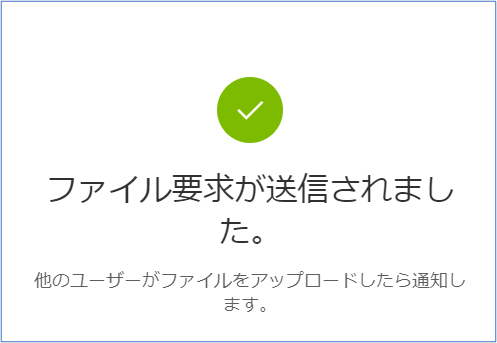
B-3.相手側には以下のような自動メールが送信されます。

ファイル要求された側のファイルのアップロード方法
1.メールやチャットで要求されている場合はリンクをクリックします。
自動メールで要求されている場合は「ファイルのアップロード」をクリックします。
(リンクをもらっている場合)

(自動メールをもらっている場合)

2.次の画面で「ファイルの選択」をクリックします。

3.アップロードしたいファイルを選択し、「開く」をクリックします。

4.①姓名を入力し、②「アップロード」をクリックします。
※さらにファイルをアップロードしたい場合は、「+その他のファイルを追加」をクリックします。

5.アップロードが完了すると、完了画面が表示されます。
※他のファイルをアップロードしたい場合は「さらにアップロード」をクリックします。
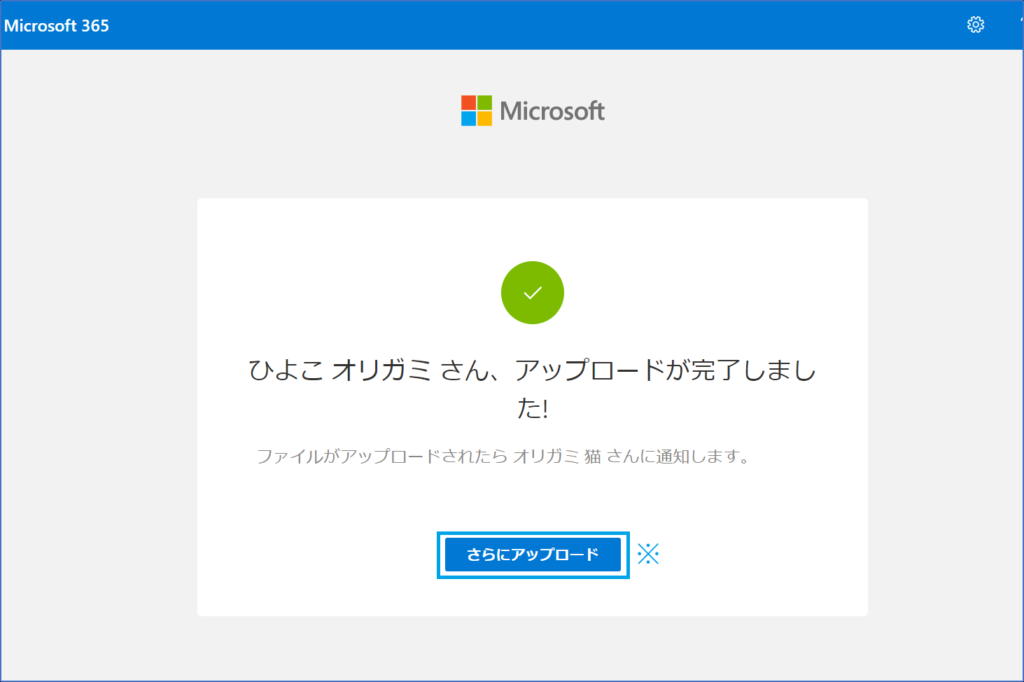
6.ファイル要求者へは、メールで以下の通知が届きます。
「新しいファイルを表示」からOneDriveが開き、該当のフォルダーへ行くとアップロードされたファイルが確認できます。

(ファイル要求者のOneDriveの画面)
ファイル名の先頭には、アップロードした時に入力した姓名が追加された状態で表示されます。

ファイル要求の停止
ファイル要求リンクを削除することで、ファイル要求を停止できます。
※リンクを削除すると、リンクを共有されたユーザーは該当のフォルダーへアップロード出来なくなります。
1.①ファイルを要求したフォルダーを選択後、②「・・・」をクリックし、③「アクセス許可の管理」を選択します。

2.アクセスの管理画面が表示されたら④「リンク」タブをクリックし、⑤「ごみ箱」をクリックします。

3.確認画面が表示されたら⑥「削除」をクリックします。

4.以下のようなメッセージになると、ファイル要求は停止されている状態となります。

※再度ファイルを要求する場合は「ファイル要求」手順から行います。

