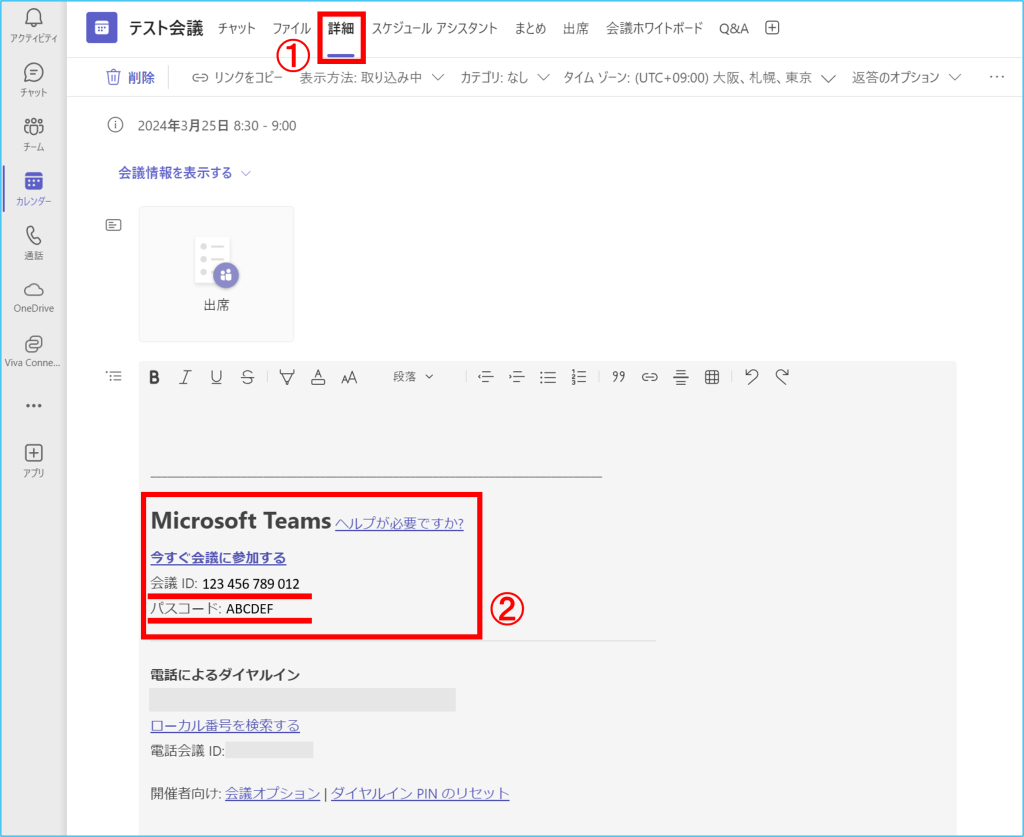Teams会議ではIDで会議参加する方法がありますのでご紹介致します。
IDは会議を作成した際に作成されます。
事前に招集されていないメンバーには、開催者から参加してもらいたい方へIDを知らせていただく必要があります。
・Teams画面からIDを使用して会議に参加する方法
・Microsoft WebページからIDを使用してゲストとして会議に参加する方法
・IDを確認するには
Teams画面からIDを使用して会議に参加する方法
1.①カレンダーから②「 # IDを使用して会議に参加」をクリックします。
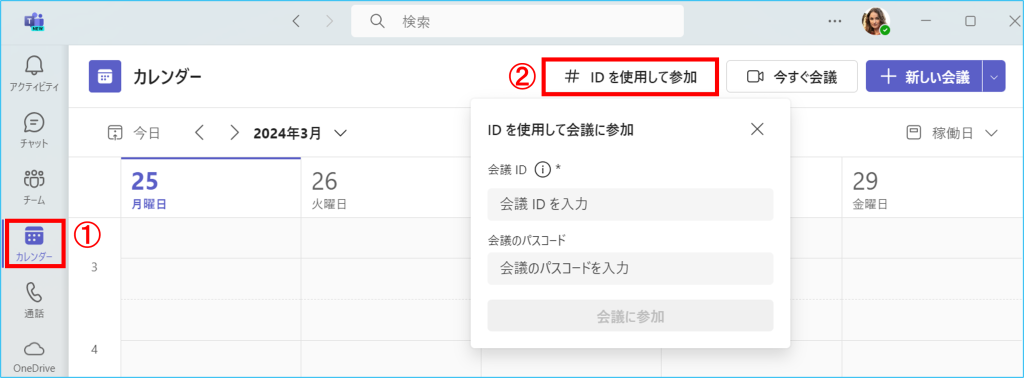
2.①入りたい会議のIDとパスコードを入力して②「会議に参加」をクリックします。
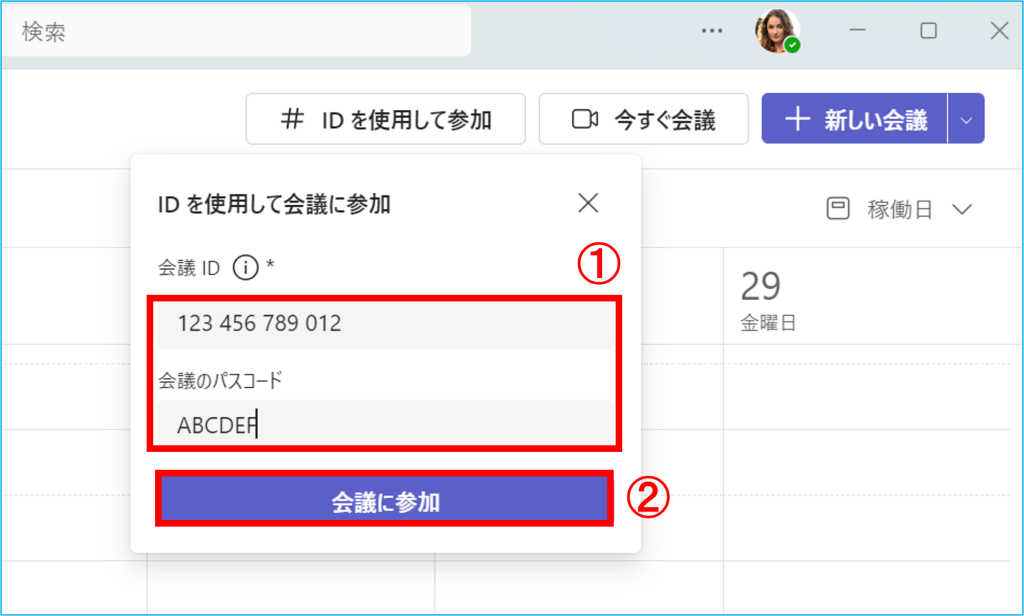
Microsoft WebページからIDを使用してゲストとして会議に参加する方法
Teamsをダウンロードしていなくても下記のWebページからゲストとして会議IDとパスコードで参加することもできます。
Microsoft Teams 会議に ID で参加する | Microsoft Teams
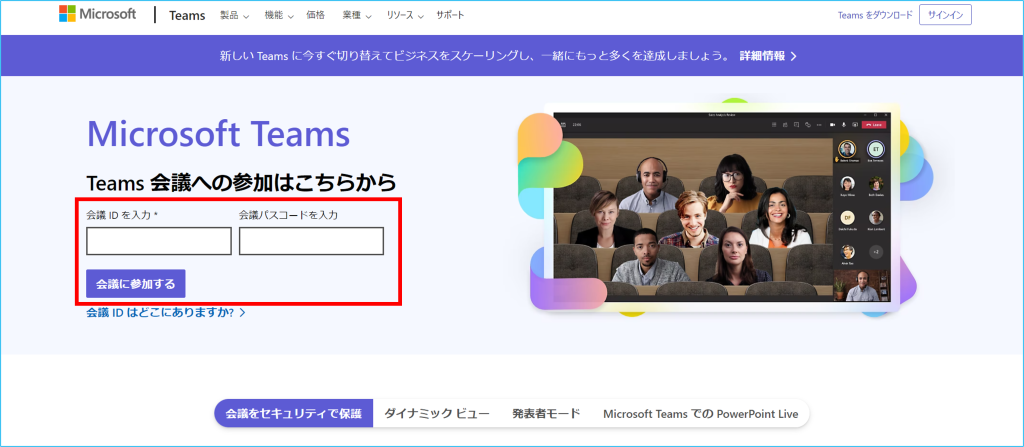
1.会議IDとパスコードを入力後「会議に参加する」をクリックすると下の画面が開きます。
ポップアップ表示内の①「キャンセル」をクリックし、②「このブラウザーで続ける」をクリックします。
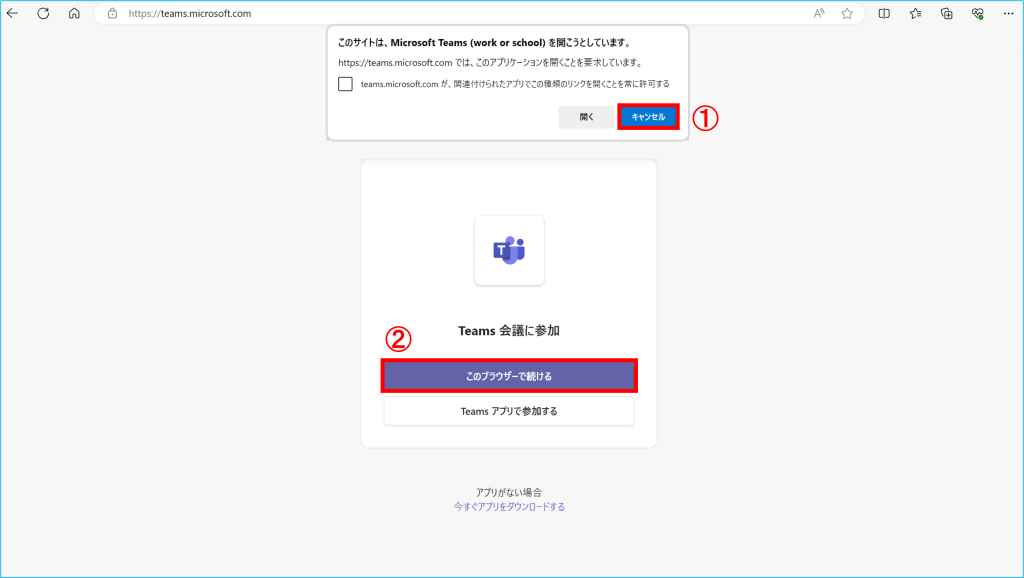
2.参加前の設定画面にて①名前を入力後し、デバイス設定を確認したら②「今すぐ参加」をクリックします。(デバイス設定は参加後も変更可能です)
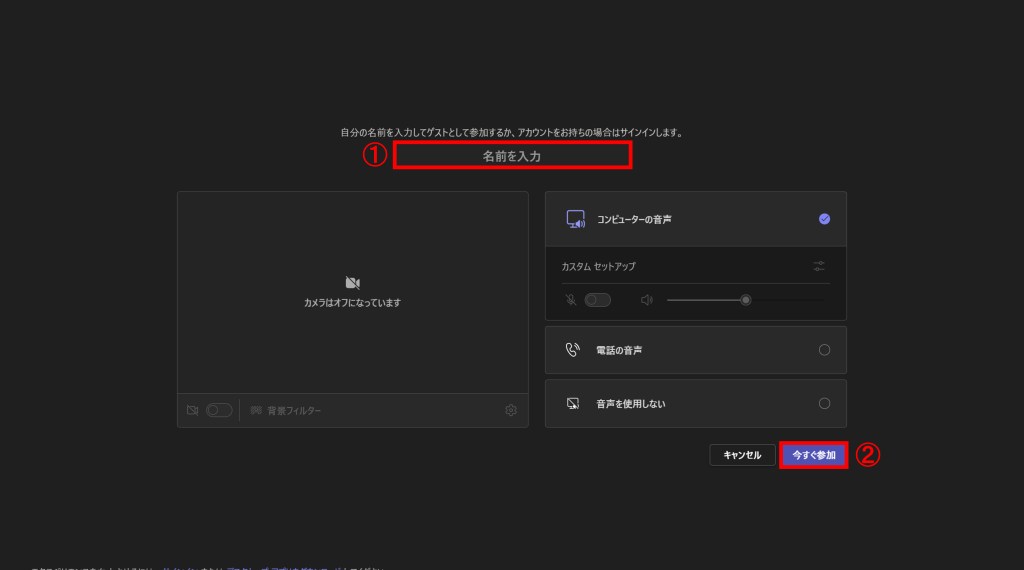
3.会議の開催者が許可するまではロビー画面になります。
許可されると通常の会議画面へ移ります。
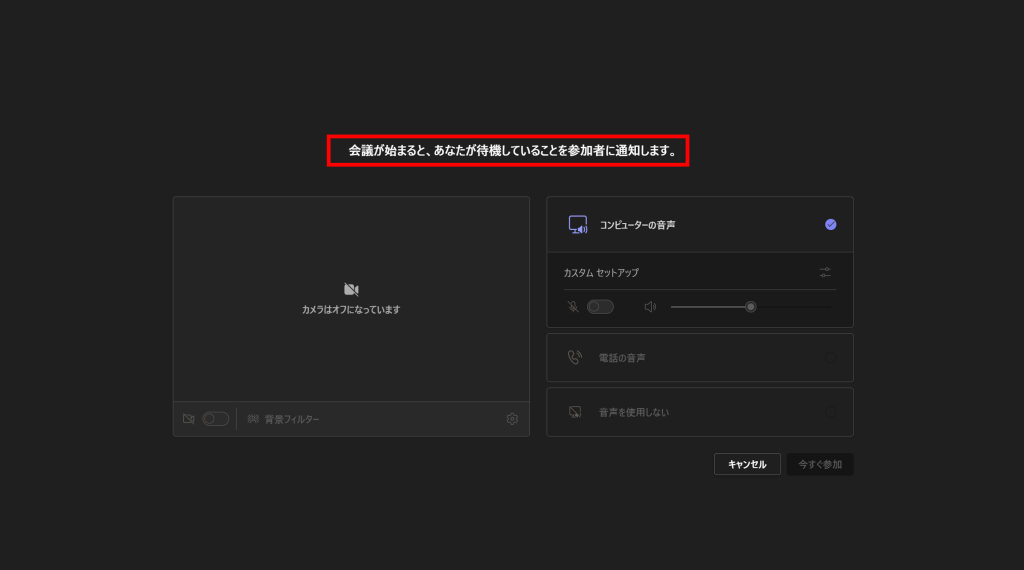
(管理者画面)
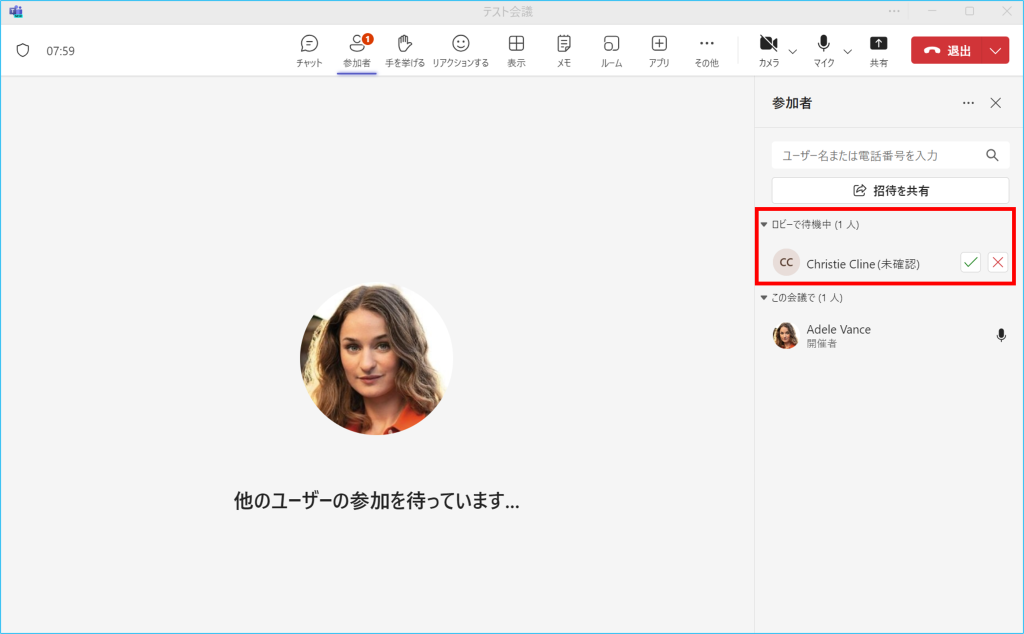
IDを確認するには
1.①作成した会議を選択し②「編集」をクリックします。
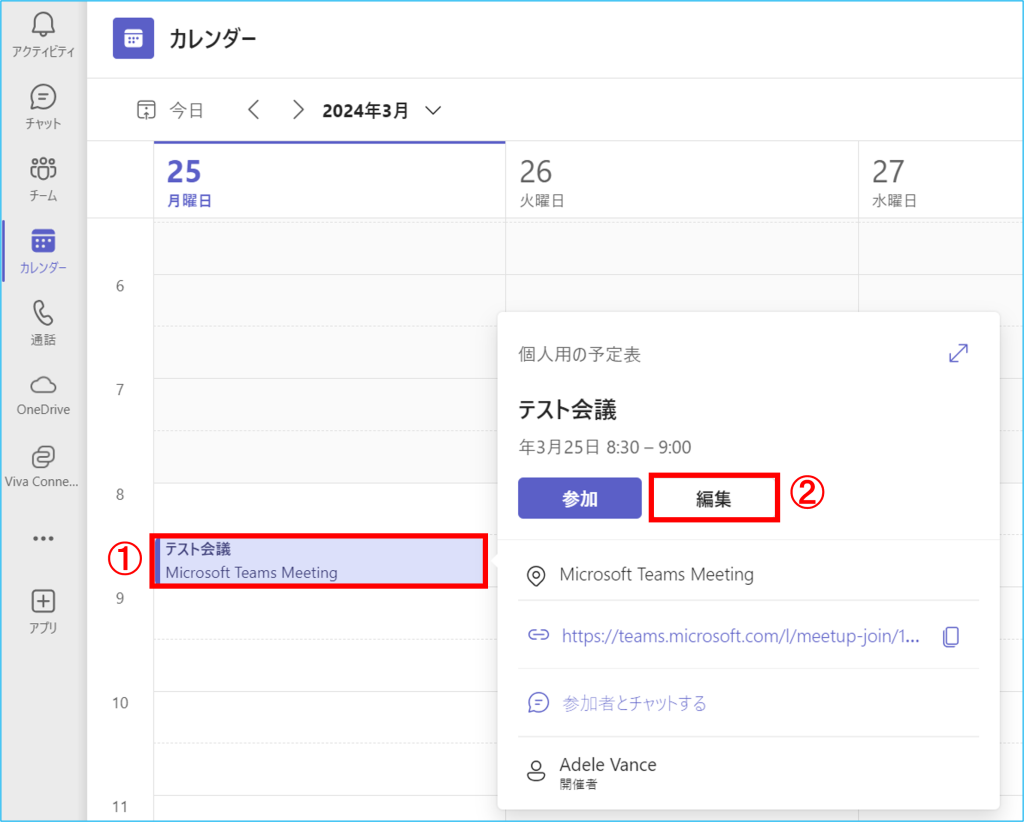
2.①「詳細」タブを開き下の方にスクロールしていくと②会議IDが表示されています。
このIDを参加してもらいたい方にお知らせください。
なお、予め出席者を指定し会議を作成された場合は参加者にIDの記載されたメールが届きます。