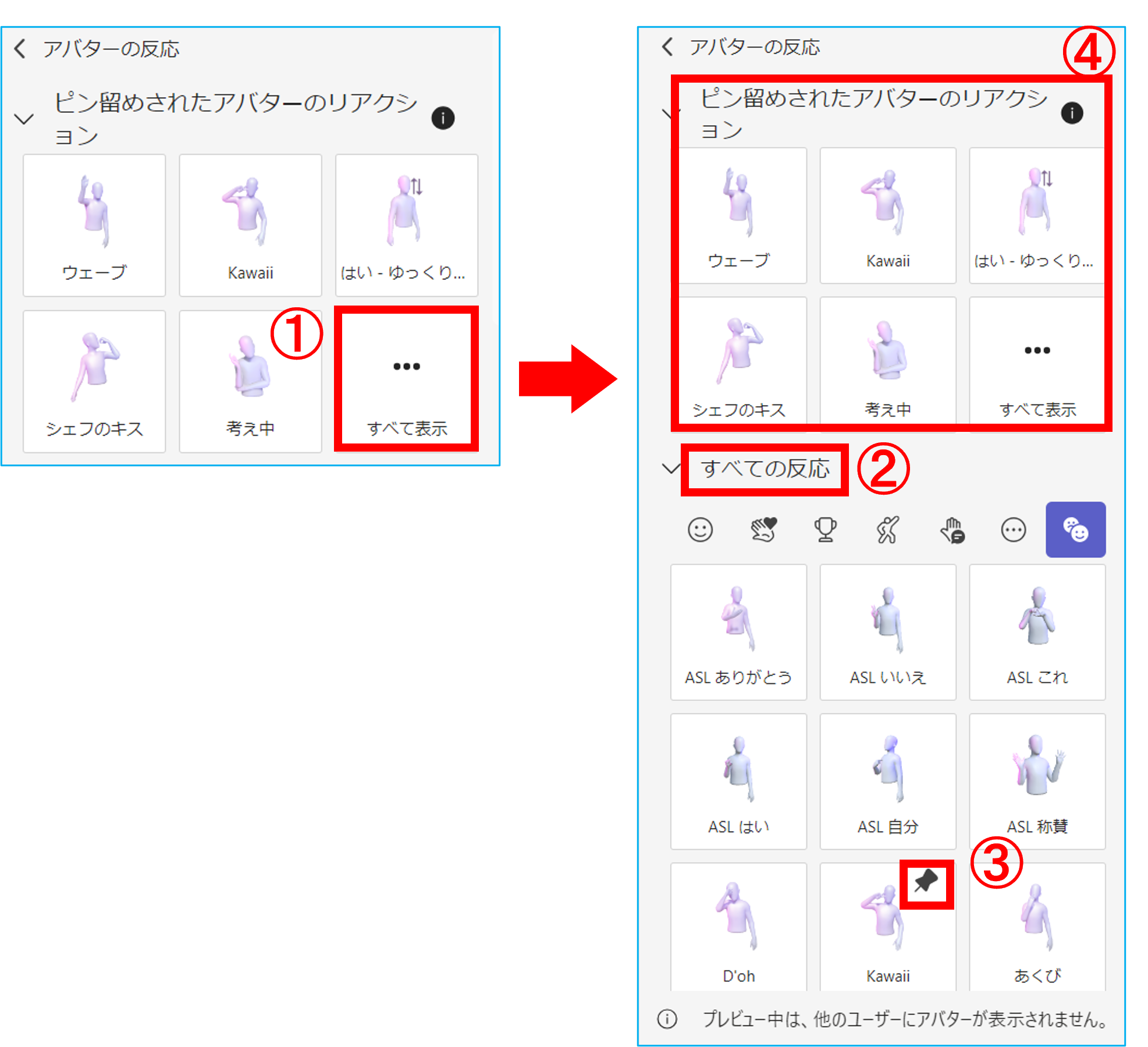作成したアバターを利用して、会議に参加する方法をご案内します。
※現在この機能は、Teamsデスクトップアプリでご利用可能です。
※アバターの作成方法については、こちらをご参照ください。
会議に参加する
会議前にアバターを設定して参加する方法と、会議中にアバターへ切替えて参加する方法をご案内します。
<会議前>
1.カレンダーから会議に参加します。
カメラはオフの状態で、「エフェクトとアバター」をクリックします。
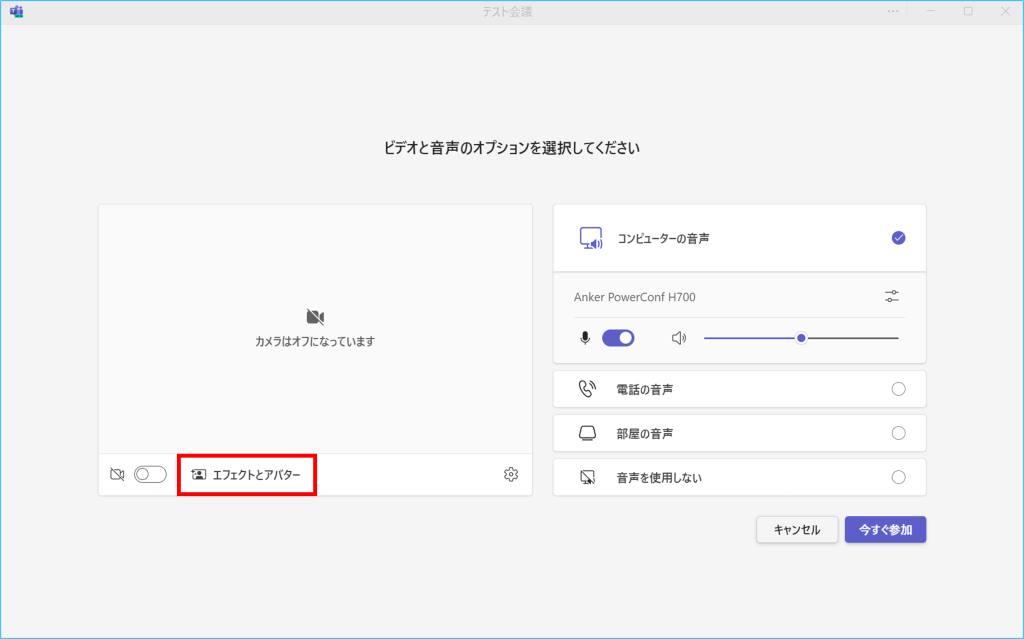
2.①「アバター」、②「背景」を選択し③「今すぐ参加」で会議へ参加します。
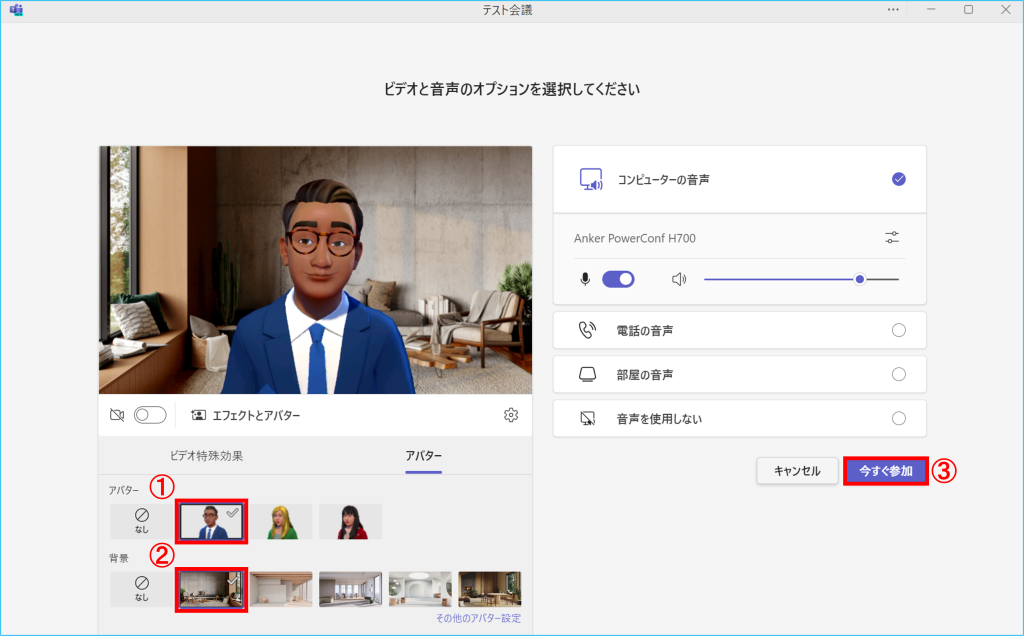
3.参加後、相手にはアバターで参加している画面が表示されます。
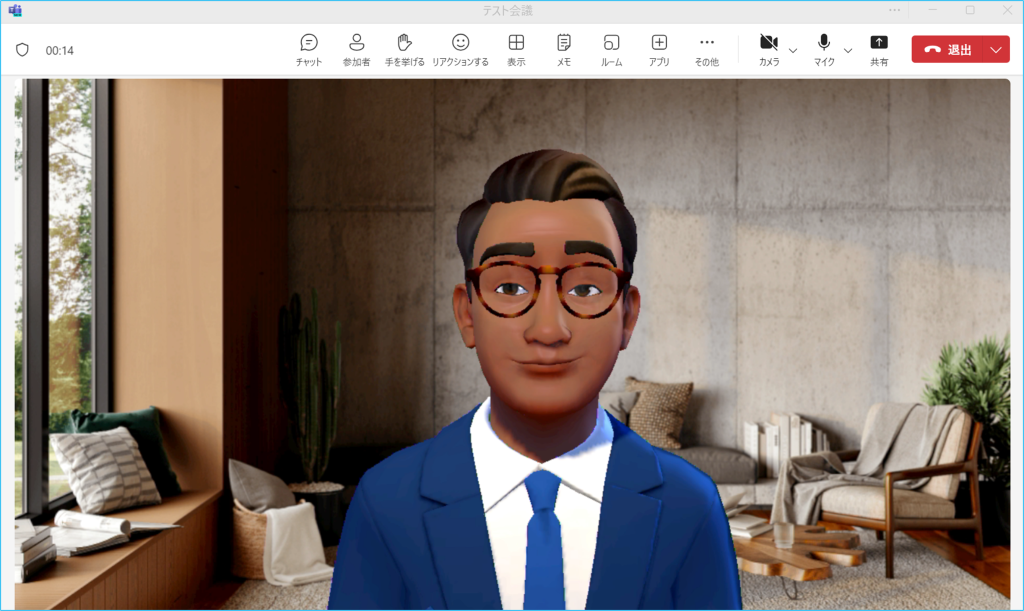
<会議中>
1.①「その他」から②「ビデオの効果と設定」を選択します。
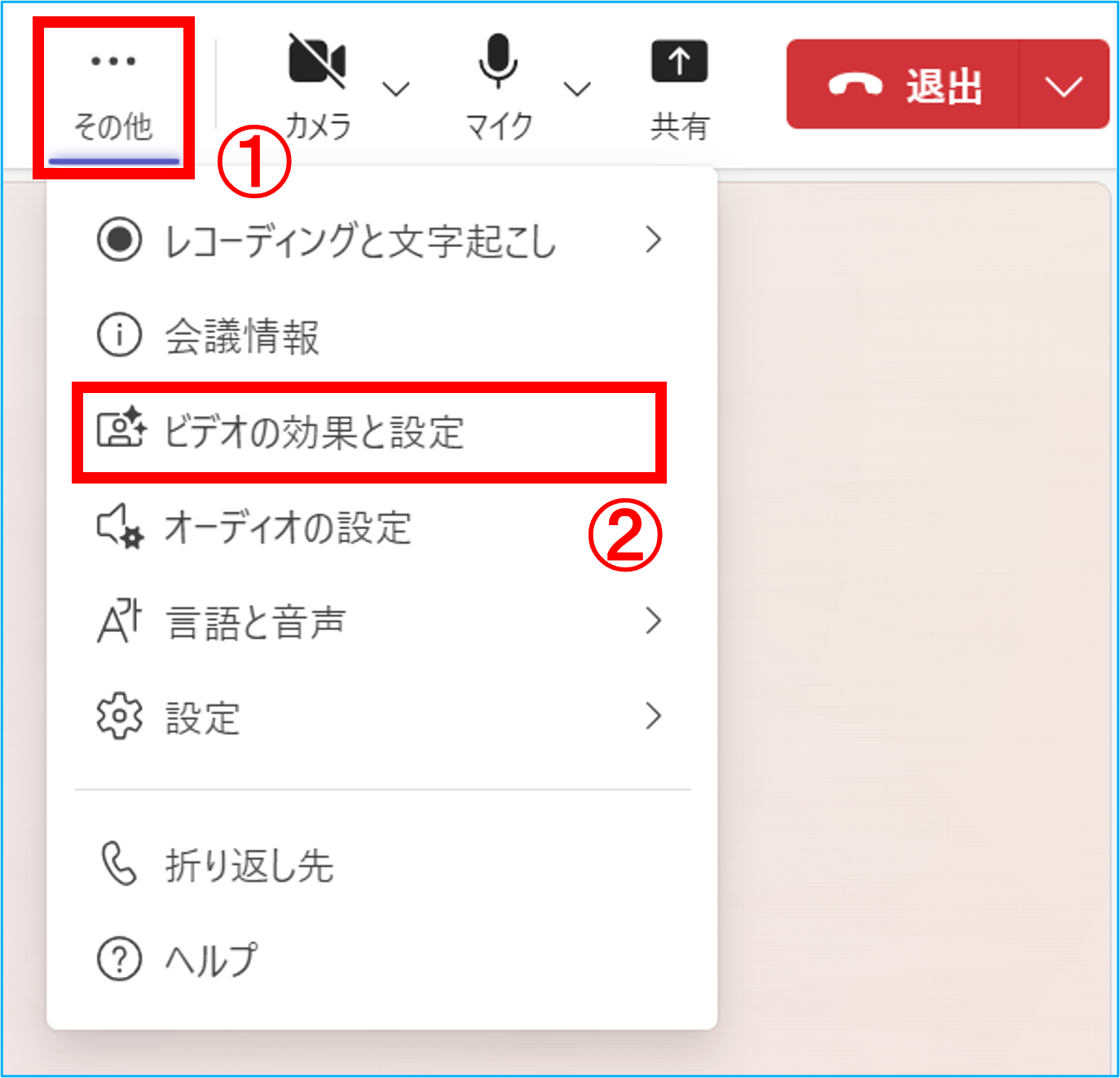
2.①「アバター」タブから②利用するアバターを選択し、③「アバターを適用する」をクリックします。
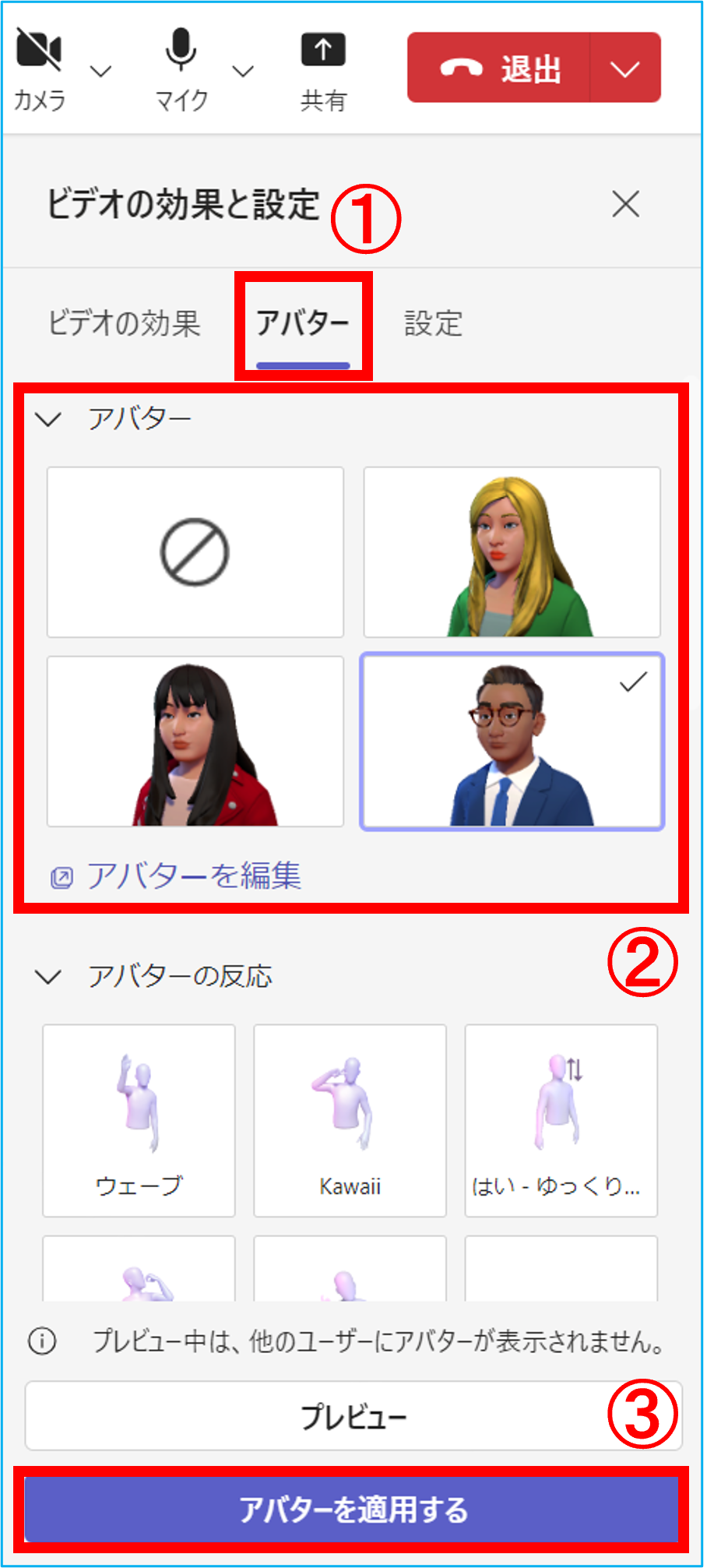
アバターのその他の操作
アバターを通して様々なリアクションや表情も変更可能です。
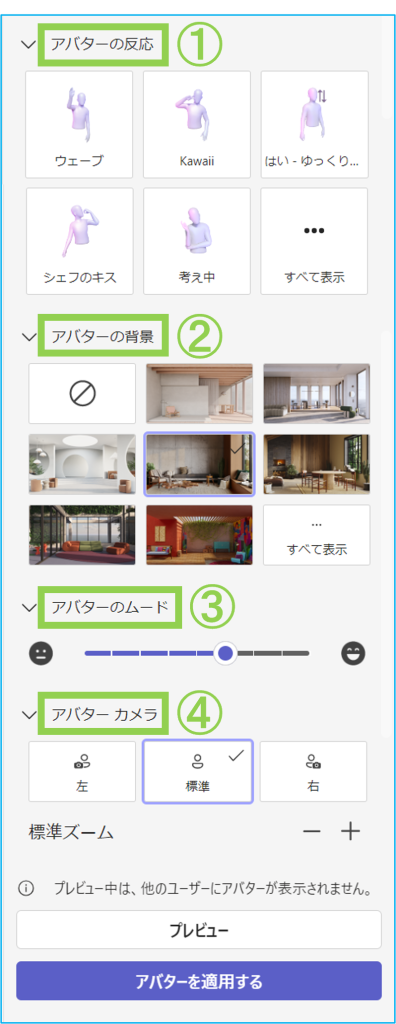
| № | 項目 | 動作 |
|---|---|---|
| ① | アバターの反応 | ジェスチャーや表情で多種の感情表現が可能です |
| ② | アバターの背景 | アバターの背景を選択・変更可能です |
| ③ | アバターのムード | スライダーバーでアバターの表情を調整可能です |
| ④ | アバターカメラ | アバターの向きを調整可能です(左・右・前) |
<補足>
アバターの反応は、よく利用する反応をピン留めすることができます。※5個まで
①「すべて表示」を選択します。
②「すべての反応」からよく利用するリアクションを選び、③右上をクリックしピン留めします。ピン留めを外す場合は再度ピン留めをクリックします。
④ピン留めしたリアクションはここで確認できます。