
先日、写真ファイルからテキスト文字を抽出する Power Automate Desktop のフローを作成する機会がありました。想定よりかなり読み取り精度が高かったので、本記事では Windows 標準の OCR 機能について紹介させていただきます。
OCR とは
OCR(Optical Character Recognition/Reader:光学文字認識)は、印刷された文字や手書き文字や画像内の文字を光学的なデータとして取り込み、文字認識をしてテキストデータに変換する技術です。
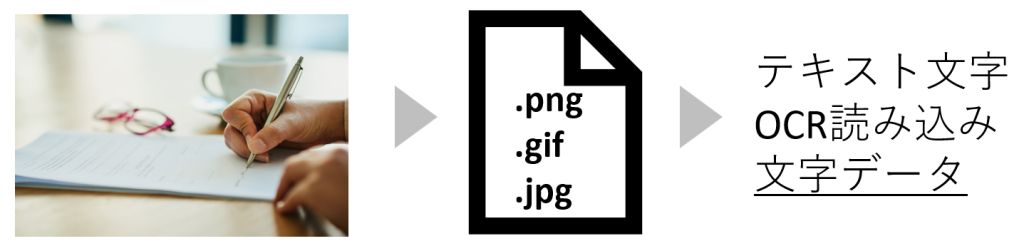
Windows 標準の OCR機能
OCR は、特別なアプリケーションをインストールせずとも、Windows 標準機能(アプリ)で利用可能です。今回は OCR が利用できるアプリケーションを3つ紹介します。
1.OneNote
OneNote に貼り付けた画像を右クリックすると、メニューから「画像からテキストをコピー」が選択できます。コピーしたテキストを張り付けると画像内の文字がテキストで挿入されます。メモ書きやホワイトボードの画像からテキストを取得する場合などに利用できます。
① 画像を右クリックして「画像からテキストをコピー」をクリック
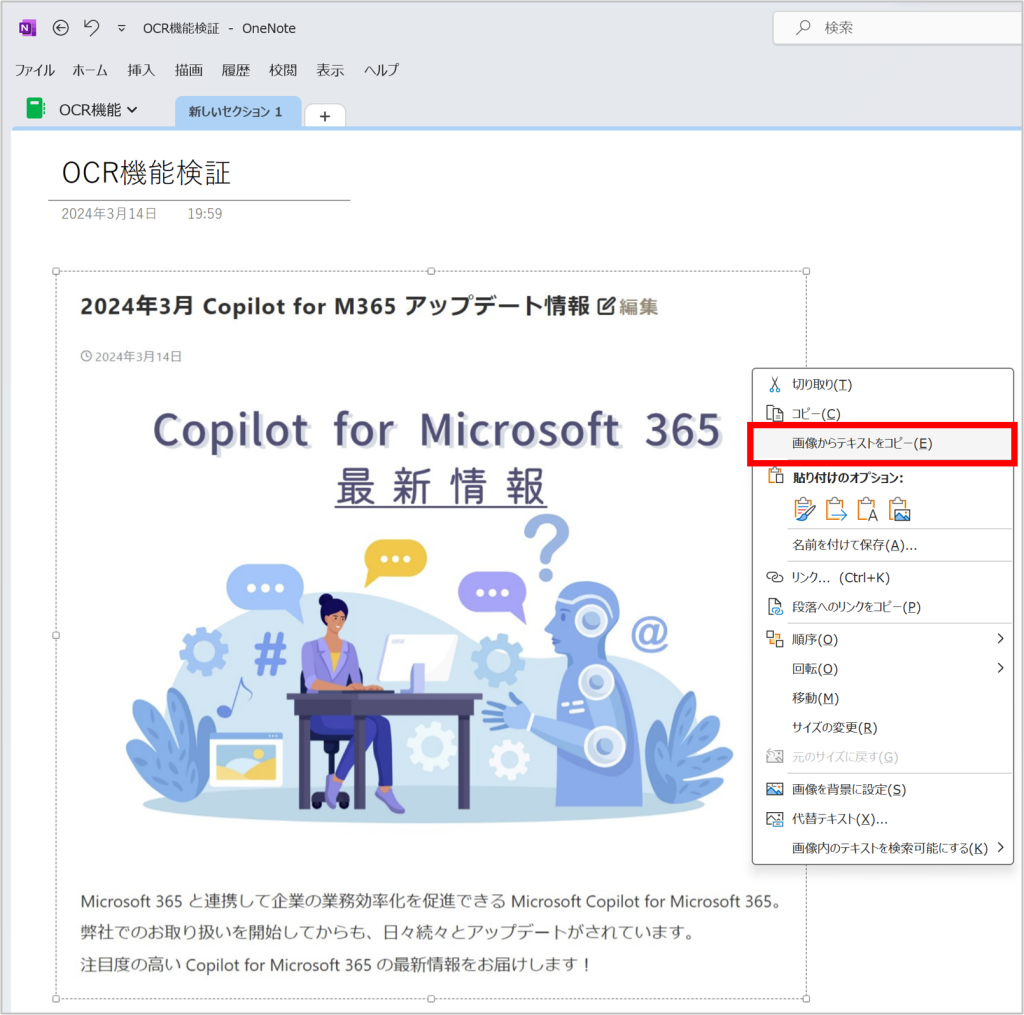
② 任意の場所に貼り付け
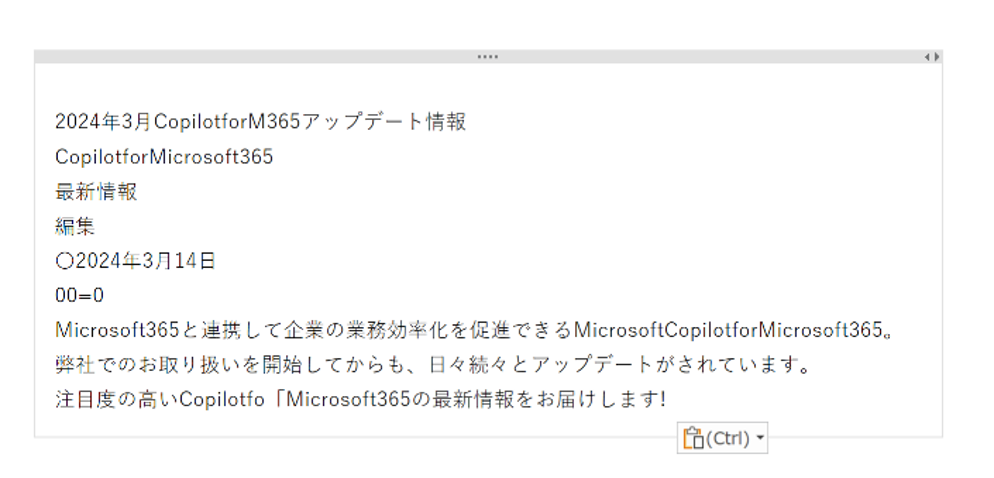
2.Snipping Tool
Shift+Windows+S で、1日に何度も利用する Snipping Tool にも OCR 機能が追加されておりました。
しばらく前から利用できるようになっていたことに最近気付きました。例えば、参考にしたい資料が画像データだった場合などに、転記の手間を軽減することができます。
① 画像を Snip してから、「テキストアクション」>「すべてのテキストをコピーする」をクリック
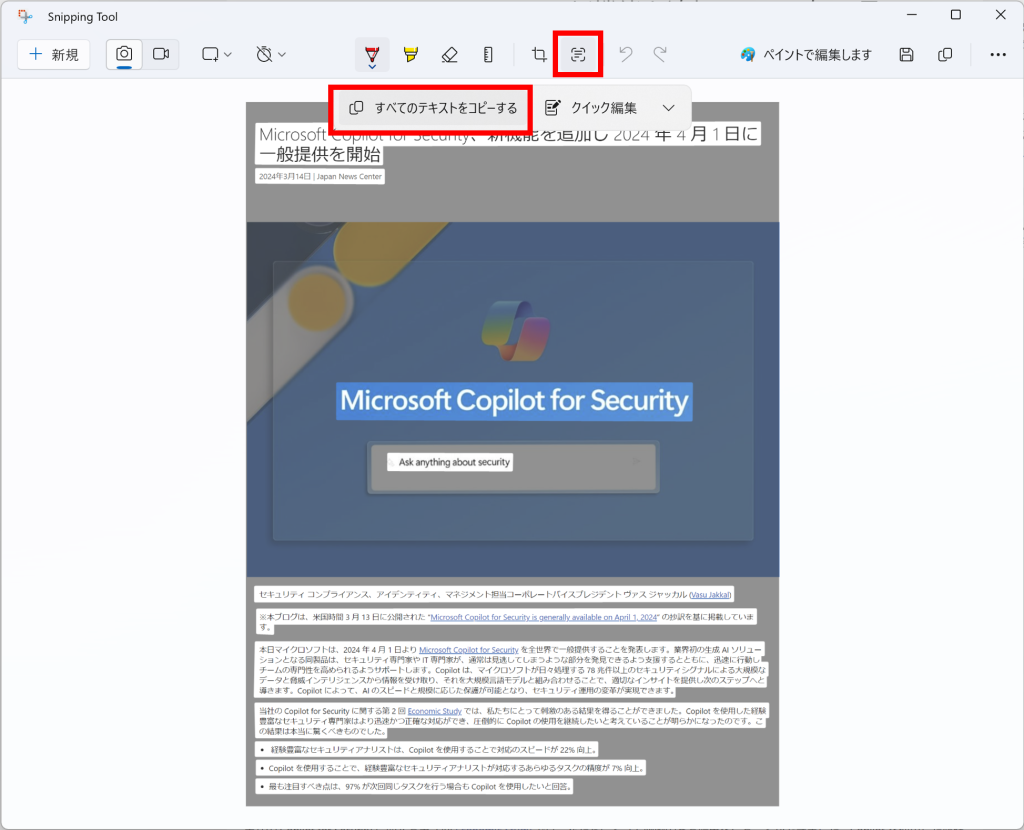
② 任意の場所に貼り付け
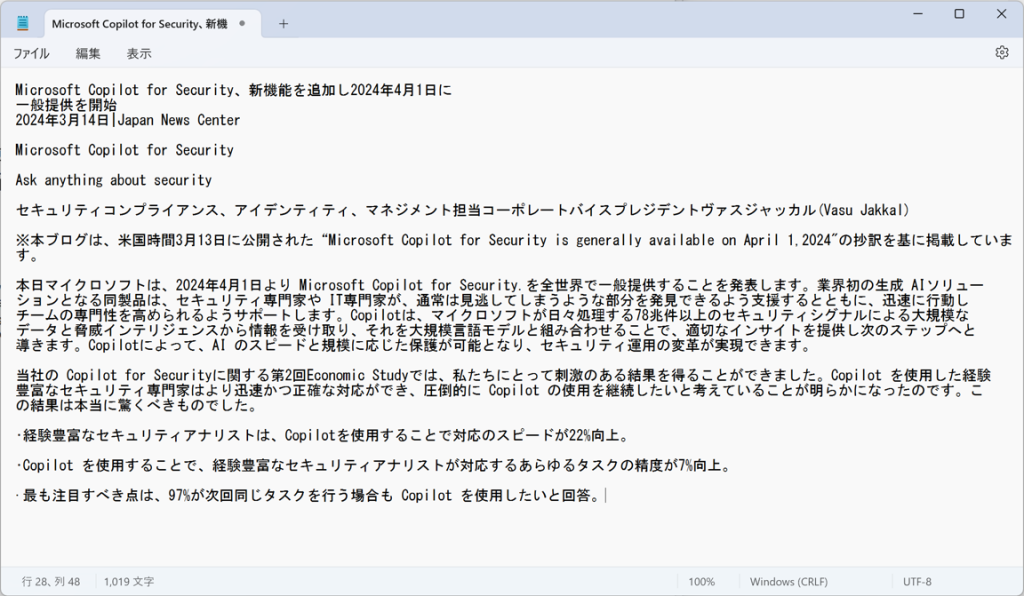
3.Power Automate Desktop
Power Automate Desktop のアクションにも OCR 機能を利用するものがあります。
- テキストが画像に表示されるまで待機(OCR)
- テキストが画像に表示される場合(OCR)
- OCR を使ってテキストを抽出
画像が表示されている間の処理を待機したり、特定のテキストが表示された場合にフローを進めたり、というアクションを指定できます。
また、特定の画像からテキストを抽出することも可能です。メールの添付ファイルや特定のフォルダのファイルを参照し、その画像データから特定のテキストを抽出して保存したり、抽出できたテキストの内容によって処理を分岐するようなフローを構成できます。
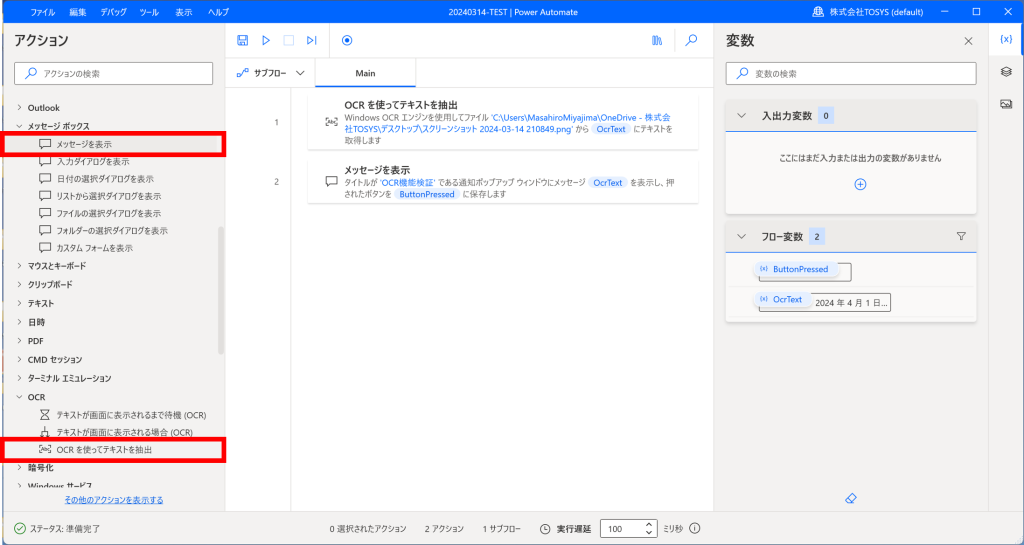
・読み取り画像(.png)
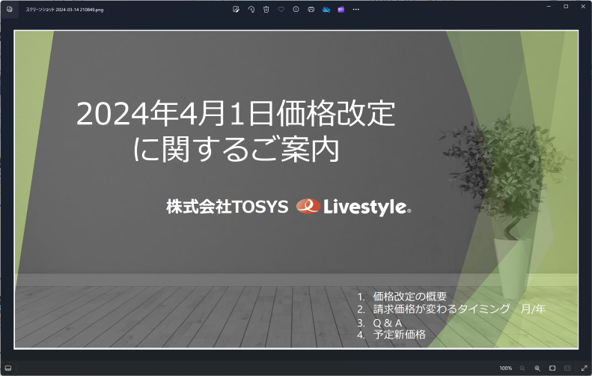
・フローの実行結果
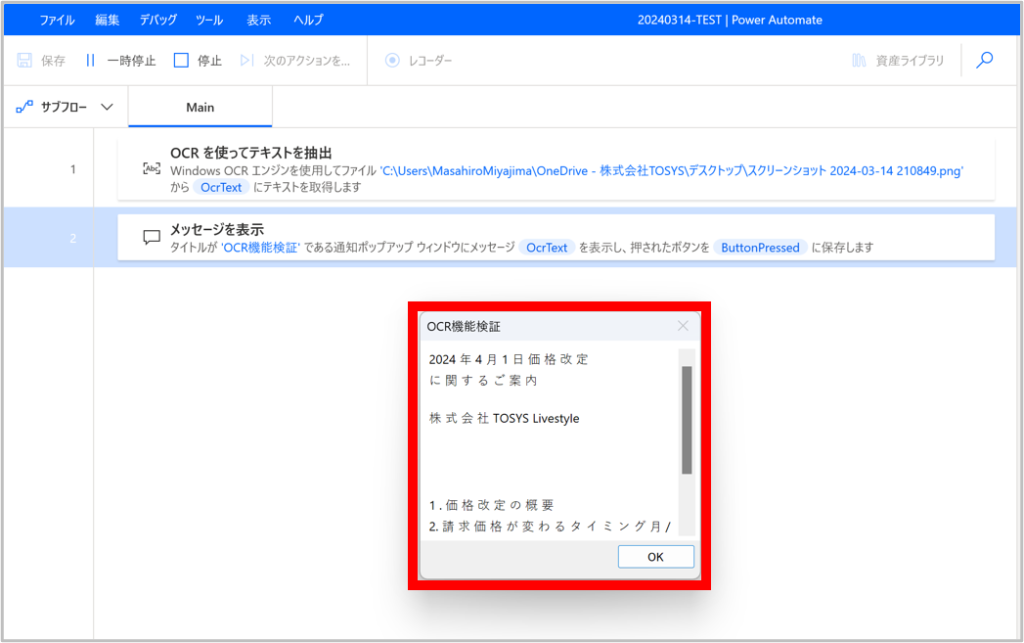
更新される画像データ内の文字や数値をテキストで抽出して、しきい値や固定テキストと比較して、条件と一致する場合に特定のアクションを実行するフローなどへの応用も可能です。
Windows 標準のアプリを3つご紹介しましたが、いかがでしたでしょうか。私は OneNote をよく使うので、やはり OneNote がお手軽に感じます。より高度な処理をしたい場合には、Power Automate Desktop を使うのが良さそうです。
本記事が、OCR 機能の活用のヒントになれば幸いです。
