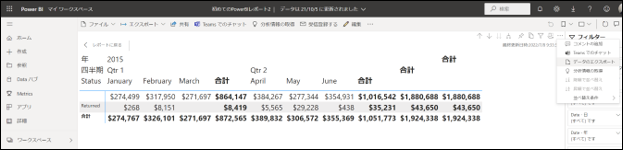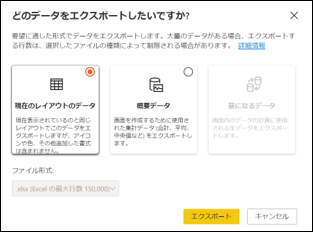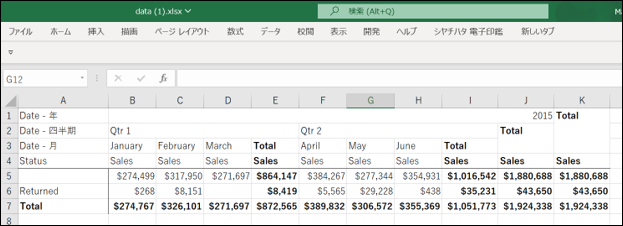Microsoft の BI(ビジネス・インテリジェンス)ツールである Power BI では、様々なデータソースと連携し、データをビジュアル化して共有することができます。
今回は、Power BI の新機能について下記の3つをご紹介いたします。
Office との連携機能(PowerPoint)
PowerPoint の中に Power BI のライブレポートを埋め込める機能がリリースされました。
設定手順
1.Power BI サービスより作成したレポートを開き、[エクスポート] > [PowerPoint] > [ライブデータを埋め込む]をクリックします。
※サンプルでPower BIのレポートを作成する場合は以下記事をご参考ください。
https://live-style.jp/microsoftlists_sharepoint_powerbi_report/
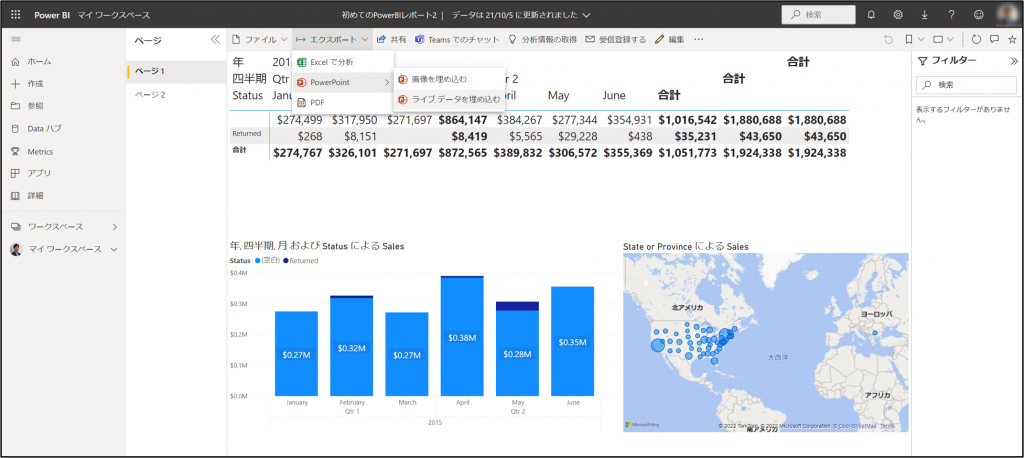
2. PowerPoint に Power BI レポートを埋め込むためのURLが取得できるので、コピーします。
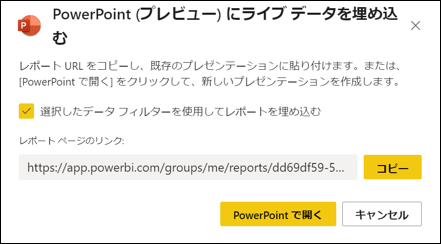
3. PowerPoint を開き、[挿入]タブ > [Power BI] をクリックします。
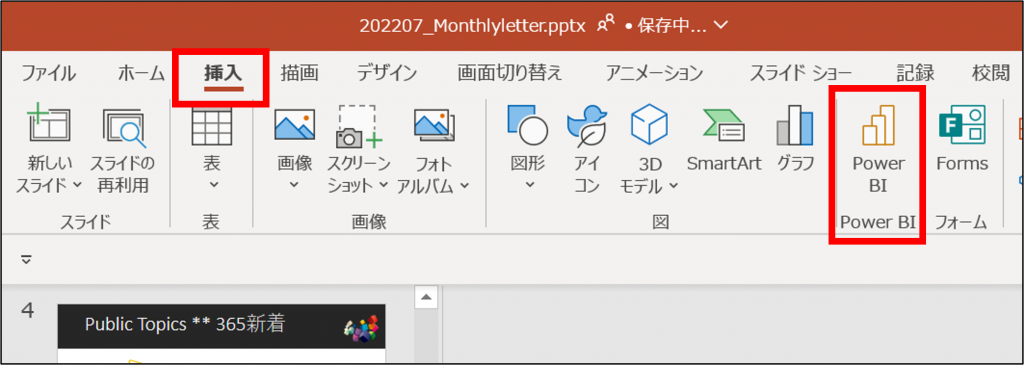
4. URLの入力欄が表示されるので Power BI サービスでコピーしたリンクを貼り付けて[挿入]ボタンをクリックします。
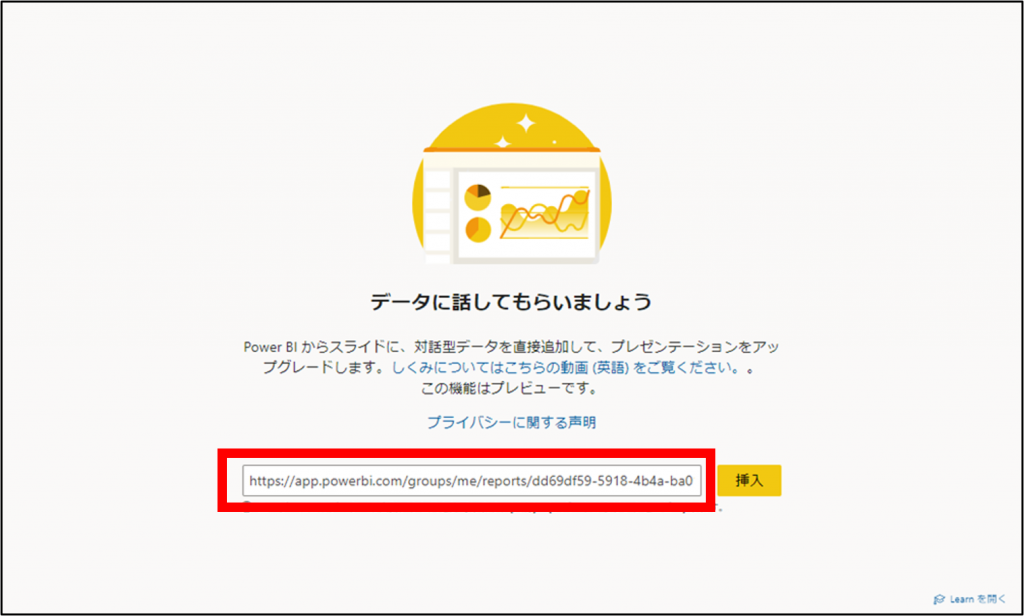
5. PowerPoint に Power BI レポートが埋め込まれます。こちらはデータドリブンやフィルター機能の操作もできますので、プレゼンテーションのシナリオの中でデータを絞り込んで説明することができます。
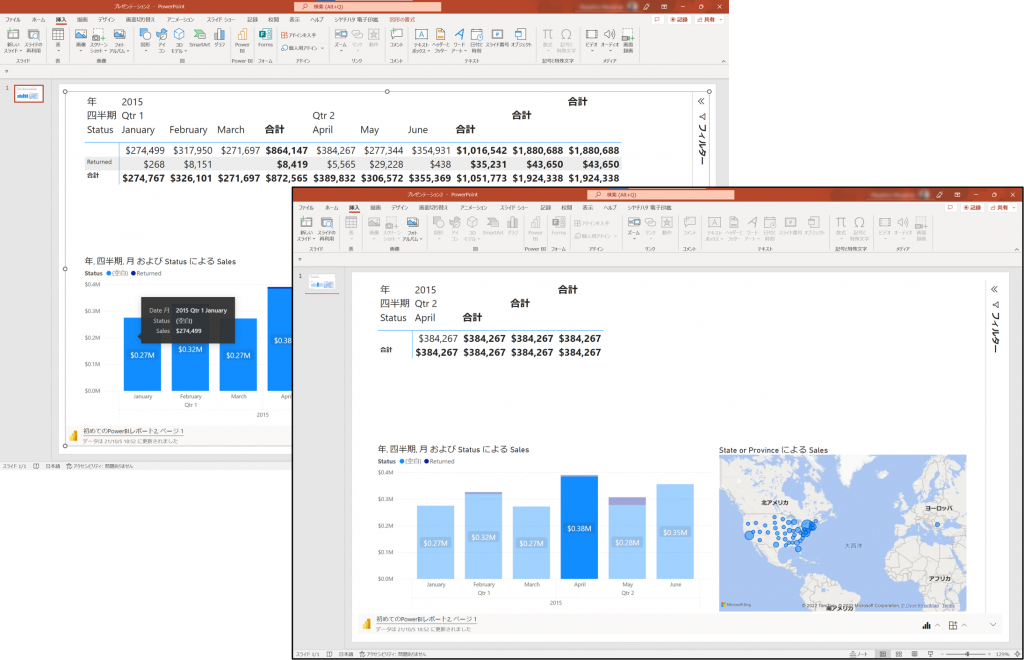
Office との連携機能(Outlook on the Web)
Outlook on the Web から同僚に送るメールに Power BI レポートをつけることができます。データに基づいた会話を メールでも手軽に実現できます。
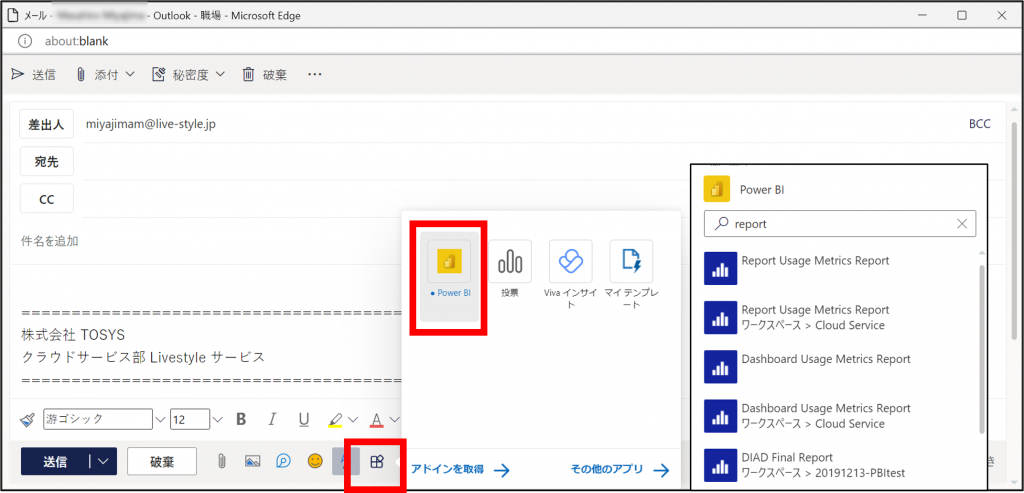
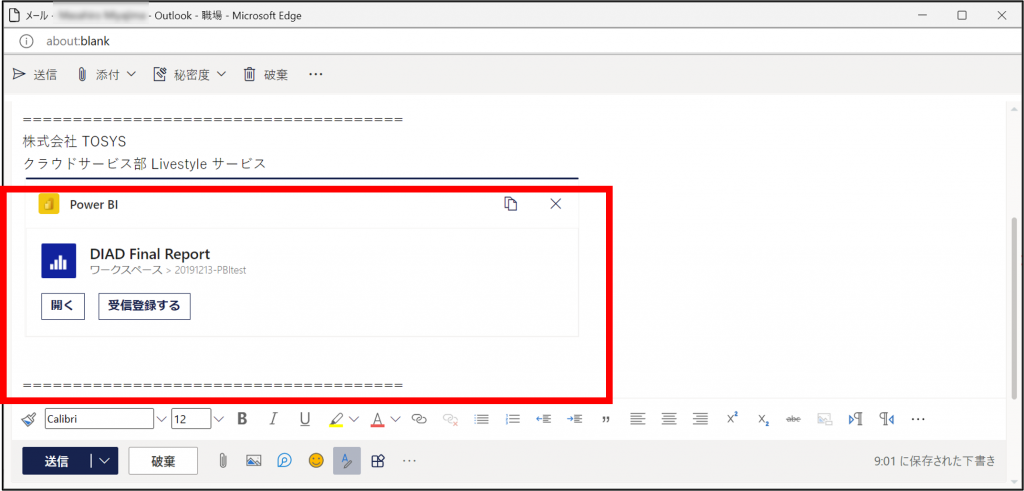
Power BI Metrics
Power BI のレポートから実績値や目標値をデータ接続したスコアカードを作成することで、複数のレポートの数値をまとめて確認できます。レポートを1つずつ開くことなくKPI管理や数値のモニタリングが可能となる機能です。
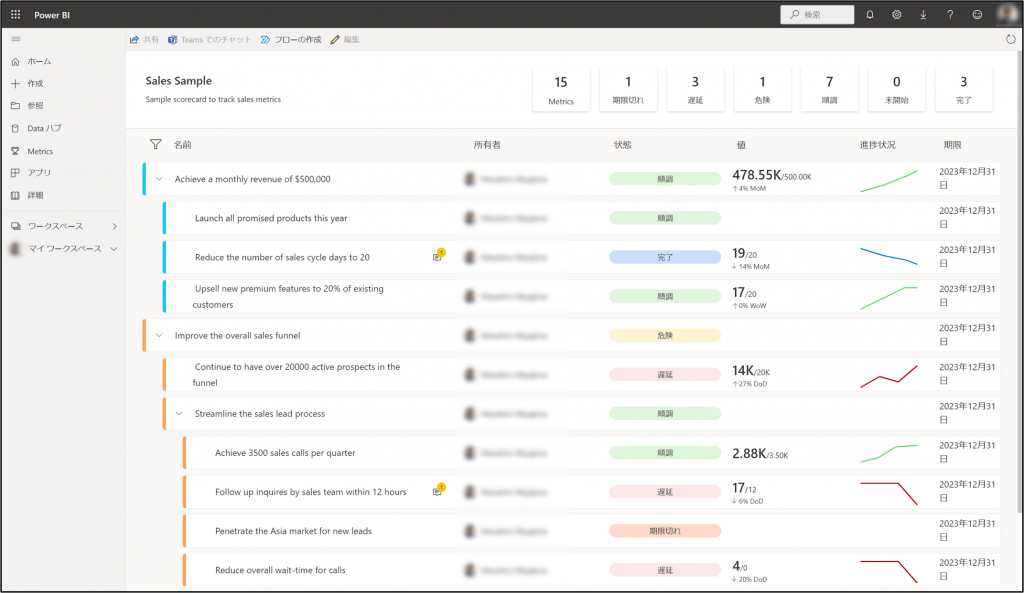
下記のようにスコアカードを作成して、現在の数値や最終ターゲットの数値をPower BI レポートへ接続して設定することで進捗状況などをMetrics画面で一覧で確認できます。
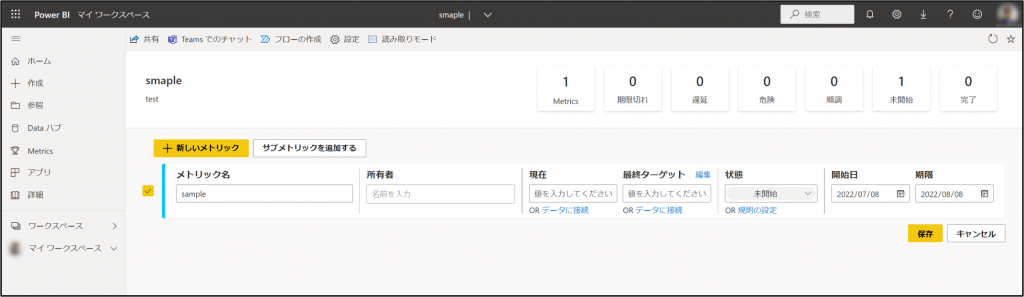
エクセルへのエクスポート機能の改善
Power BI のレポートからエクセルにデータをエクスポートする際、以前まではテーブルやマトリックスのビジュアルデータを Power BI レポート画面に表示される形式のままエクスポートすることができませんでした。
しかし最新のアップデートで、テーブル/マトリックスビジュアルのエクスポートでは ①数値の書式設定 ②行と列のグループ化 ③合計 が保持される仕様となりました。また、エクスポート先でも展開/折りたたみが可能となります。