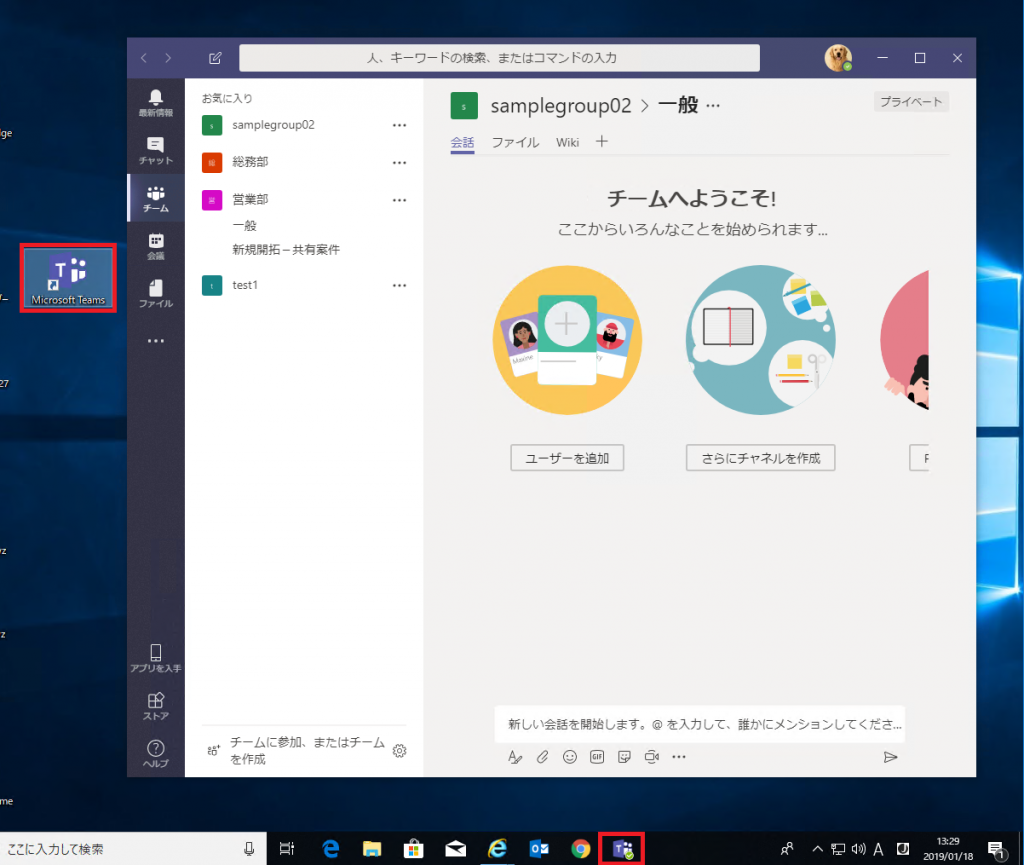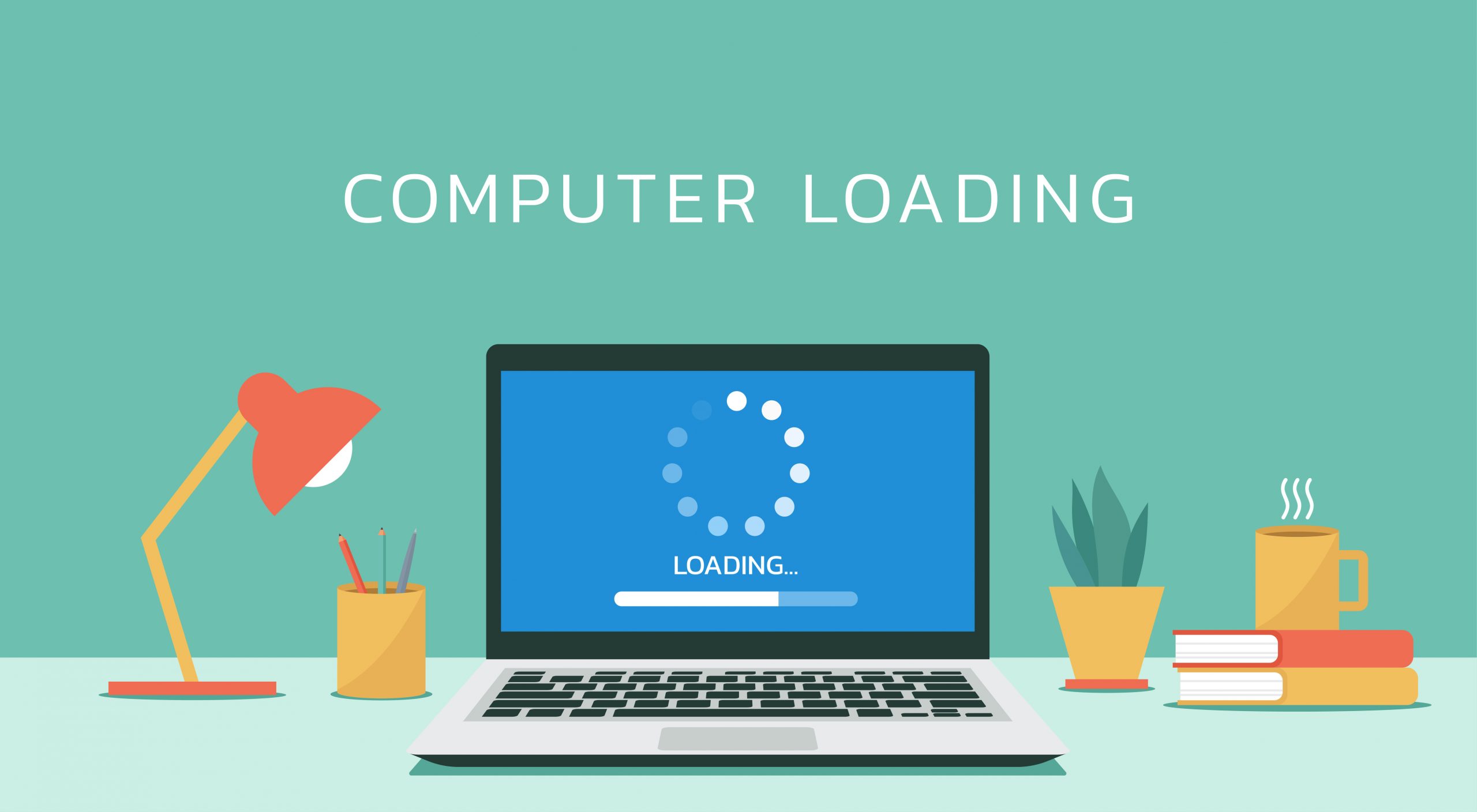Teams は Web ブラウザからアクセスできますが、デスクトップアプリも用意されています。どちらも画面の表示は同じです。
1.下記のURLに接続しサインインします。アプリの中から [Teams] を選択します。
https://www.office.com
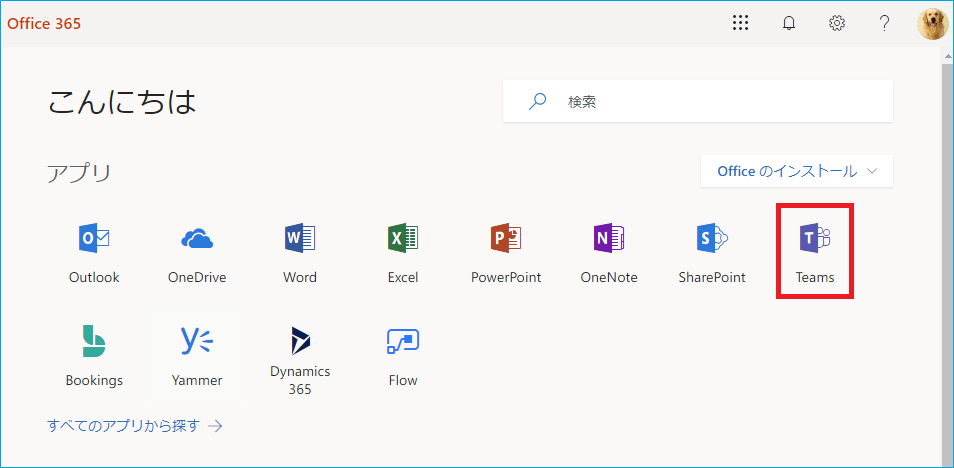
2.Teams が開きますと、下図の様な表示がでます。[Windows アプリを入手] をクリックします。
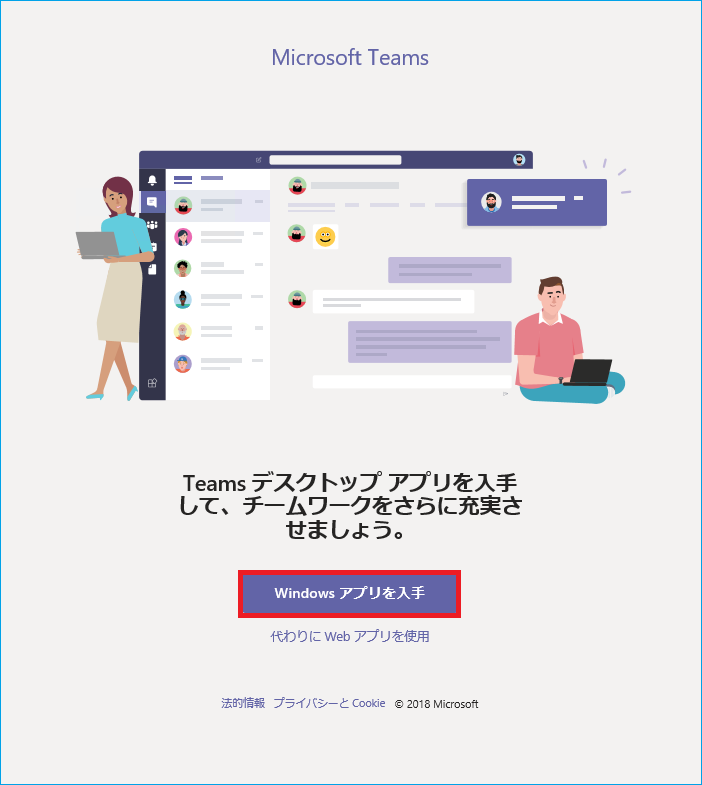
3.画面下部にインストールに関する確認が表示されるので、[実行] をクリックします。
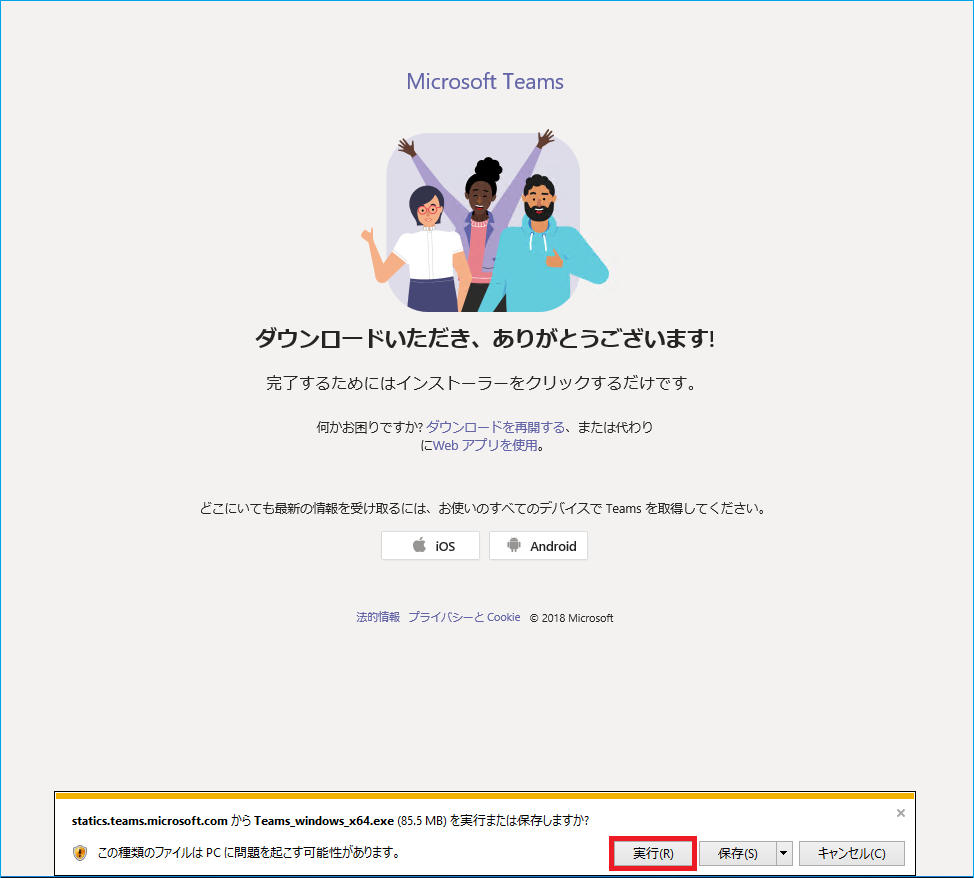
4.インストーラーの実行が完了すると、サインイン画面が表示されます。
①サインインアカウントを入力し、② [次へ] をクリックします。
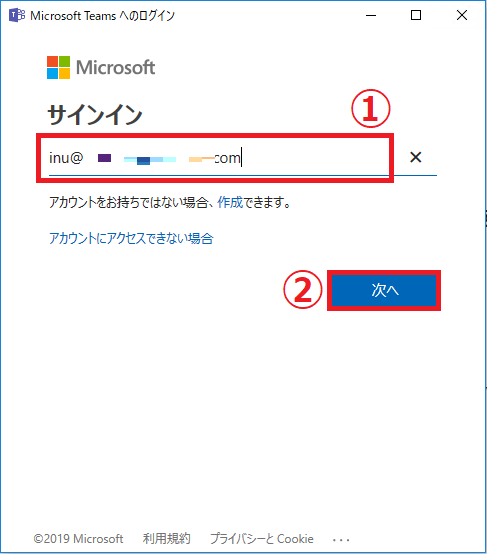
5.次に ①パスワードを入力し、② [サインイン] をクリックします。
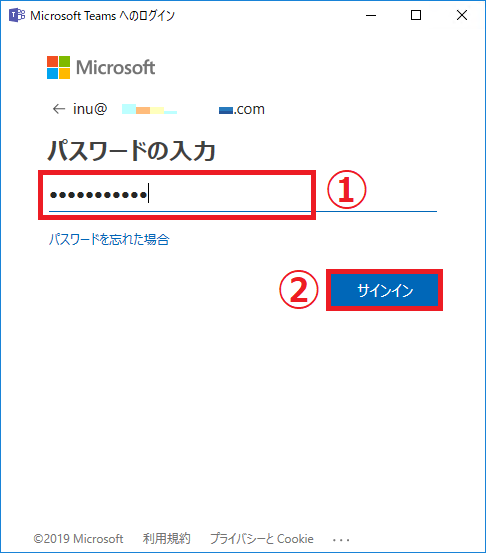
6.デスクトップまたはタスクバーに Teams アイコンが表示されるとインストール完了です。
次回からPC 起動時に、自動的に Teams アプリが立ち上がります。