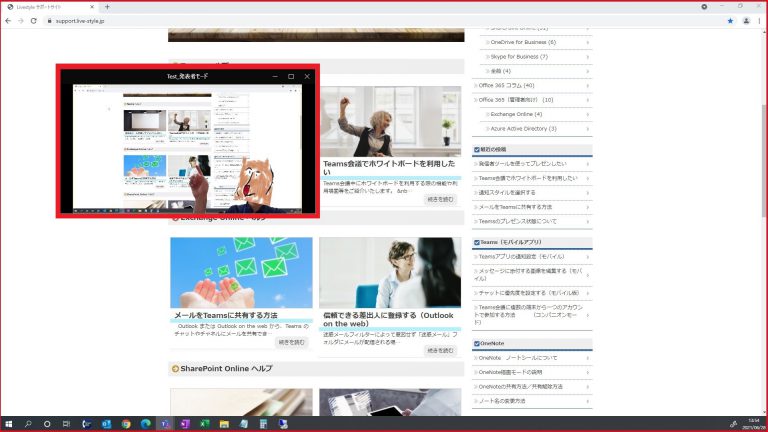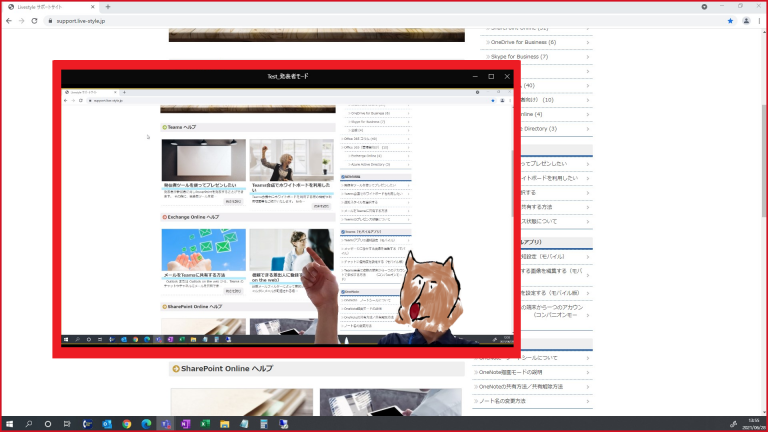Teams会議で画面を共有する際に発表者モードを使うことで、
【共有する画面】と【発表者自身】の映像を組み合わせて表示させることができます。
1.①【コンテンツを共有】をクリックし、②【スタンドアウト】、【左右に並べて表示】、【報告者】いずれかをクリックします。この状態で共有したい画面をクリックします。
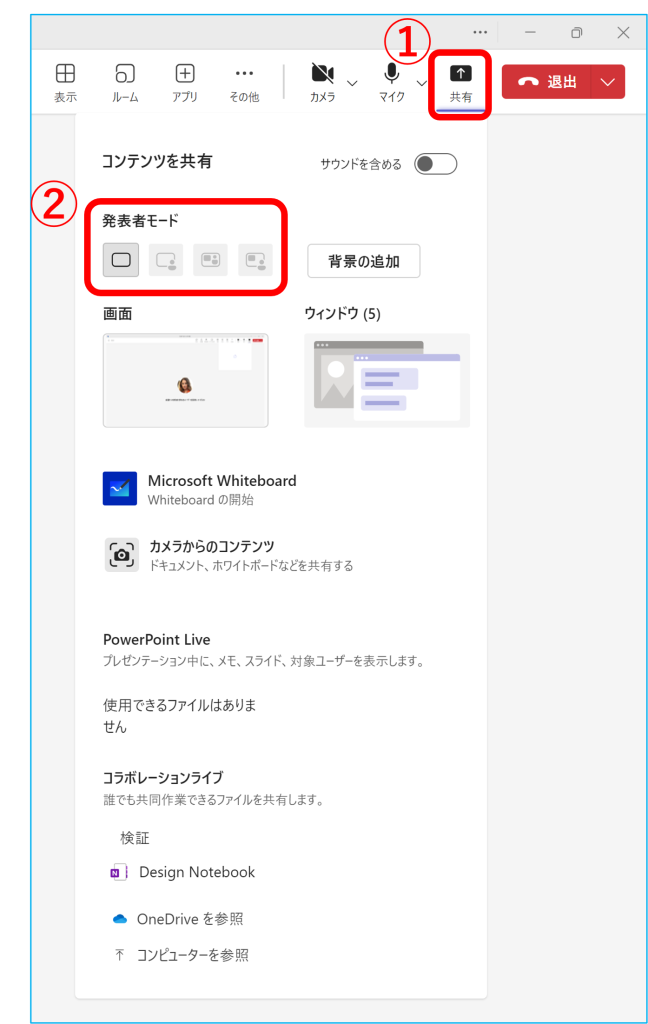
【スタンドアウト】
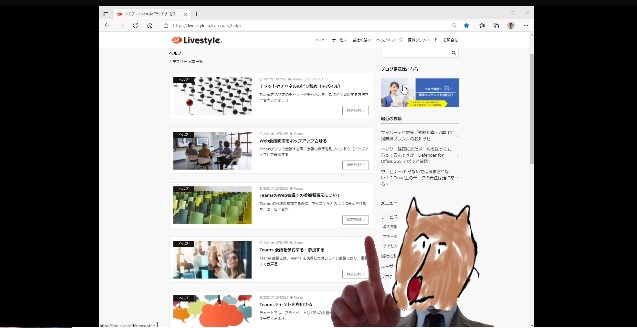
【左右に並べて表表示】
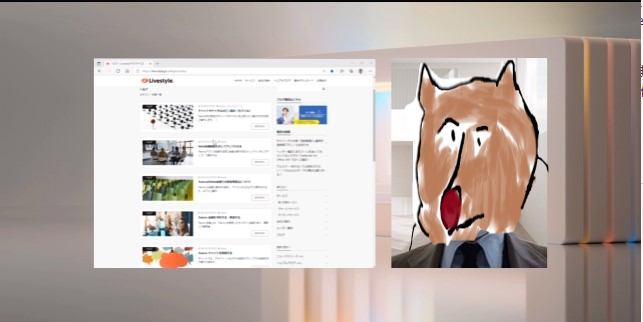
【報告者】
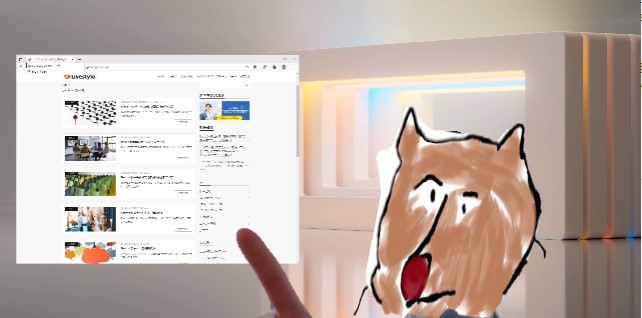
2.この時カメラがOFFだと選択することができません。カメラをONにして赤枠内の各モードを選択します。

3.共有したい画面を選択すると赤枠内にプレビュー画面が表示され、どのように表示されているのかを確認することが可能です。
※下記はスタンドアウトを選択した際の表示です。
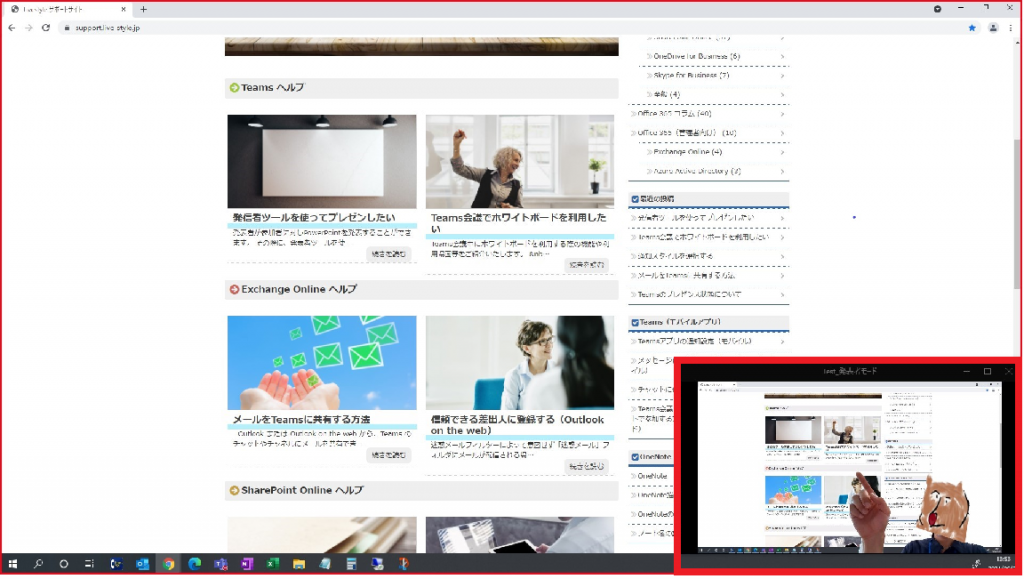
4.このプレビュー画面は移動させることや、サイズ変更することが可能です。