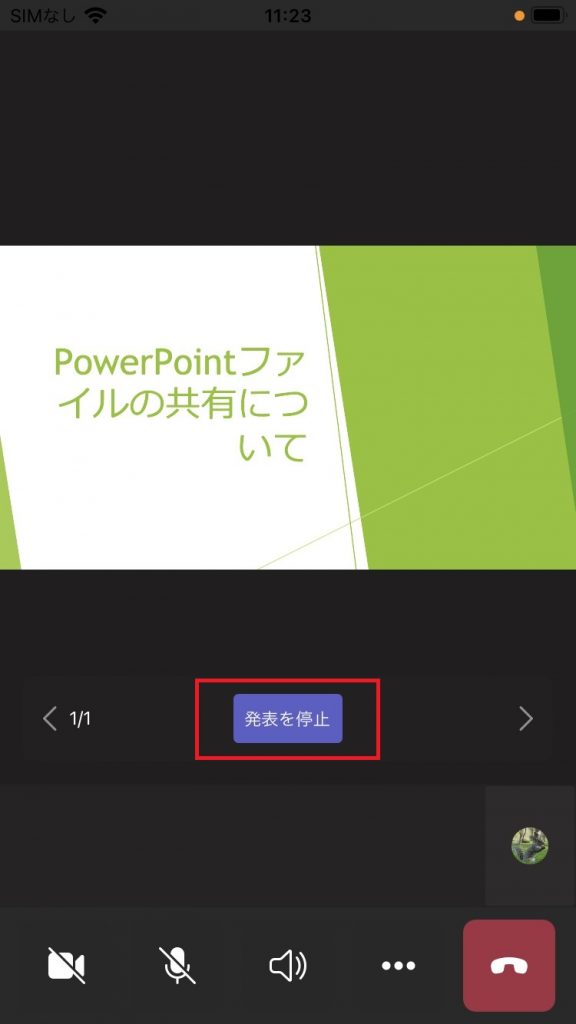Teamsのモバイルアプリを使用する際の画面の共有方法をご案内いたします。
※本案内ではiOS版(iPhone)のTeamsアプリでご案内しております。
画面の共有方法
1.会議画面の下部【「・・・」(三点リーダー)】をタップします。

2.下記の画面で、【共有】をタップします。
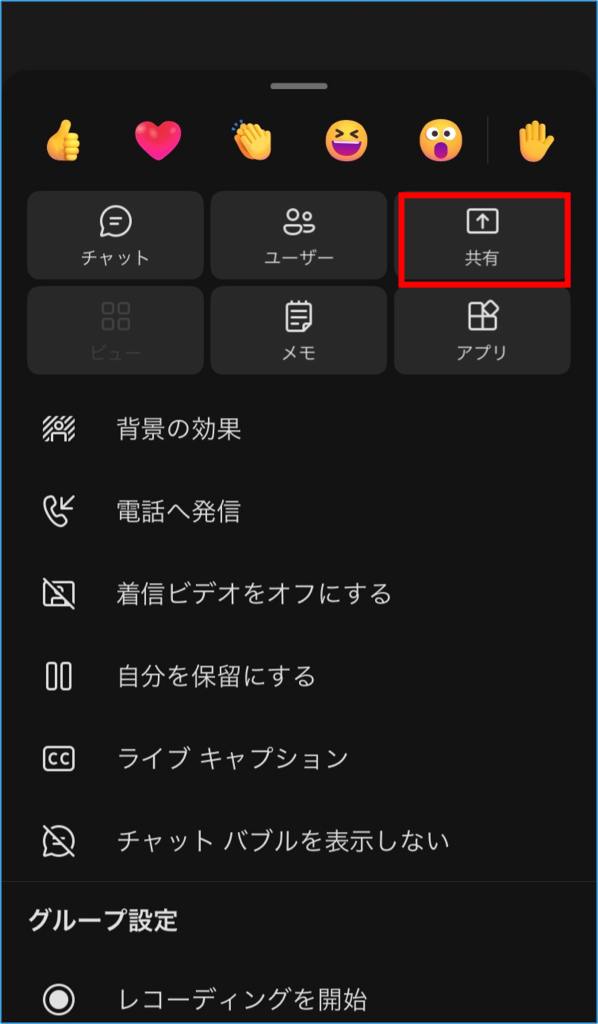
3.四つの共有方法があるため、その内の二つをご紹介いたします。
例1 <画面を共有>
① 端末全体の画面を共有する場合、【画面を共有】をタップします。
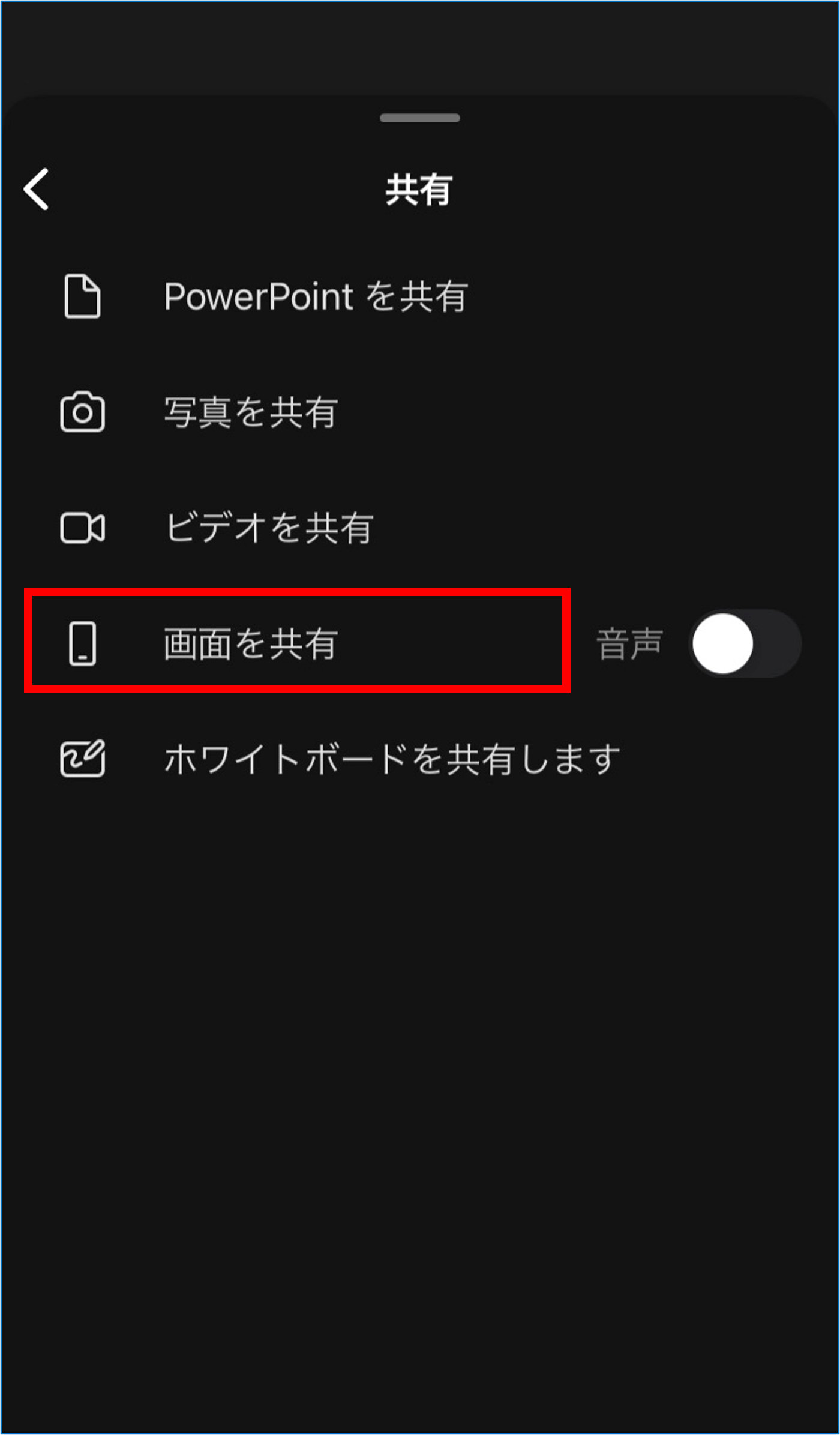
②【画面を共有】タップすると、画面のブロードキャストと表示され【ブロードキャストを開始】をタップし共有が開始されます。
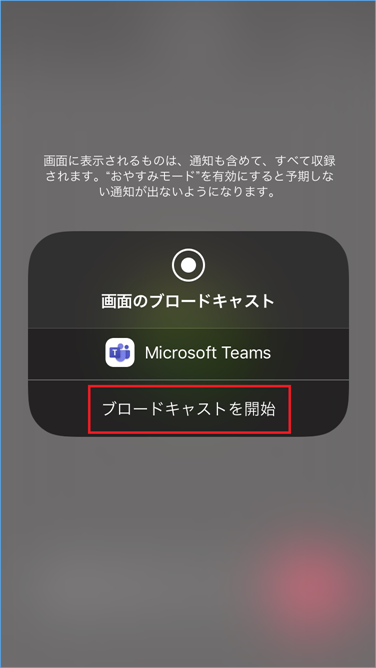
例2 <PowerPointを共有>
① 【PowerPointを共有】でPowerPointのファイルを共有します。
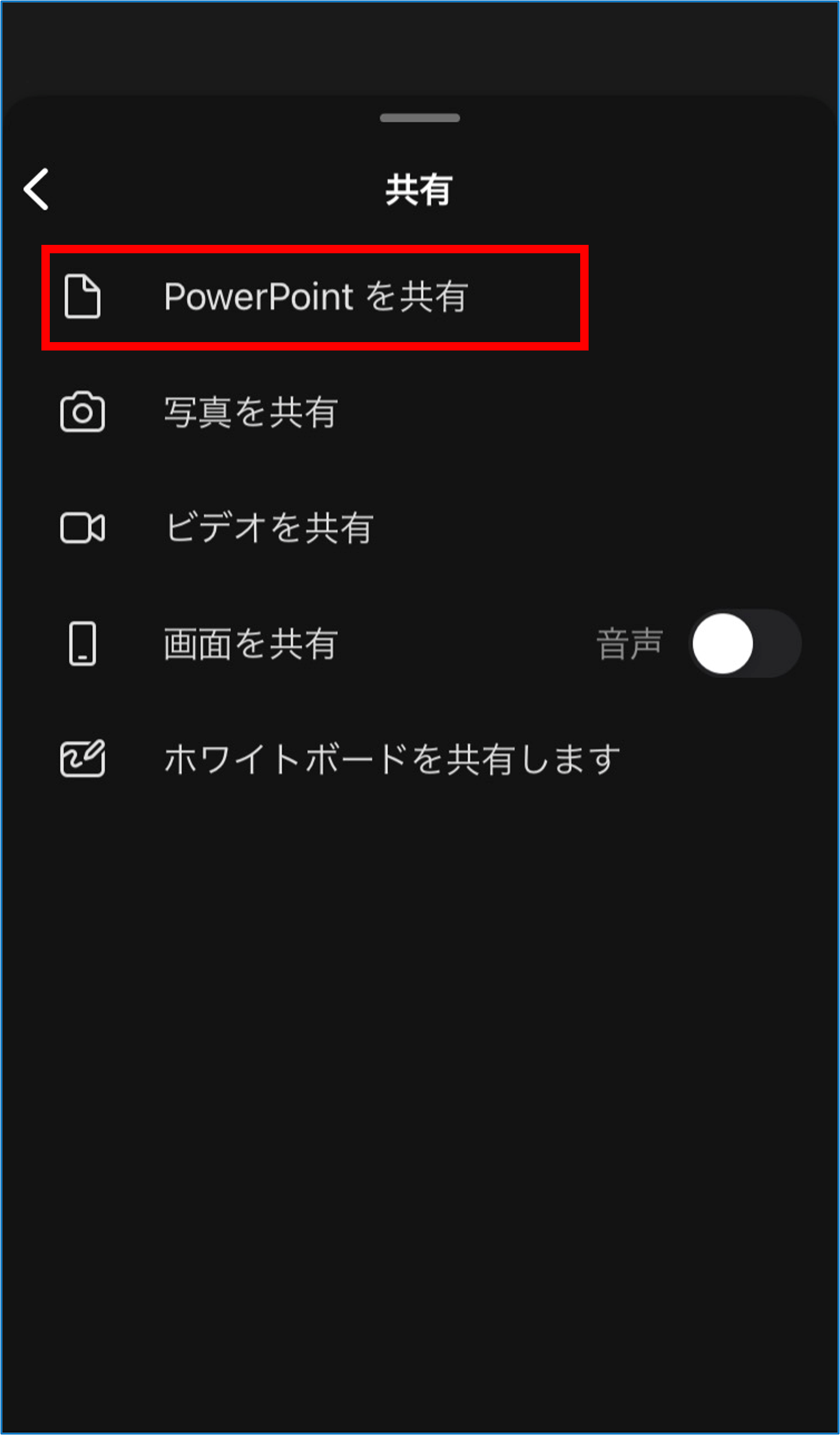
② 【OneDrive】と【チームとチャネル】で選べます。
今回はOneDrive内のファイルを共有したいので、【OneDrive】をタップします。
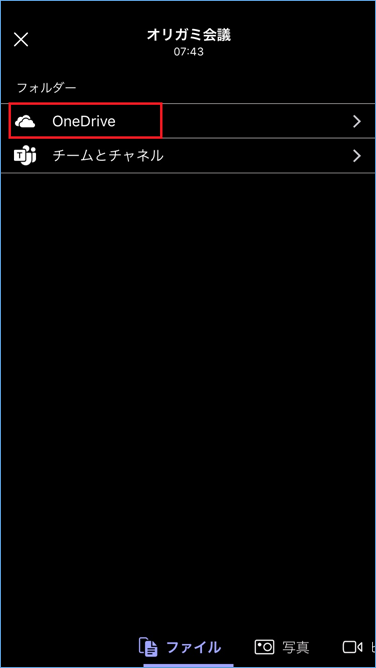
③ OneDriveをタップしたあと、ご希望のファイルを選択します。
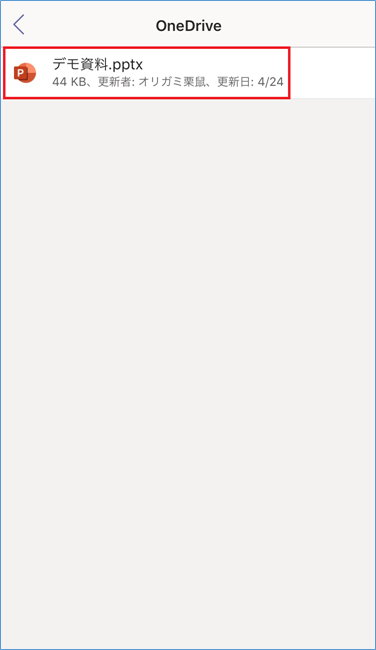
④ 選択されたファイルが画面上に表示されて、左右の矢印でスライドの移動ができます。
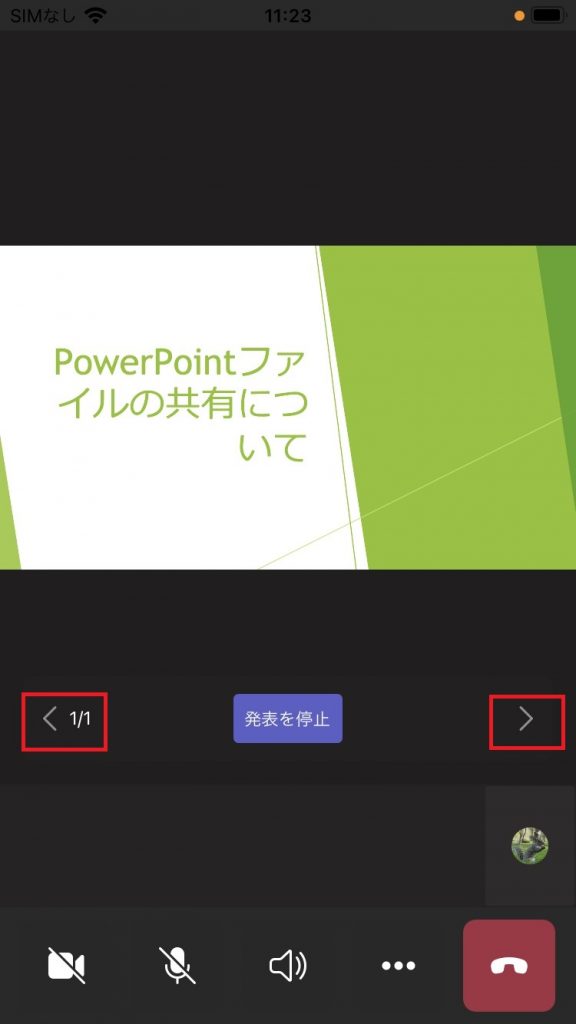
| 共有の種類 | 説明 |
|---|---|
| PowerPointを共有 | PowerPointのファイルを共有する (OneDrive、チームとチャネル内のファイルも共有可能) |
| 写真を共有 | 写真を共有する (ライブラリ及びカメラで撮ったものも共有可能) |
| ビデオを共有 | ビデオを共有する (ライブラリ及びカメラで撮ったものも共有可能) |
| 画面を共有 | 端末の全体画面を共有する |
画面共有の停止方法
1.共有中に画面の下側にある【発表を中止】をタップすると共有が停止されます。