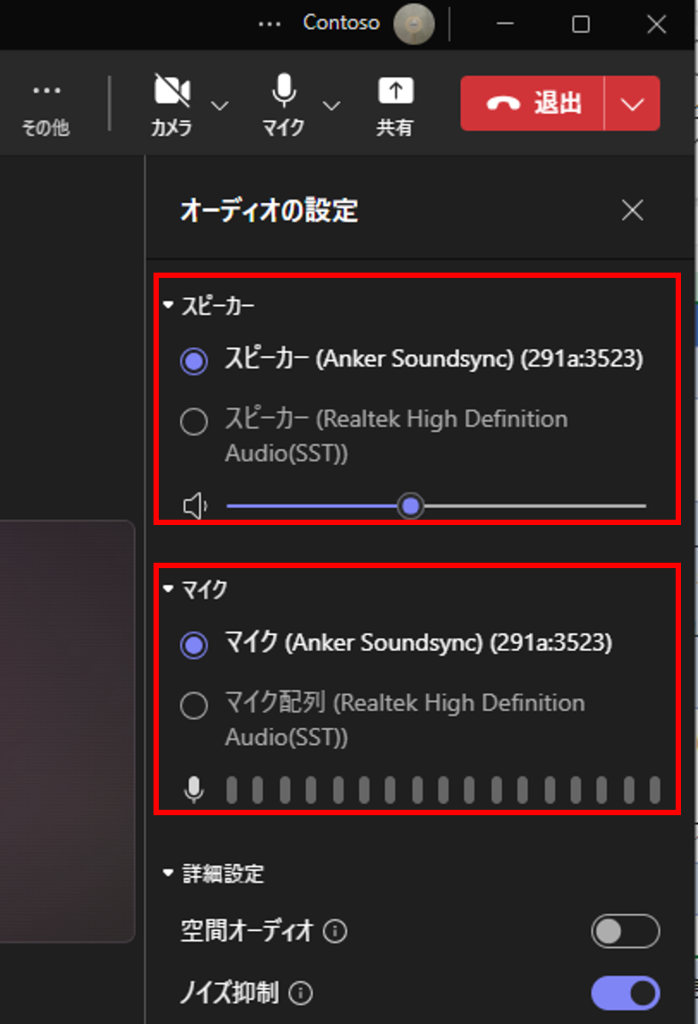マイク、スピーカーの確認方法についてご案内します。
Teams会議に参加するタイミングと参加中に、デバイスの選択や確認が可能です。
参加するタイミングの確認
会議の参加画面で、① をクリックすると、②【デバイスの設定】 が表示されます。
デバイスを確認し、変更したい場合はプルダウンから任意のデバイスを選択します。
・ブラウザー版
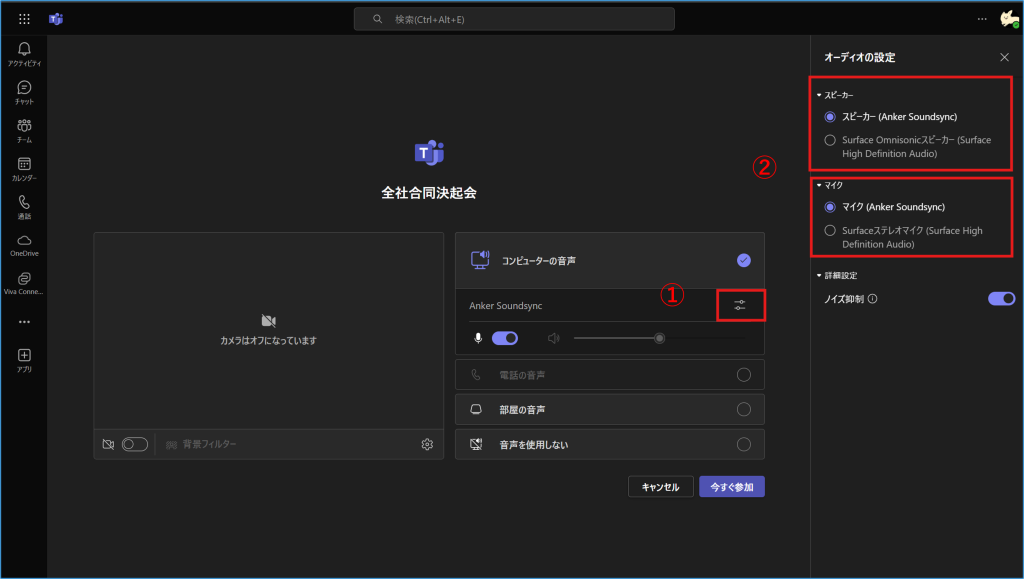
・デスクトップアプリ版
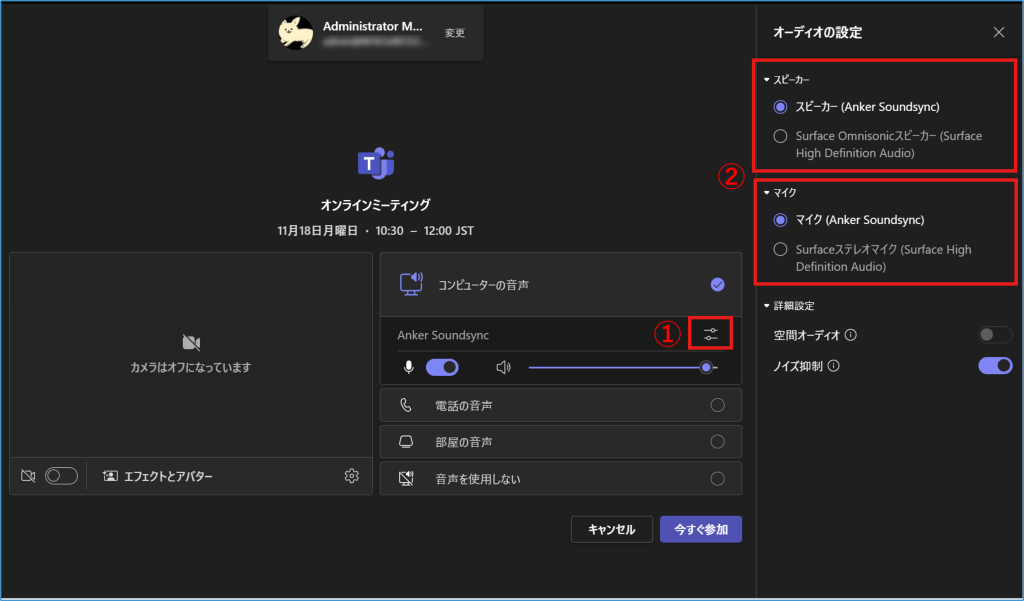
参加中の確認
・ブラウザー版
1.①【その他】 >②【オーディオの設定】>をクリックします。
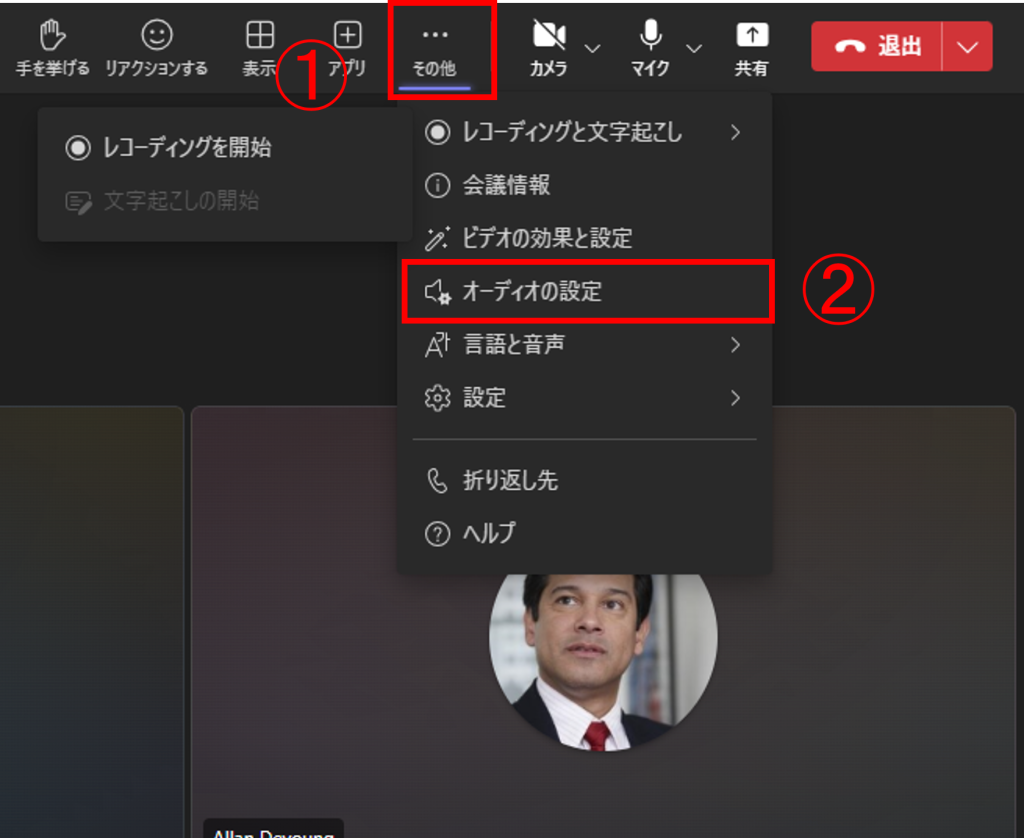
2.デバイスを確認し、変更したい場合は任意のデバイスを選択します。
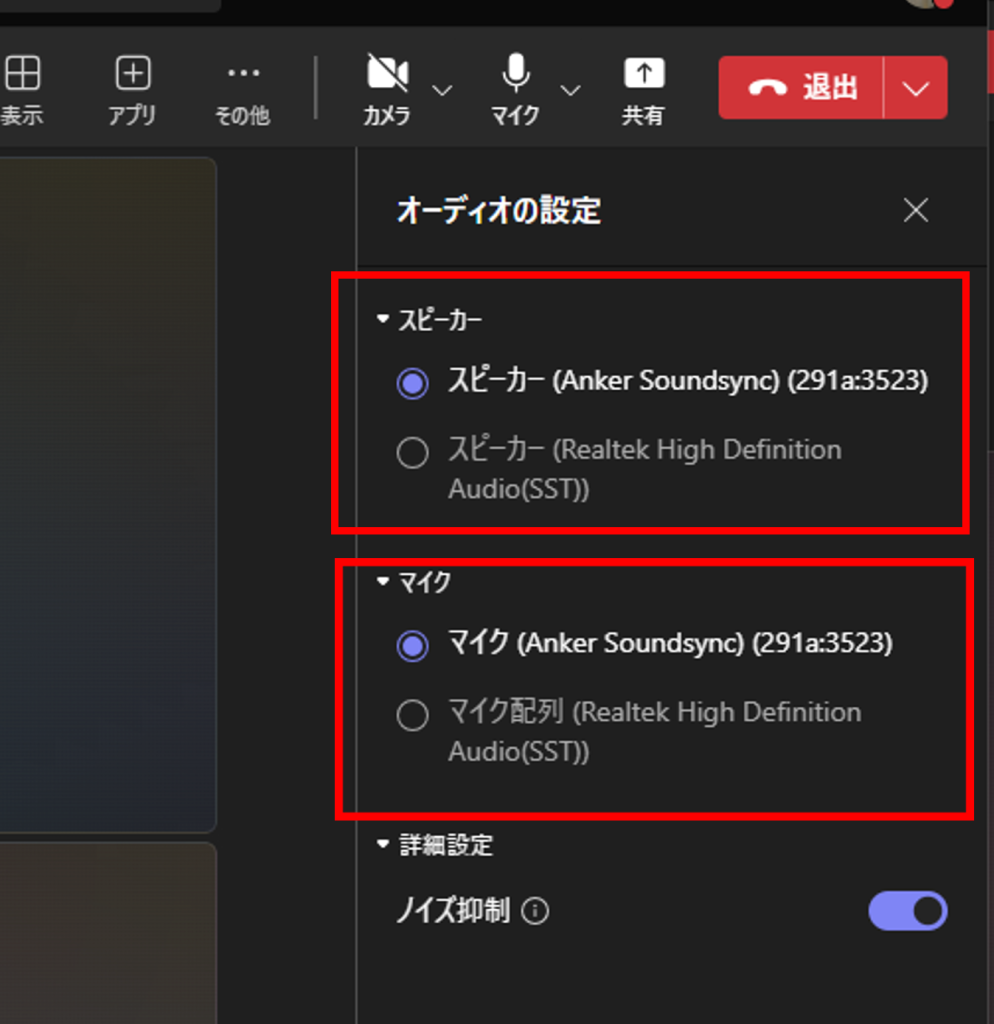
・デスクトップアプリ版
1.①【その他】 >②【オーディオの設定】>をクリックします。
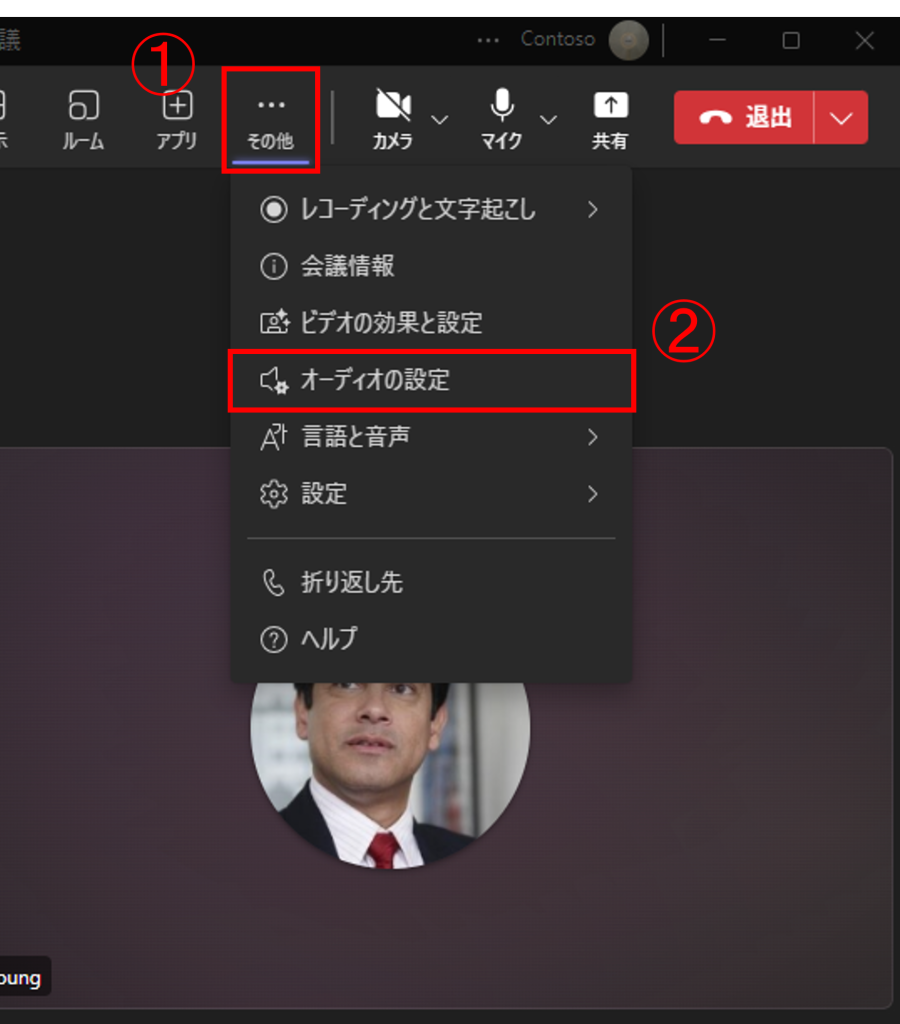
•2.デバイスを確認し、変更したい場合は任意のデバイスを選択します。