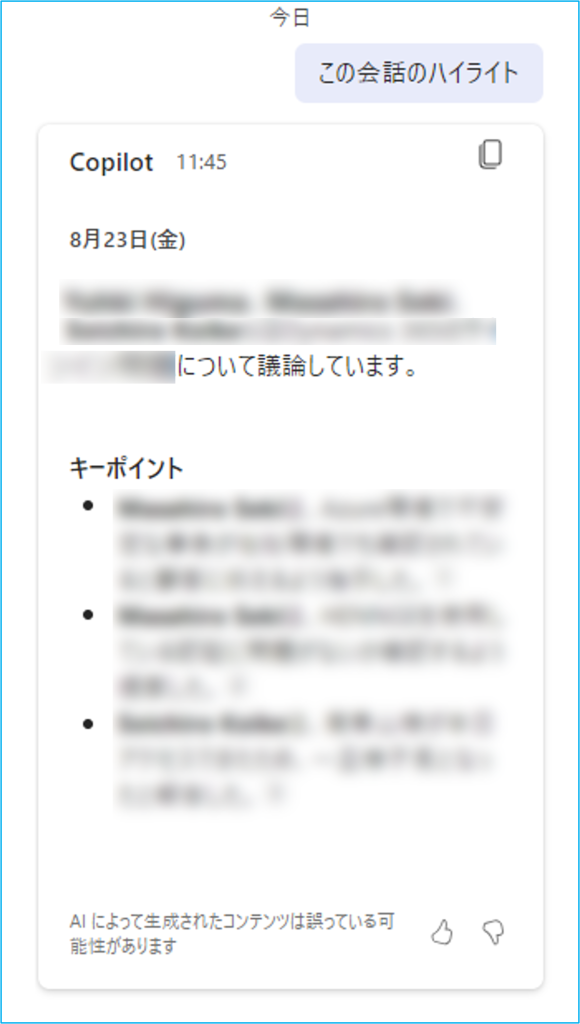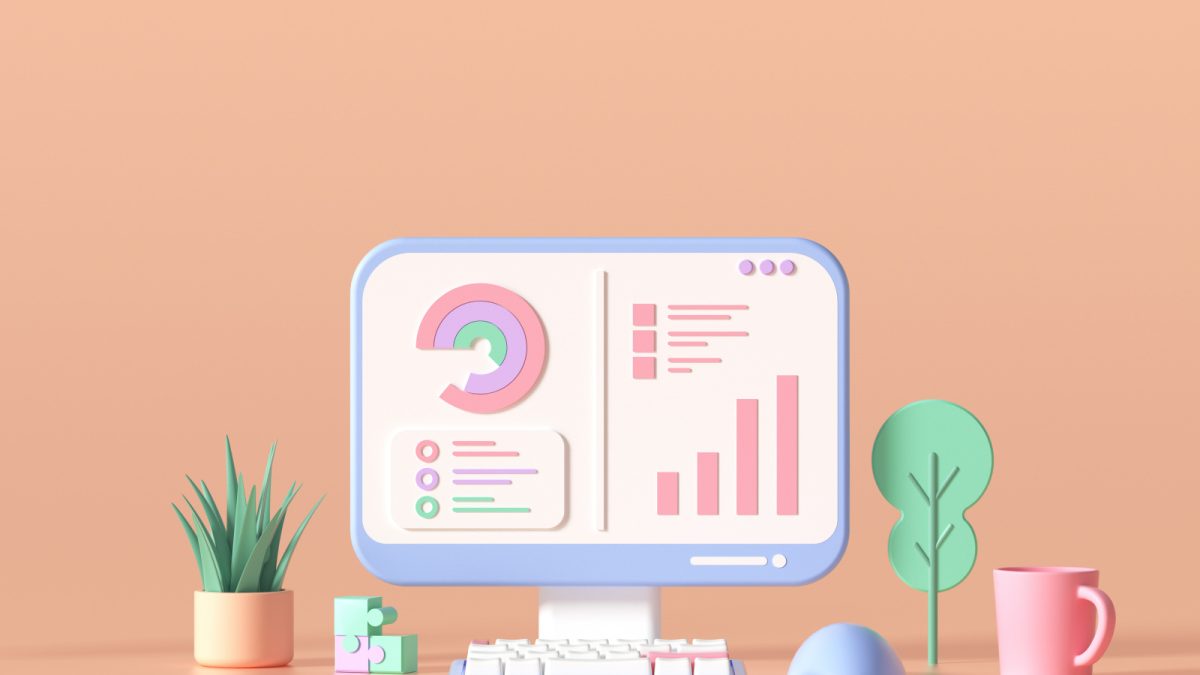Copilot のハイライト機能を使うと、チャットやチャネル内の膨大な情報の中から、重要なメッセージや情報を簡単に見つけることができます。活用例としては、長期休暇から戻ってきた際に、以前は複数の長いスレッドを一つずつスクロールして内容を確認する必要がありました。しかし、この機能を使用することで、スクロールの手間を省き、業務の効率化と時間の節約が可能になります。
ここでは、Copilot を使ってチャットとチャネルをハイライトする手順をご説明します。
※Copilotは完璧ではありません。最終的にはご自身の判断で作成されたハイライトを採用するようにしましょう。
・チャットでCopilot を使用する
・チャネルでCopilot を使用する
チャットでCopilot を使用する
1.Teamsの任意のチャット画面を開き、右上隅にある①【Copilotアイコン】⇒ ②【その他のプロンプト】の順にクリックします。
※プロンプトを使用せず、チャットで質問することも可能です。
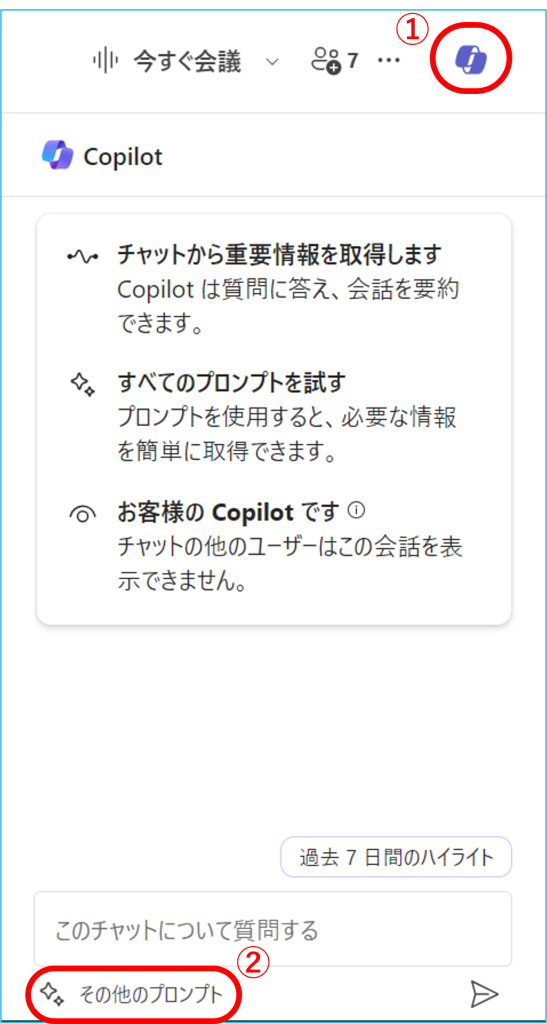
2.プロンプトの候補画面で、お好きなプロンプトを選びます。
※ここでは過去7日間のハイライトを選びます。
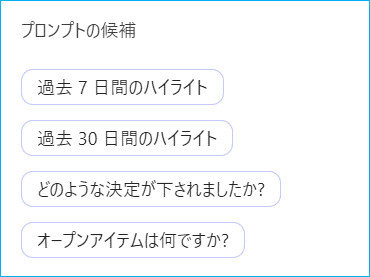
3.Copilot から回答が届きます。
※キーポイントに箇条書きでハイライトが記載されます。
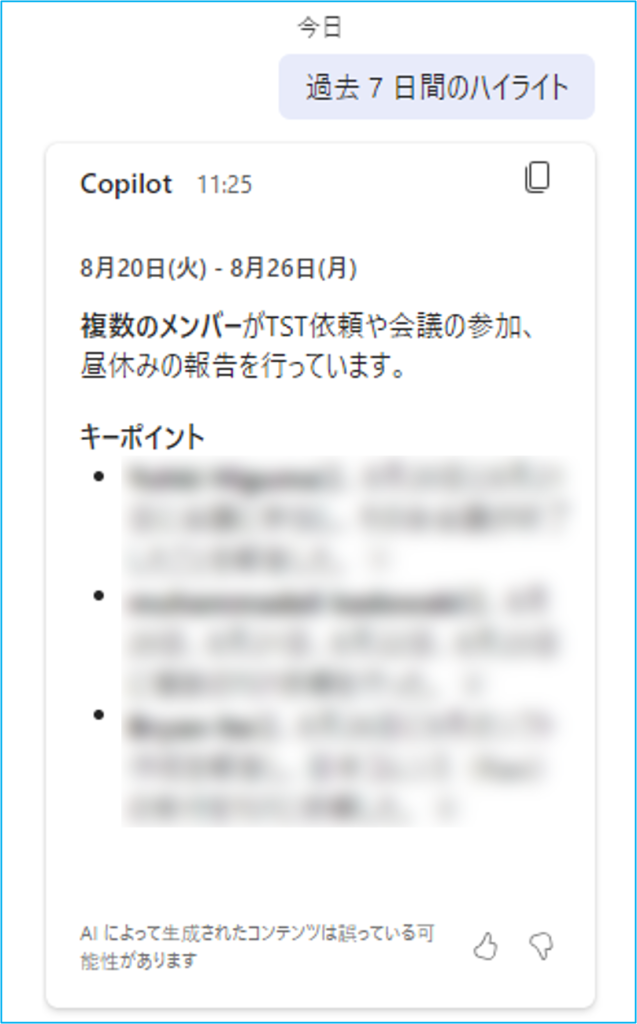
チャネルでCopilot を使用する
1.Teamsの任意のチャネル画面を開きます。
2.チャネル ディスカッション内で、チャネル投稿の下にある①【リンク】を選択して返信を展開し、完全な会話を表示します。

3.チャネル ビューの右上隅にある②【Copilotアイコン】をクリックします。
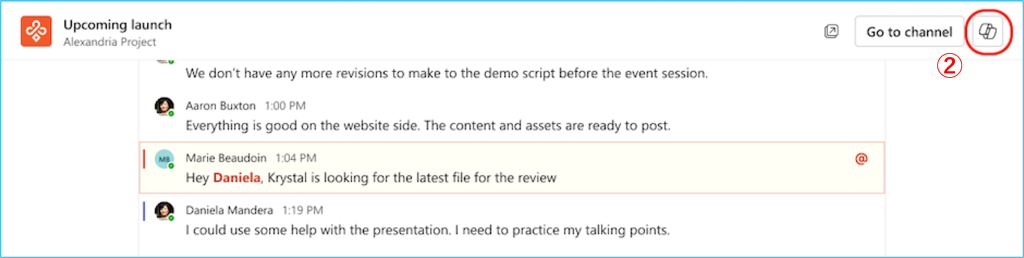
4.質問を入力する画面で、③【その他のプロンプト】をクリックします。
※プロンプトを使用せず、チャットで質問することも可能です。
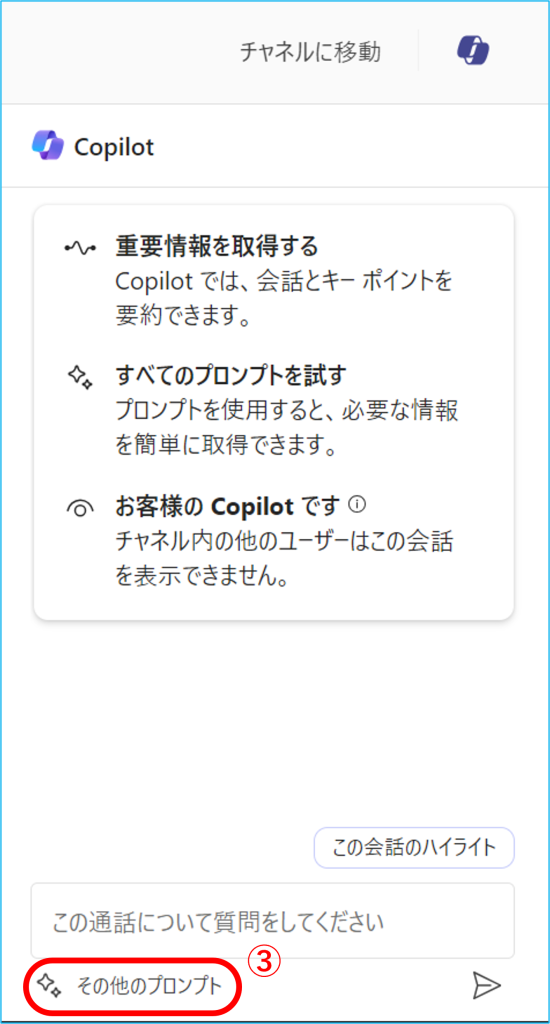
5.プロンプトの候補画面で、お好きなプロンプトを選びます。
※ここでは会話のハイライトを選びます。
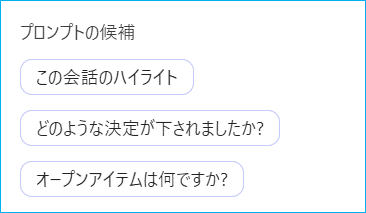
6.Copilot から回答が届きます。
※キーポイントに箇条書きでハイライトが記載されます。