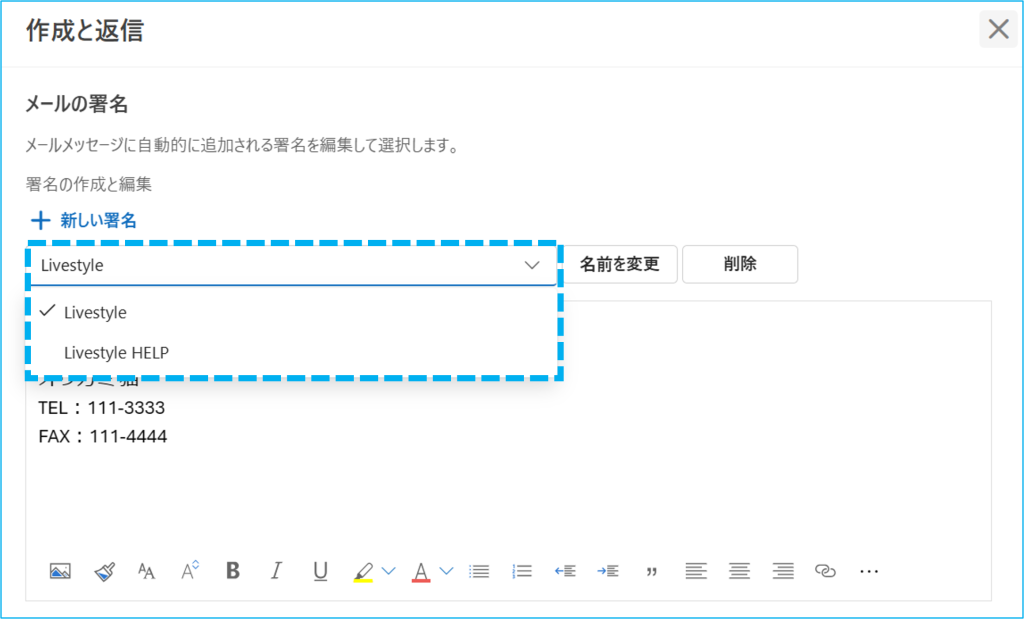あらかじめ署名を作成しておくことで、必要に応じて署名を送信メールに挿入したり、新規メール作成時に署名を自動挿入するように設定できます。
自動で署名を入れる場合
1.下記のURLへアクセスし、Outlook on the web にサインインします。
https://outlook.office365.com/
2.サインインができましたら、画面上部の【設定アイコン】をクリックします。
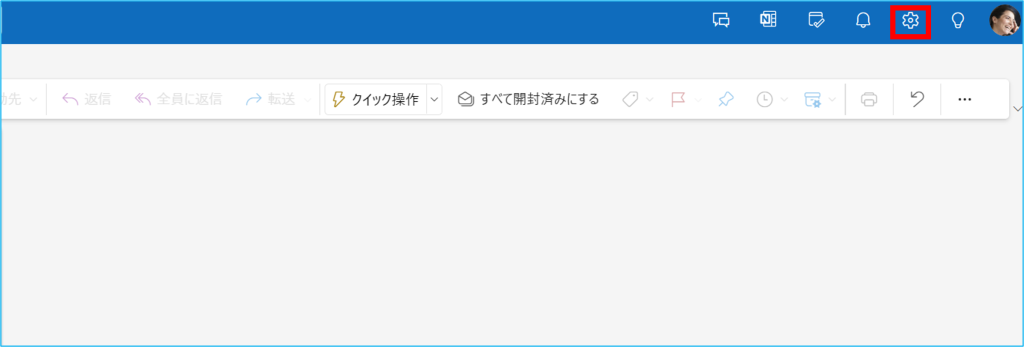
3.設定画面が表示されます。①【メール】、②【作成と返信】の順にクリックします。
「メールの署名」で③署名を入力し、④【保存】をクリックします。
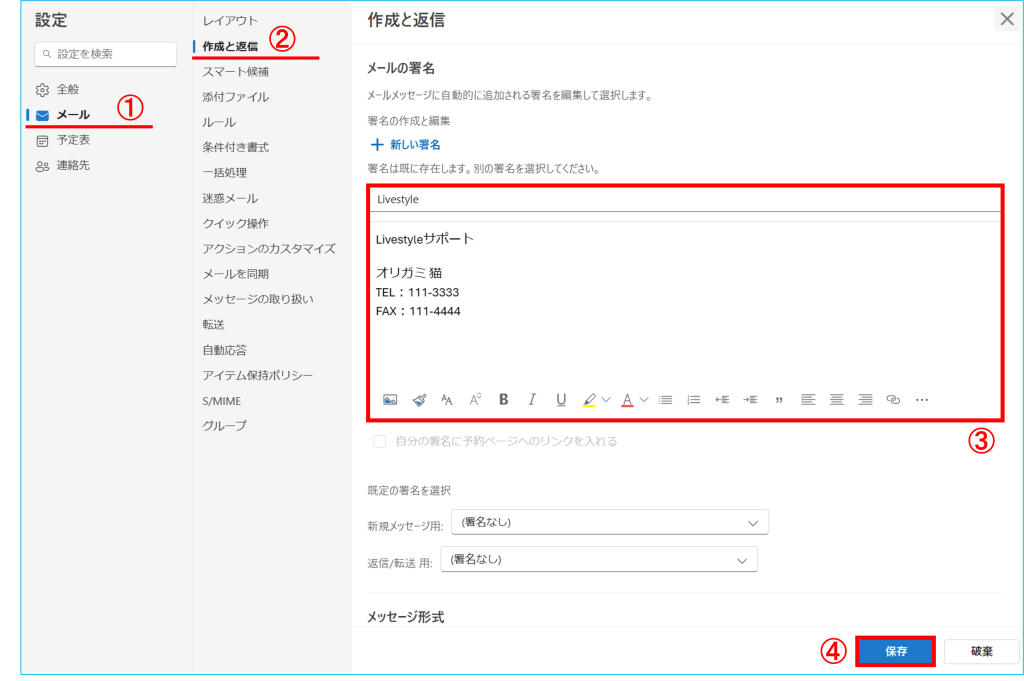
次に⑤署名を追加するタイミングを選択し、⑥【保存】します。
※「新規メッセージ用」、「返信/転送用」もしくは両方を選択してください。
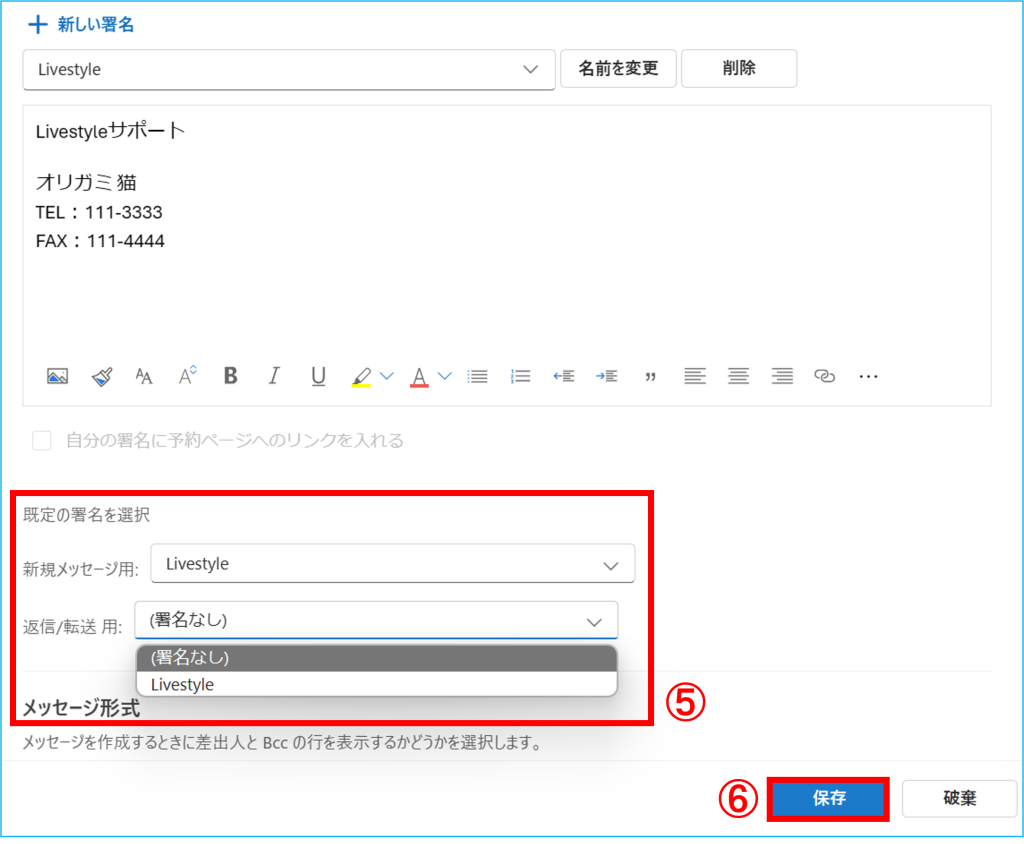
4.メールの新規作成を表示すると、本文に作成した署名が追加されていることをご確認いただけます。
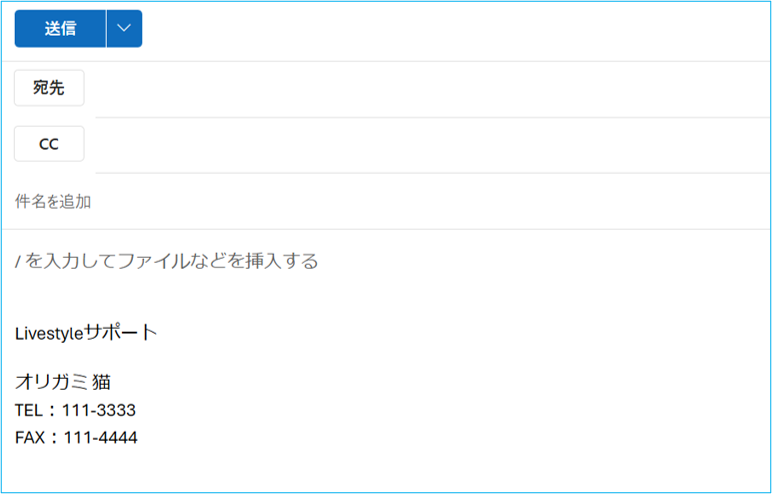
メール作成時に都度署名を入れる場合
こちらをご利用いただく場合、事前に署名が作成されている必要があります。
1.【新規メール】をクリックします。
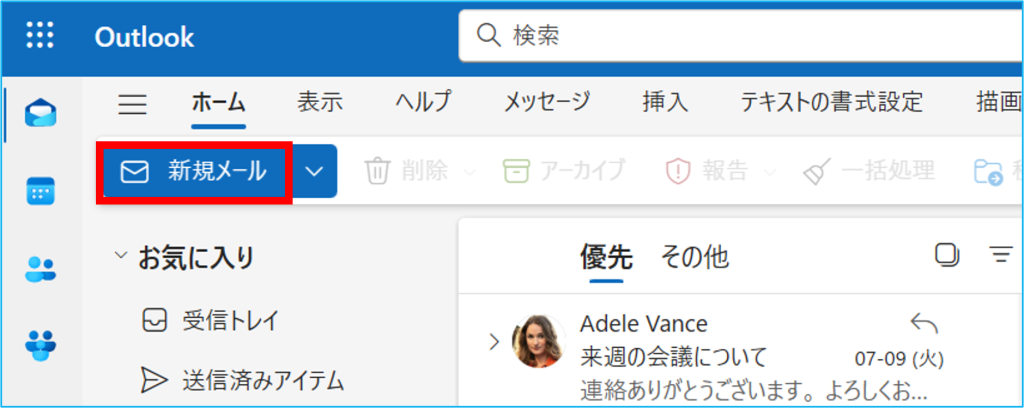
2.以下の2つの方法で署名を挿入できます。
パターン①
【メッセージ】>署名アイコンの【V】>作成した署名を選択します。
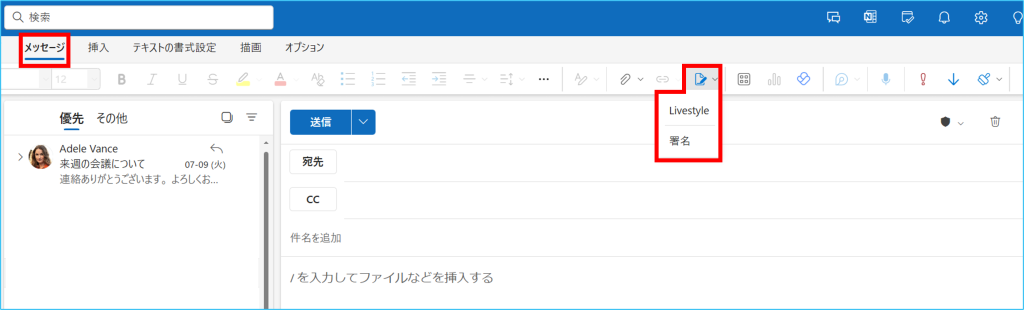
パターン②
【挿入】>【署名のV】>作成した署名を選択します。
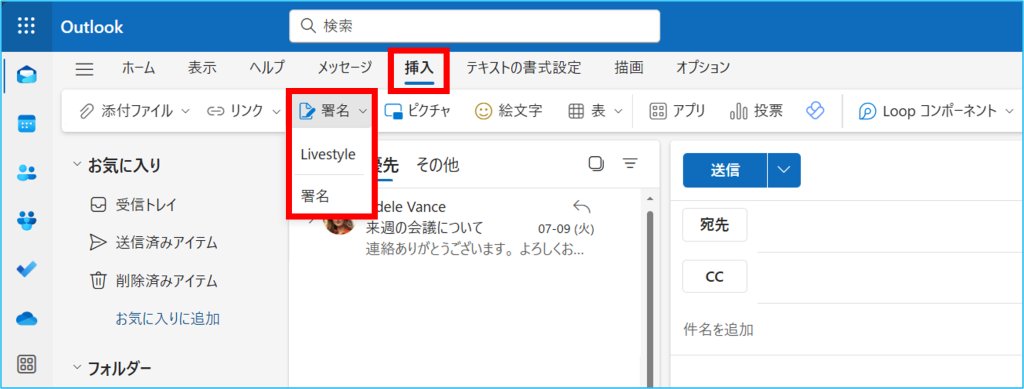
3.メール作成画面に署名が表示されます。
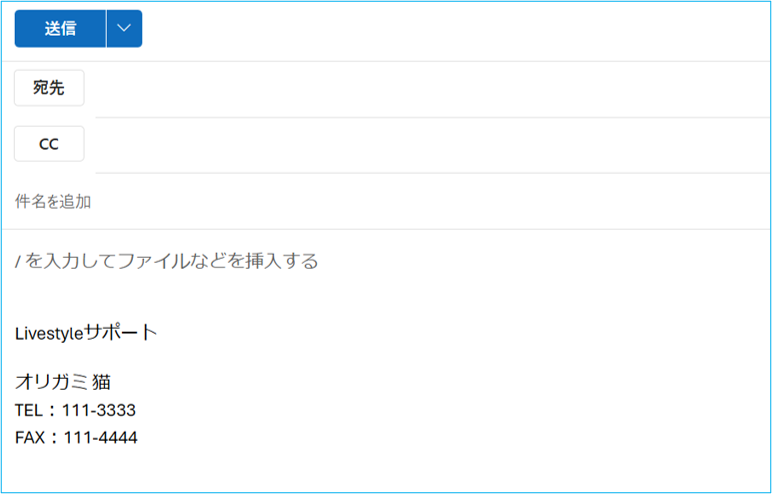
署名を複数作成する場合
署名を複数作成したい場合の手順です。
1. 画面上部の【設定アイコン】をクリックします。
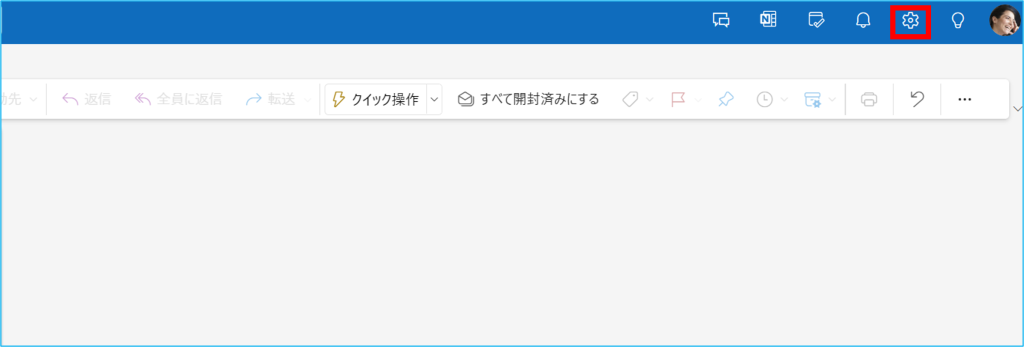
2. 設定画面が表示されます。①【メール】、②【作成と返信】の順にクリックします。
「メールの署名」で③【+新しい署名】をクリックします。
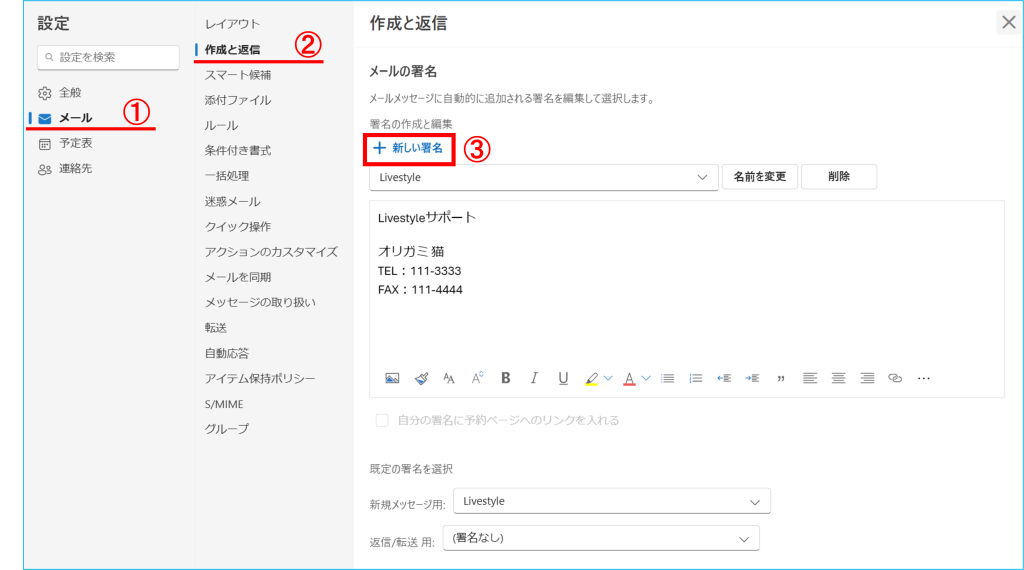
3.➃署名の名前(添付する署名を選択できるようになります)、署名を入力し⑤【保存】をクリックします。
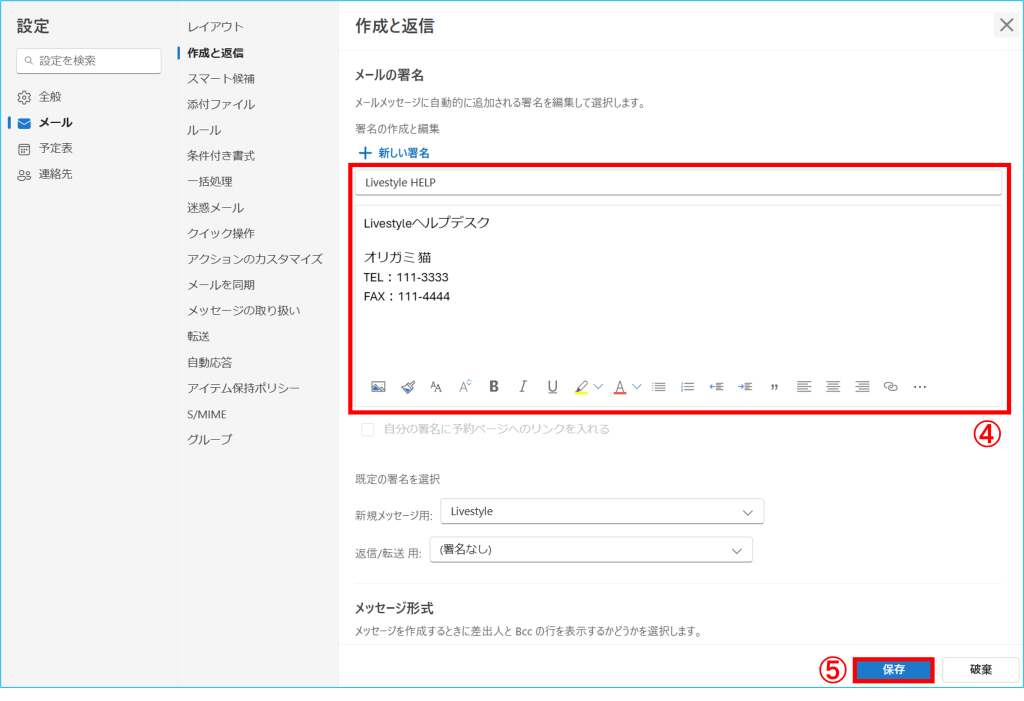
次に⑥署名を追加するタイミングを選択し、⑦【保存】クリックします。
※「新規メッセージ用」、「返信/転送用」もしくは両方を選択してください。
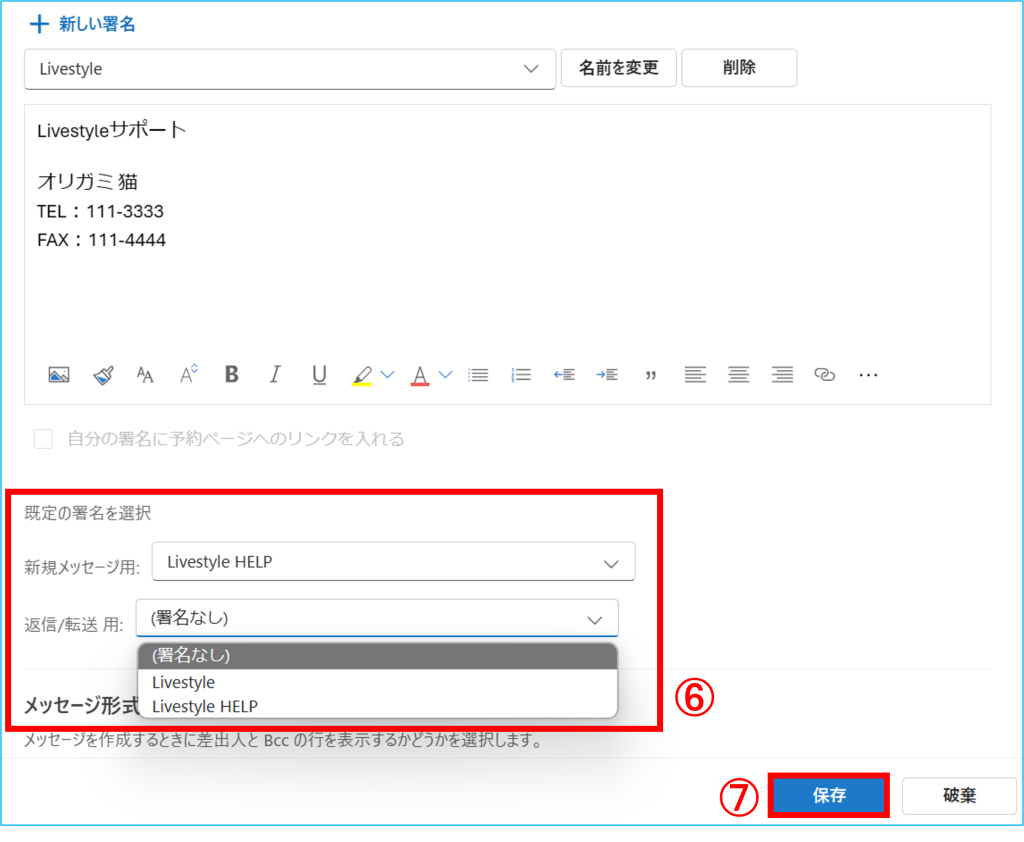
4. 「メールの署名」欄 に署名が追加されます。