
Copilot in PowerPoint でスライドを生成する際、これまでは Word でアウトラインを生成し、PowerPoint に読み込ませるという方法をおすすめしていました。直接生成では、スライドの構成力や挿入される画像の質がイマイチだったためです。
しかし、アップデートでより質の高い資料を PowerPoint から直接作成できるようになりました!
本記事では、生成方法や特徴、関連するお役立ちTipsをご紹介します。
※本記事の情報は2024年10月執筆当時の内容を元にしています。
目次
新機能: オンキャンバス エクスペリエンス
アップデートで追加された新機能は「オンキャンバス エクスペリエンス」と呼ばれるようです。
まずは使い方と、どんなスライドができるのかをご紹介します。
オンキャンバス エクスペリエンス を利用するには、PowerPoint で [新しいプレゼンテーション] を立ち上げ、スライド編集画面の左上にある Copilot ボタンの [以下についてのプレゼンテーションを作成する] を選択します。
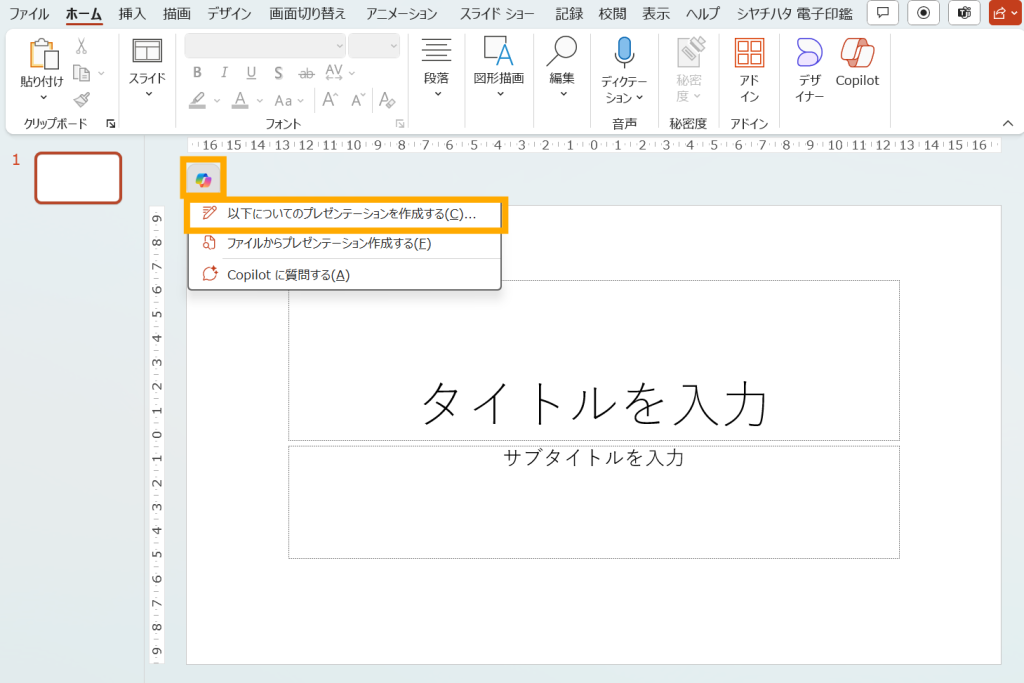
表示されたプロンプト入力画面に、生成させたい内容を入力し、 [送信] ボタンをクリックします。
今回は、「ビスケットとクッキーの違い」に関するスライドを作ってもらおうと思います。
検証当時、とってもお腹が空いていたからです。美味しいお菓子の画像を見て癒されたい。
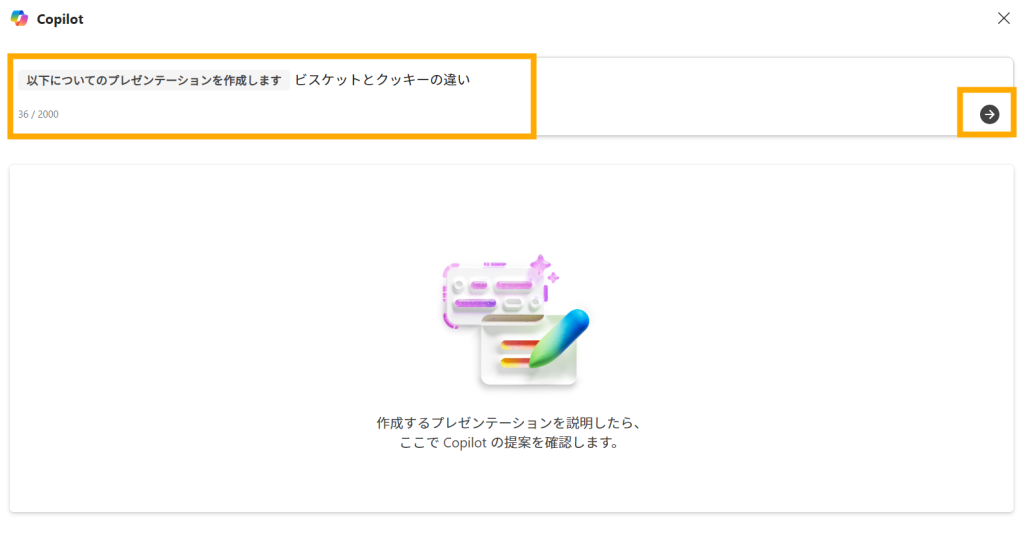
すると、生成するスライドの要素(各セクションのタイトルと項目)が一覧表示されます。
この画面で、順番の移動やセクションの削除、追加等が可能です。
良ければ右下の [スライドの生成] を選択します。
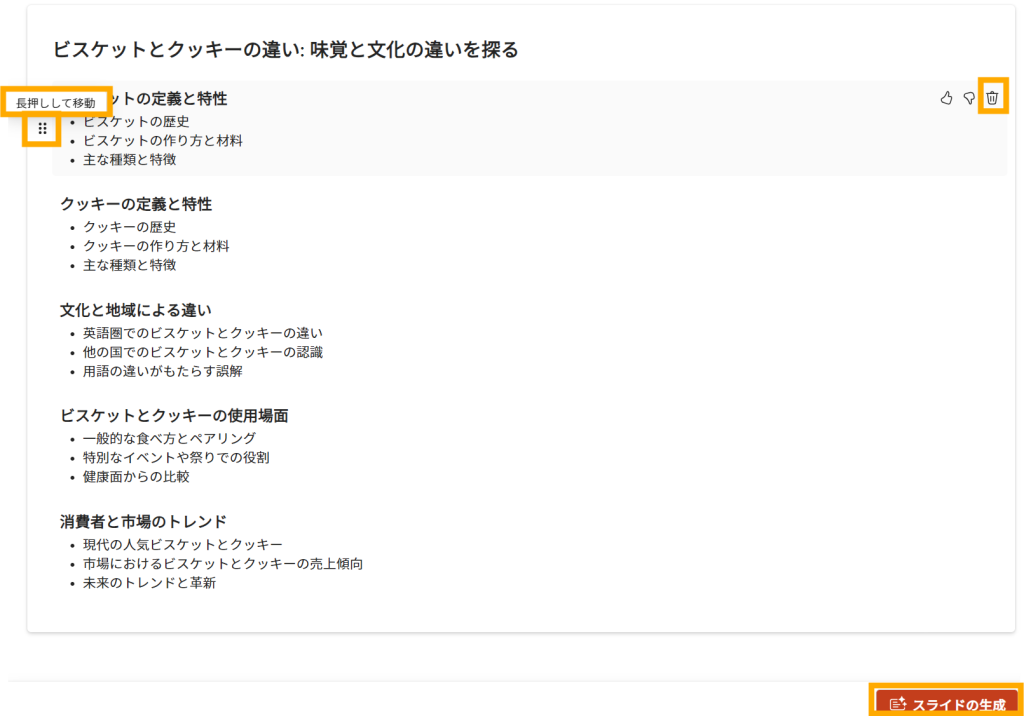
おおよそ1分弱で、1行のプロンプトから22スライドが生成されました!
良ければ [保持する] を選択します。
※生成時間はプロンプト内容や利用しているネットワークによって異なりますが、大体1~2分で作成が完了します。5分以上生成中になっている場合はエラーが起きている場合が多いですので、再生成をお試しください。
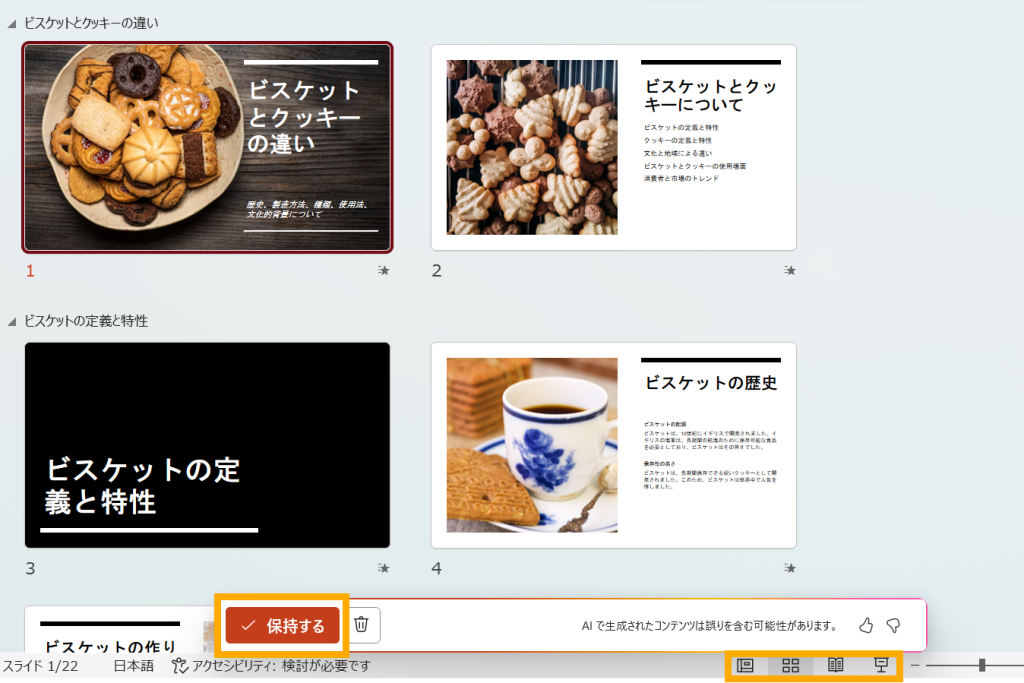
生成したスライドは一覧表示になっているので、ここから更に変更を加えたい場合は、標準表示に変更してくださいね。
オンキャンバス エクスペリエンス の特徴
まっさらな状態からある程度のスライド生成をさせたいなら、個人的には Word 等のファイルから取り込んで生成させるよりもオンキャンバスエクスペリエンス の方が優れていると感じました。
何度か使ってみて感じた特徴は以下です。
スライドに追加される画像が豊富
ファイル取り込みの場合は元のファイルに追加したい画像を含めておく必要がありますが、本機能ではその必要がなく、自動的に適した画像を追加してくれます。
レイアウトに一貫性がある
セクション分けがされるため、表紙や中表紙、本文が別のレイアウトで生成されます。レイアウトはそれぞれ統一されているため、新規プレゼンテーションから作成しても見た目に統一感が出ます。
オンキャンバス エクスペリエンス で生成したスライド
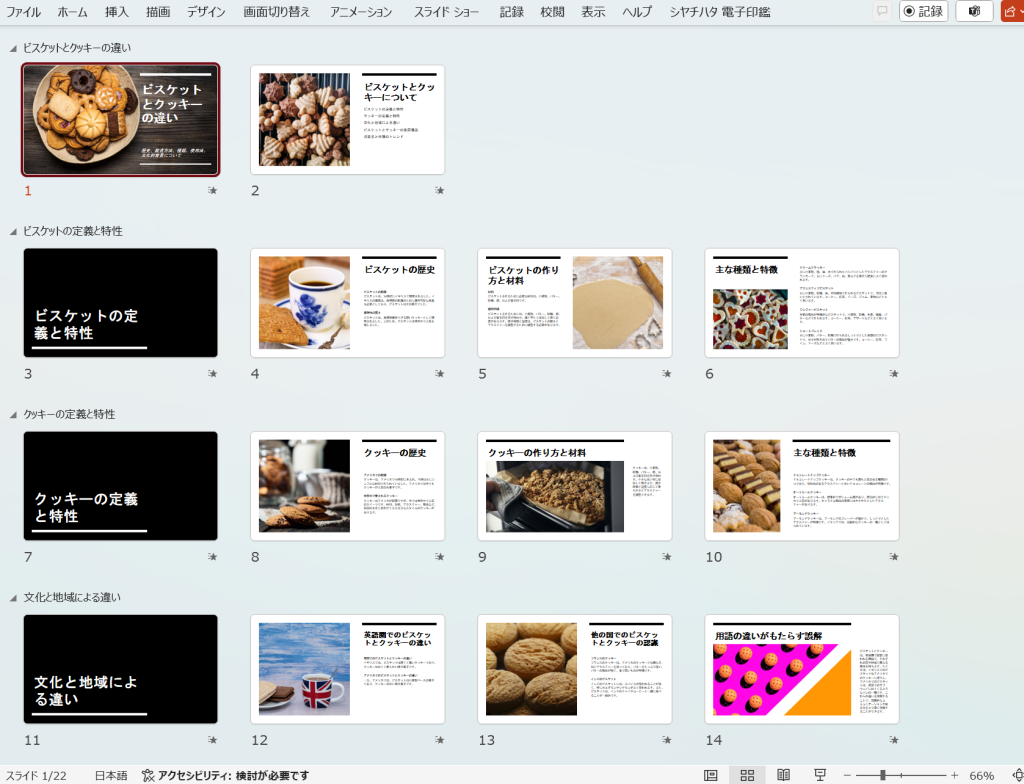
Wordファイルから生成したスライド
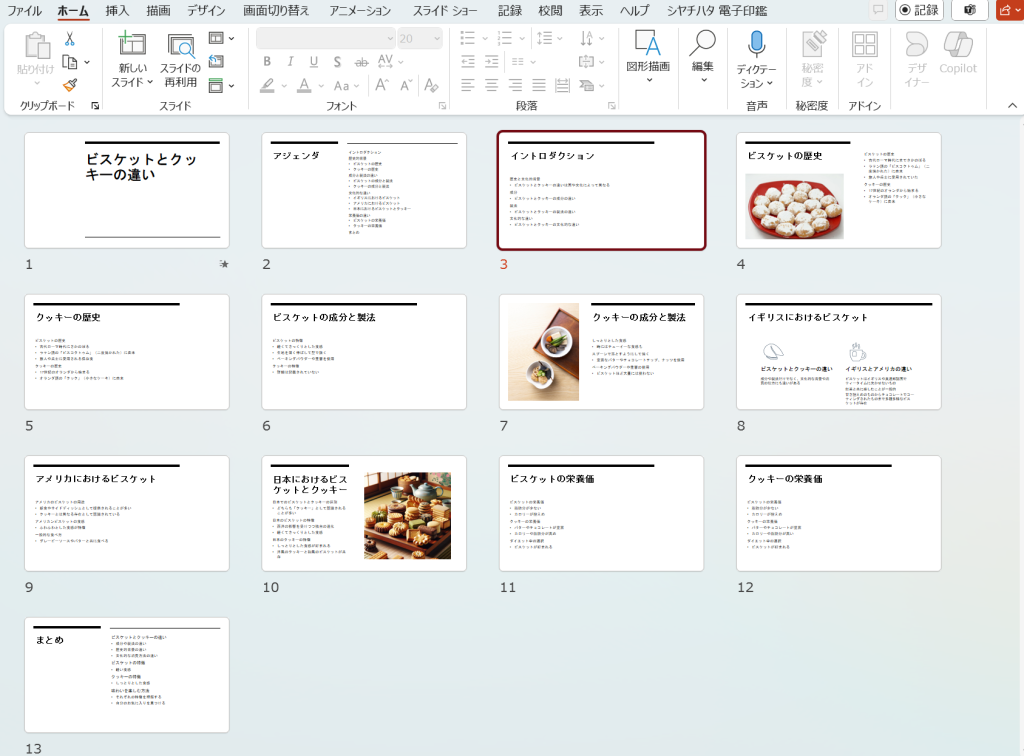
また、スライドは自動的にセクション分けされ、各スライドのノート欄にはスライドの発表メモが追加されます。内容の整理や発表時に便利。こういう細かいところにも配慮されている資料、もらったら嬉しくなっちゃいますよね。
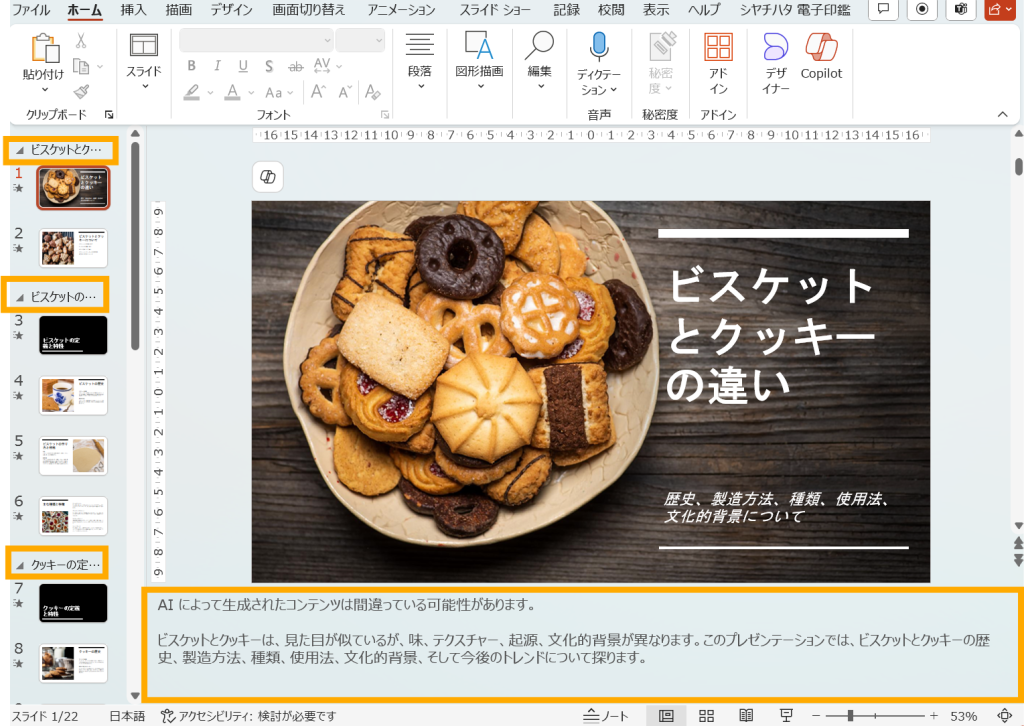
Tips: Copilot in PowerPoint で生成画像を追加
比較をするために Word ファイルからの取り込みでスライド生成を試したところ、「おはぎは日本におけるビスケットとクッキー」という新事実が発覚してしまいました。

このままではおはぎの威厳に関わるので、この画像を「日本っぽい、ビスケットやクッキーの画像」に変えたいと思います。
画像の追加や変更は、ホームタブの右側 Copilot ボタンより可能です。
でもなー、Copilot in PowerPoint って画像にはまだあまり強くないんだよな…。ダメかな…。と思いながら試したところ、Designer が呼び出され、DALLE・3 によって画像が生成されました。めちゃくちゃ進化している!
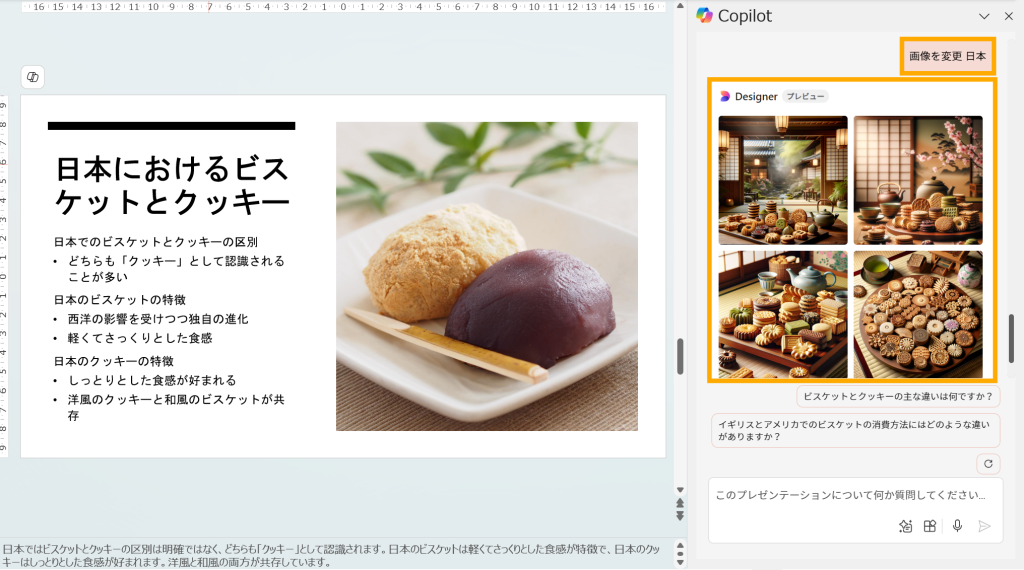
これまではストック画像からプロンプトに応じて画像を1枚選び回答していましたが、Designer を経由することにより、以下が可能になったようです。
- 同時に複数枚の画像の候補を表示できる(標準は4枚)
- 画像元は「Micosoft 365 コンテンツライブラリ」もしくは「DALLE・3 による生成」
Tips: Copilot の最新機能を受け取るには
本記事では、Microsoft 365 Copilot の PowerPoint に関する最新機能をご紹介しました。もしかしたら、「記事を見ながら試してみたけど、同じ挙動にならなかった」「そもそも紹介されているボタンがなかった」という方もいるかもしれません。
Micosoft 365 ではこういったアップデートを受け取るタイミングを組織で指定することができます。これを 更新チャネル と呼んでおり、Microsoft 365 Copilot を使用する際は、更新チャネルを「最新チャネル」もしくは「月次エンタープライズチャネル」にしていただく必要があります。
最新チャネル
通常、少なくとも月に 1 回新機能を受信します。
受信のスケジュールは固定されておらず、新機能や更新が準備でき次第リリースされます。
新機能は最新チャネルで段階的に展開されるため、一部のユーザーのみが利用できる場合があります。
月次エンタープライズチャネル
毎月 第2火曜日 に新機能や更新がリリースされます。
とにかく最新情報を早く受け取りたい!という場合は「最新チャネル」の設定がオススメですが、双方に利点や注意点がありますので、ユーザーの方は組織のIT管理者様にご確認ください。
IT管理者様で更新チャネルについて検討したい場合は、是非とも TOSYS Livestyle にお任せください。
Microsoft 365 Copilot の動作する仕組みや組織での活用例が知りたい!という方に向け、Microsoft 365 Copilot 最速体験ワークショップを開催中です。一日限定でライセンスの貸出も行っておりますので、「各部署から人を集めて Copilot を触ってみたい」という場合にもおすすめです。
ワークショップは定期開催をしておりますので、是非お申込みください。
