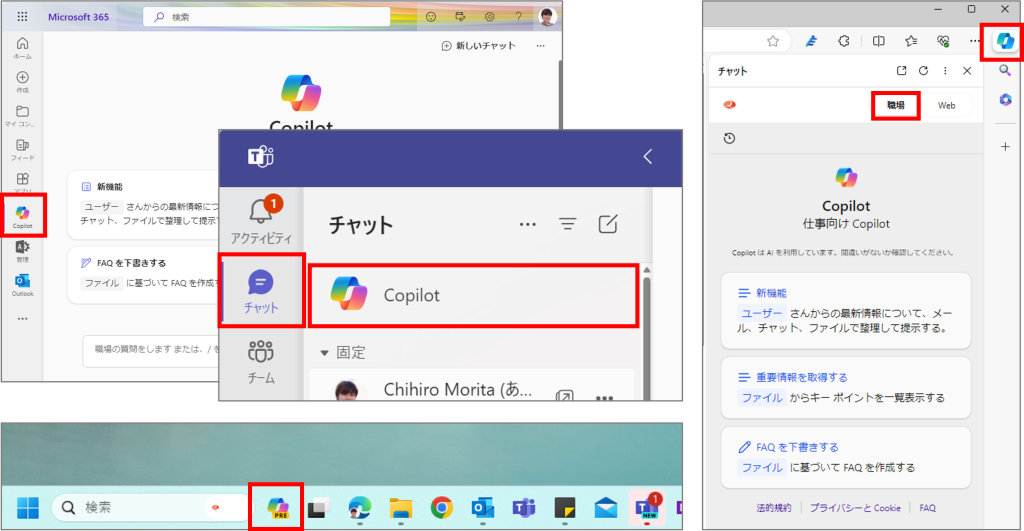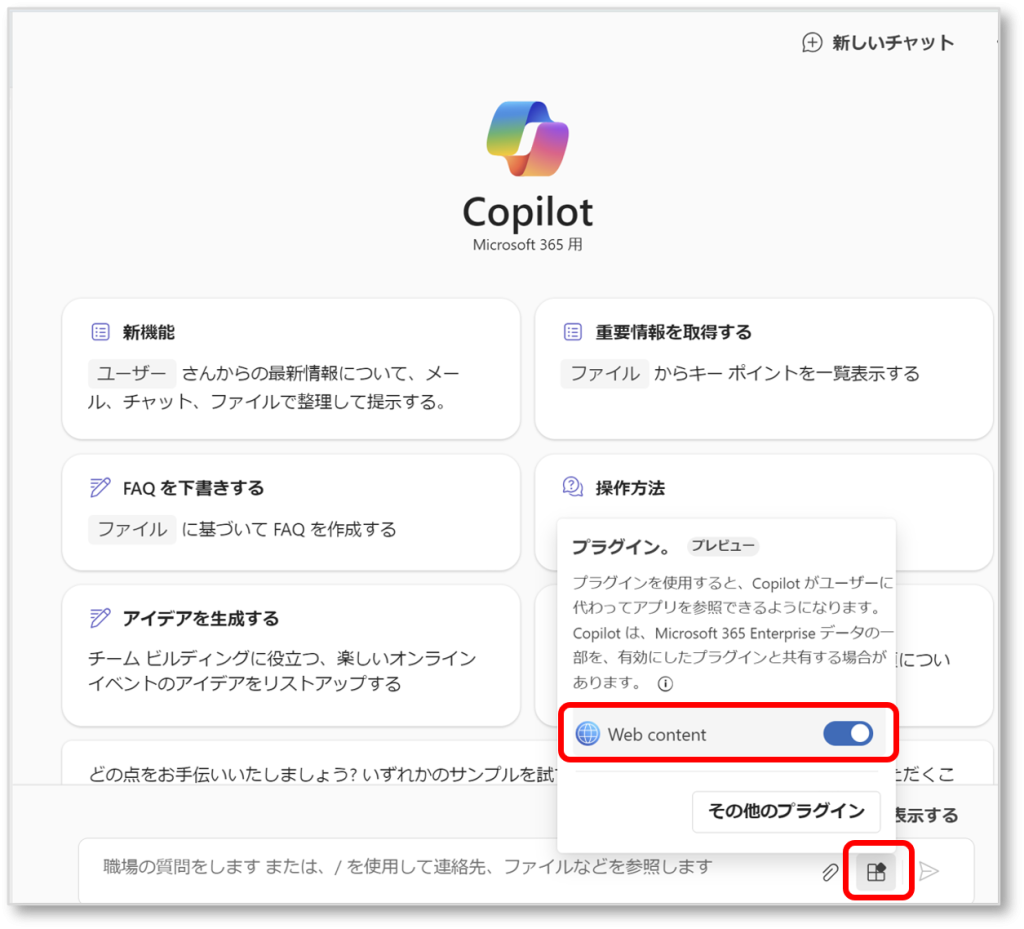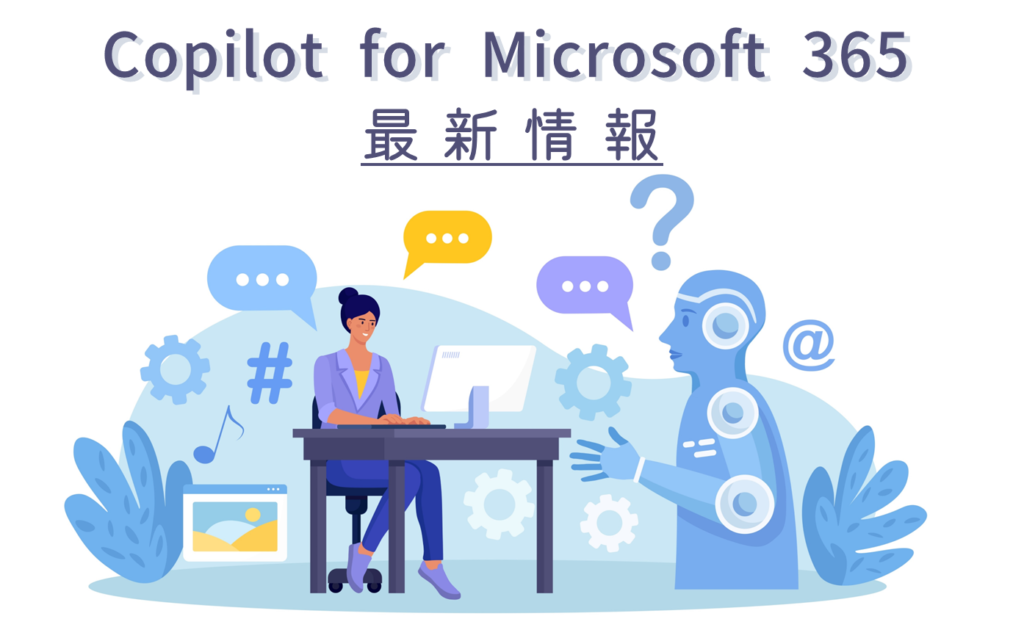
Microsoft Copilot for Microsoft 365(Copilot for M365)は、日々の業務を効率化し、生産性を高めるための強力なツールです。自社活用の検討としてまずはお試しでご利用されている方も多いのではないでしょうか?そんな Copilot for M365 を使い始めた皆様に向けて、お役立ち情報をお届けします。
(※2024/4/22時点)
Microsoft Copilot チャット機能とは?
Copilot for M365 ライセンスが割り当てられると、ポータルやEdgeブラウザなど色々な所に Copilot マークが付きます。こちら、正式名称は「Microsoft Copilot」といい、組織のテナント内の情報を検索して応答を返してくれるチャット機能となっています。
どの場所でも搭載の機能は同じ
Microsoft Copilot はライセンス付与後、以下の場所に搭載されます。場所に関わらず使える機能は同じで、送信したプロンプト(質問)とその回答が履歴として記録されます。
Microsoft Copilot の搭載場所
- Microsoft 365 ポータル
- Teams デスクトップアプリ
(チャットタブの上部) - Edge ブラウザ右上の Copilot
- Copilot in Windows (Windows 11 / 10)
情報の検索先は Microsoft 365 テナント内
Microsoft 365 利用ユーザーの多くが利用できる、商用データ保護を備えた Copilot(旧称 Bing Chat Enterprise)との違いについて、両者の違いはデータの検索先です。
旧 Bing Chat Enterprise はデータの検索先が Webのみであるのに対して、Microsoft Copilot は組織のテナント内の情報+Web での検索が可能になっています。
便利な使い方
弊社オススメの使い方は、SharePoint に社内規定の文書を保存しておき、簡易的な社内文書検索ツールとして利用すること。Word や PowerPoint といった Office のファイルだけでなく、PDFファイルの内容も拾ってくることができるので、組織の様々な情報から欲しい答えを見つけることができます。
Microsoft Copilot には複数のプロンプト候補が用意されていますので、まずは候補の中から動きを試してみるのもおすすめです。
Copilot in Teams:会議を録画せずに Copilot を使う
Copilot for M365 を使うと、Teams会議中にリアルタイムで会議内容の要約や整理、タスクの洗い出しを行うことができます。
しかし、利用の既定条件は 会議の録画とトランスクリプトが有効になっていること。(※かつ、会議の主催者が自分のテナントにいること。他テナント主催の会議では Copilot はご利用いただけません。)
特に録画に関しては、取引先との機密度の高い会議のため録画が難しい!といった場面もありますよね。そんな場面でも、Copilotをご利用いただけます!
【設定方法】※会議主催者側での設定が必要です。
1. Teams の予定表で該当の会議を選択します。
2. 新しく会議を作成する場合は画面右側の [その他のオプション]、既に作成されている会議の設定を変更する場合は Teams 会議リンクの下の [会議オプション]を選択します。
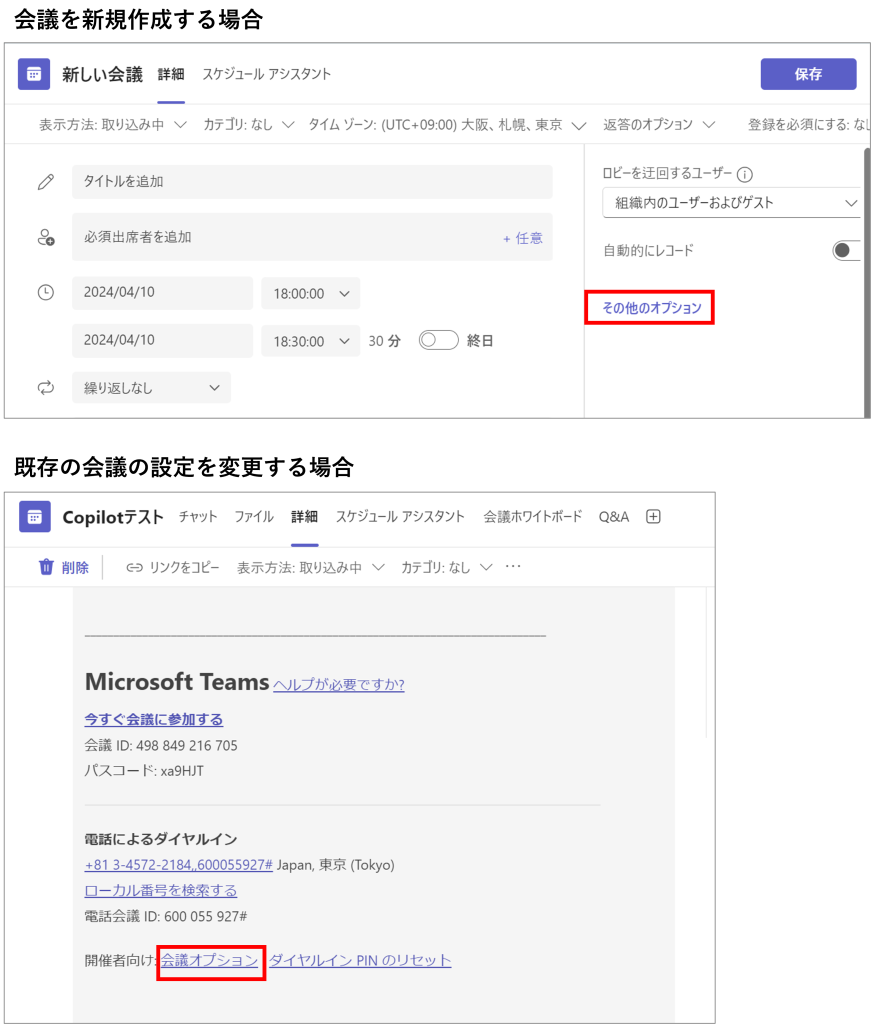
3. [Copilot]のドロップダウンメニューから、[文字起こしなし] を選択します。
4. [保存] を選択します。
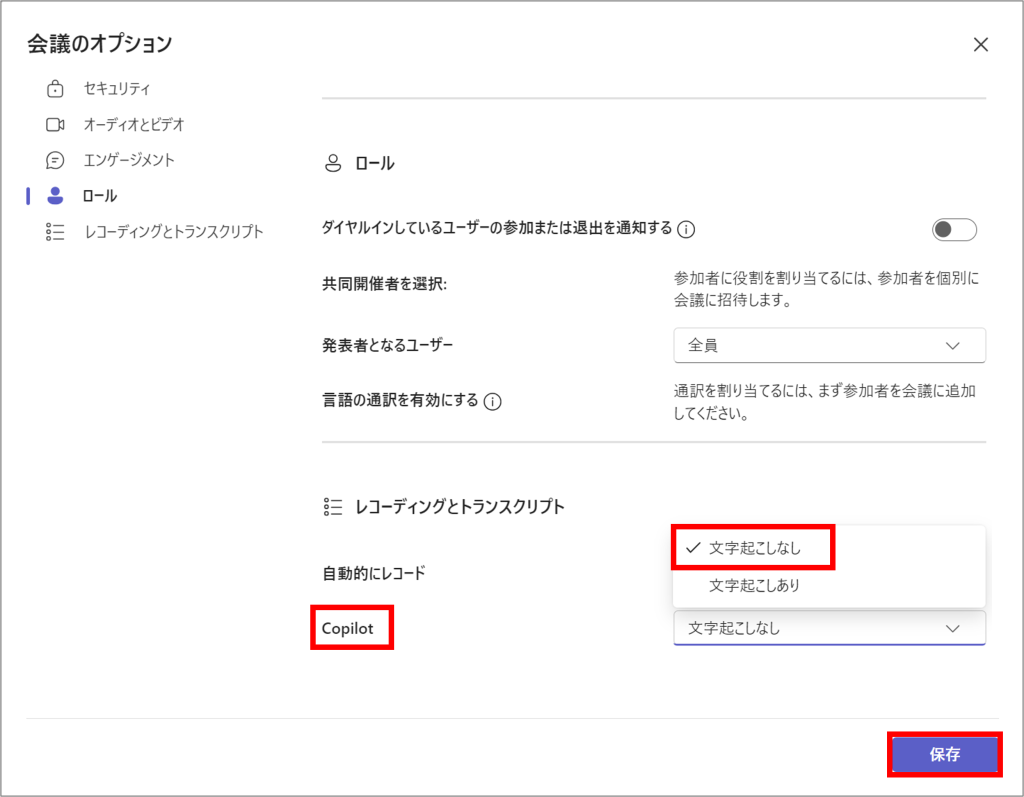
仕組みと注意点
会議中の Copilot は元々トランスクリプトの内容を元に要約やタスク生成を行います。
会議の録画をせずに Copilot の機能を利用する場合、会議中に一時的なトランスクリプトが Azure Cosmos DB 側に保存され、その内容を元に Copilot が動作します。
会議が終了すると一時的なトランスクリプトは破棄されるため、会議後は Copilot を利用できなくなります。
録画をせずに Copilot を利用する場合、機能を利用できるのは会議開催中のみと覚えておきましょう!
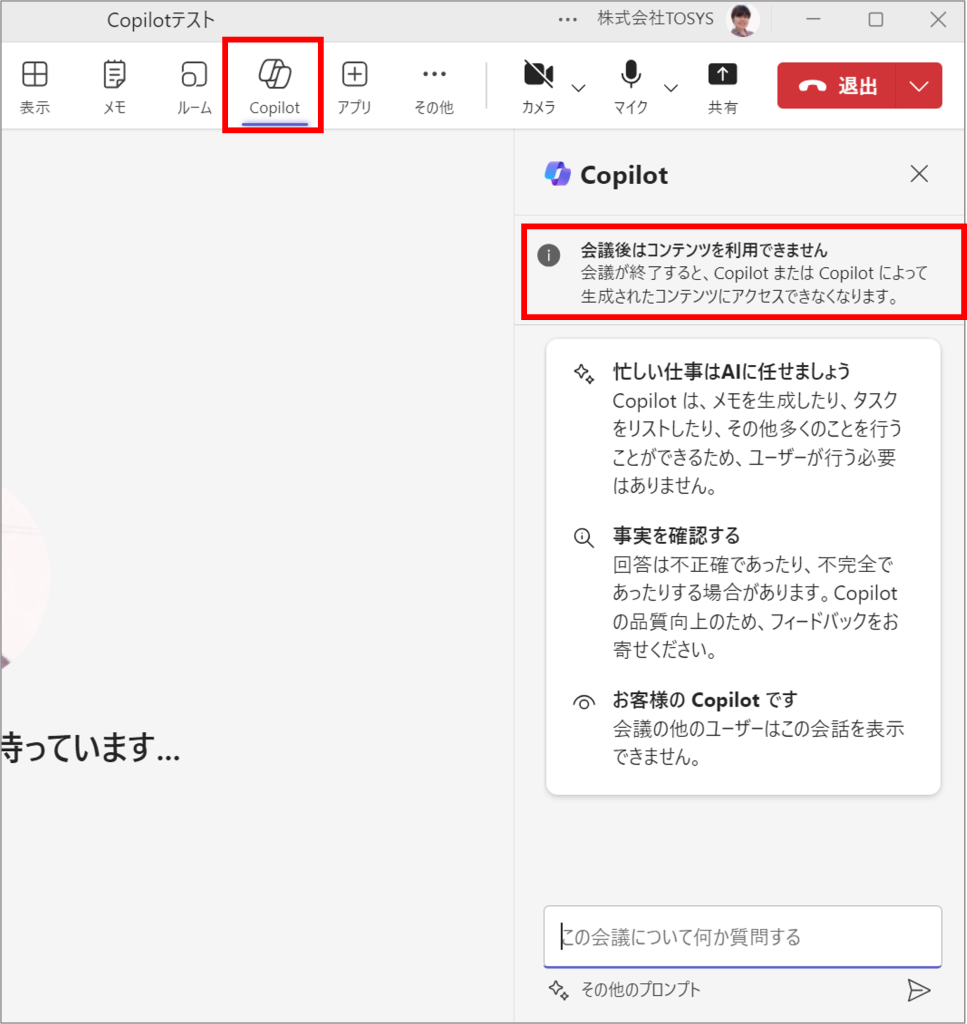
ライセンス有効化直後のよくあるお悩み
最後に、Copilot のライセンスをユーザーに付与した直後によくいただくお問合せについてまとめました。
現在進行形で困っているという方の参考になれば幸いです。
① デスクトップアプリに Copilot が対応しない
ライセンス有効化後、Microsoft 365 ポータルや Webアプリ版には Copilot が付いているのに、デスクトップアプリにはなかなか出てこないという事象です。
Copilot for M365 はブラウザ版から適用されるため、デスクトップアプリへの反映には時間がかかる場合があります。即時に反映させたい場合は、ライセンス有効化後、各アプリでアプリの更新をお試しください。
各アプリの [ファイル]タブ>[アカウント]>[更新オプション]>[今すぐ更新] から実施可能です。
② Excel の Copilot がグレーアウトしてしまう
いざ Excel の Copilot を試してみよう!と思いアプリを開くと、Excel の Copilot がグレーアウトしていてお困りの方もいるかと思います。Excel の Copilot には利用にあたって2つ条件があります。
- ファイルが自動保存されていること(OneDrive / SharePoint 上への保存が必須)
- データの値がテーブルであること
この2つの条件をクリアすると Copilot を利用できるようになります。下記のような文章が出ている場合は、利用条件に当てはまっているか今一度ご確認ください。
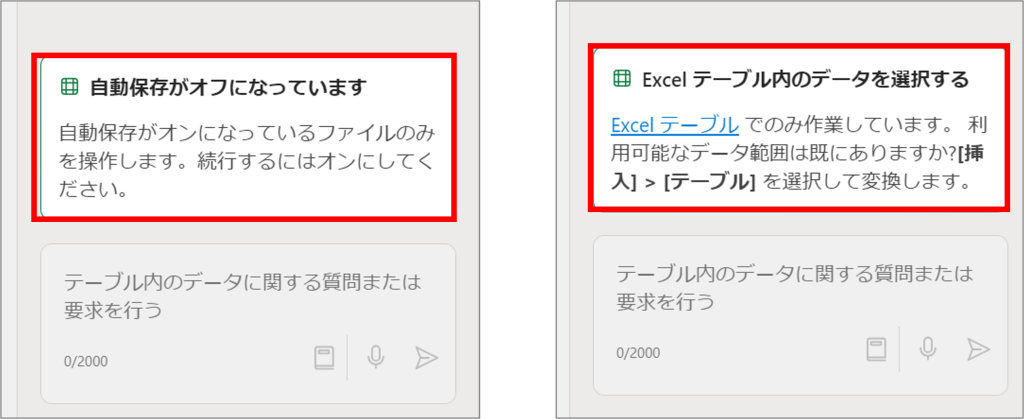
まとめ
Copilot for M365 を使い始めたばかりという方に向け、機能の詳細やお役立ちTips、よくある問合せをご紹介しました。一つでも皆様のお役に立つ情報があれば幸いです。
Copilot for Microsoft の活用に向け、ただ触ってみるだけでなく、Copilot の動作する仕組みや組織での活用例が知りたい!という方に向け、Copilot for Microsoft 365 最速体験ワークショップを開催中です。一日限定でライセンスの貸出も行っておりますので、「各部署から人を集めて Copilot を触ってみたい」という場合にもおすすめです。
ワークショップは定期開催をしておりますので、是非お申込みください。