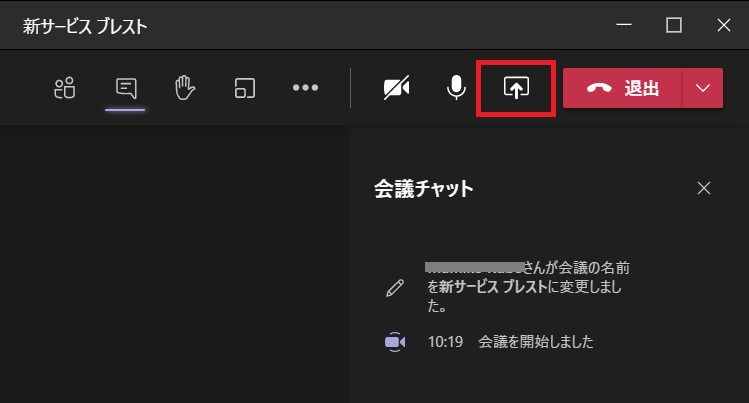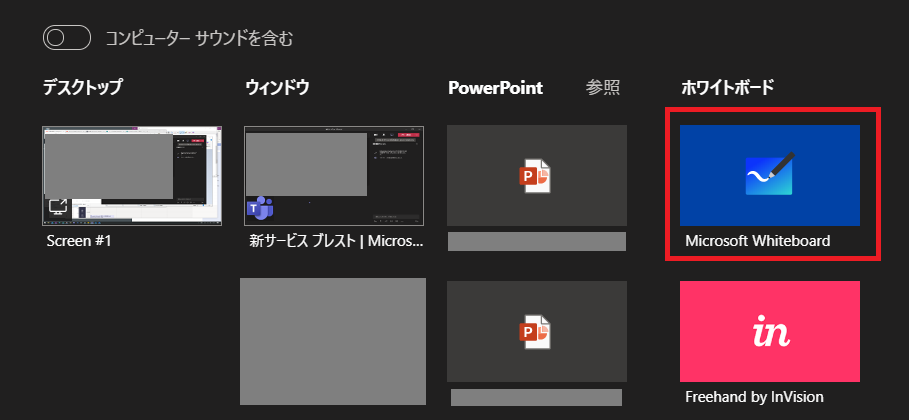サッと図を書いて説明ができるホワイトボード、どこの企業様にもあるのではないでしょうか。
実は、Teams 会議でもホワイトボードを使うことができるのです。
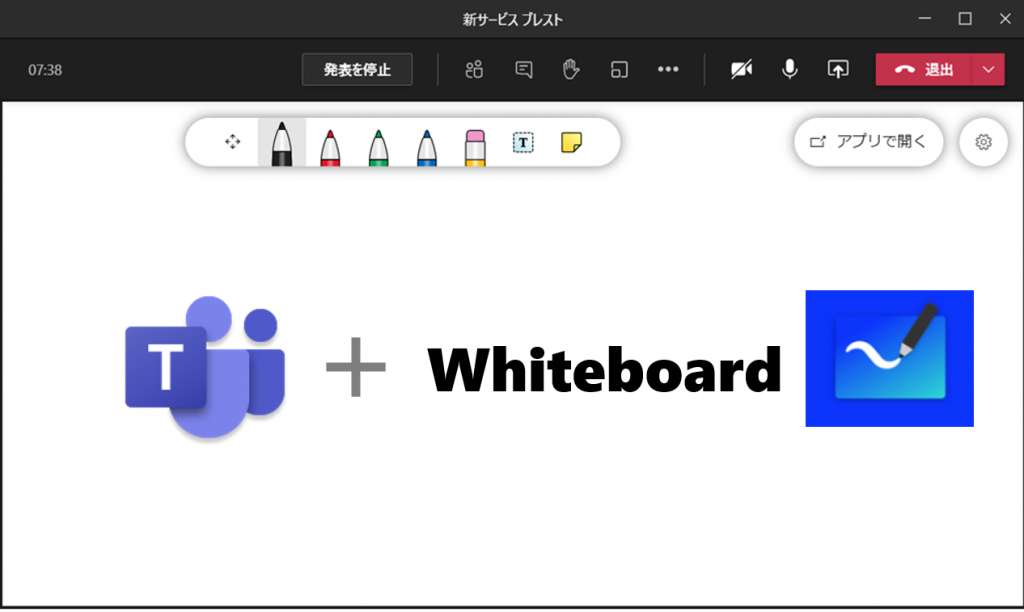
「オンライン会議の機会が増えたけど、口頭だけでは説明が難しいことがある」
「図で説明をしたいけど、いい資料がすぐに見つからない」
そんな時は、是非ホワイトボードを使ってみてください。
デジタルなホワイトボードならではの便利ポイントもご紹介いたします。
ホワイトボードの起動と使い方
3.ホワイトボードが開きます。ペンの色を選んで図を書いてみましょう。
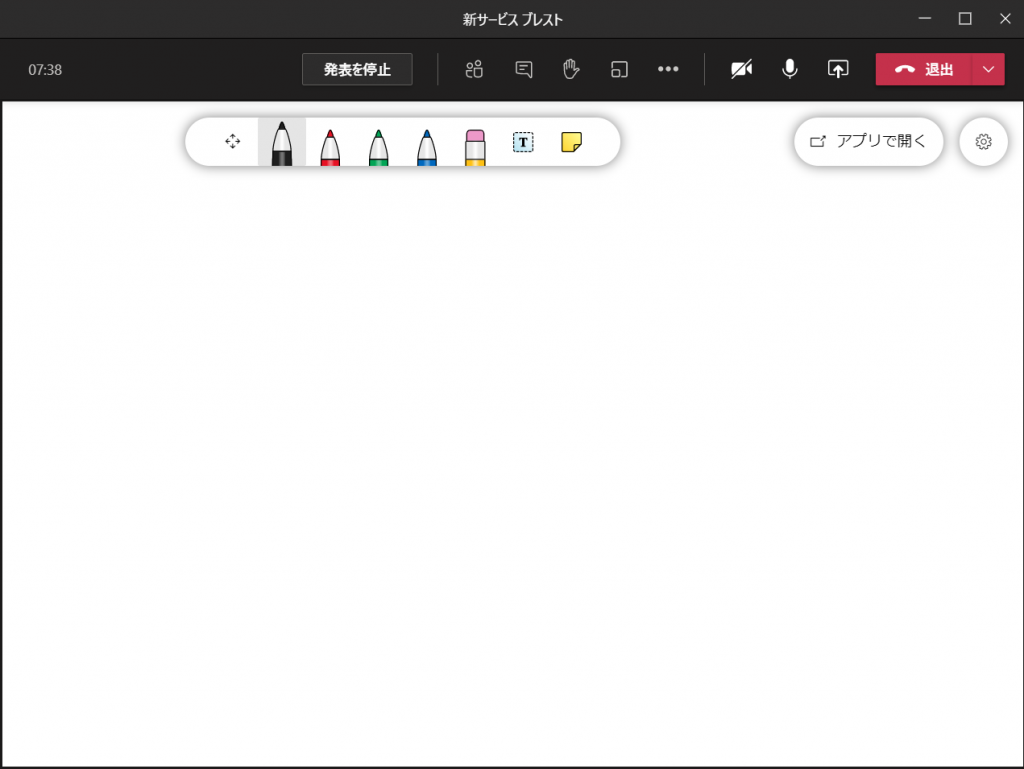
ホワイトボードの便利ポイント
リアルなホワイトボードでは出来ないことも、もちろんデジタルでは出来てしまいます。
そんな便利ポイントの中でも特にお勧めの3つをご紹介いたします。
1.スペース広々
書く場所がなくなっても大丈夫、消す必要はありません。
ドラッグして新しい場所に移動しましょう。
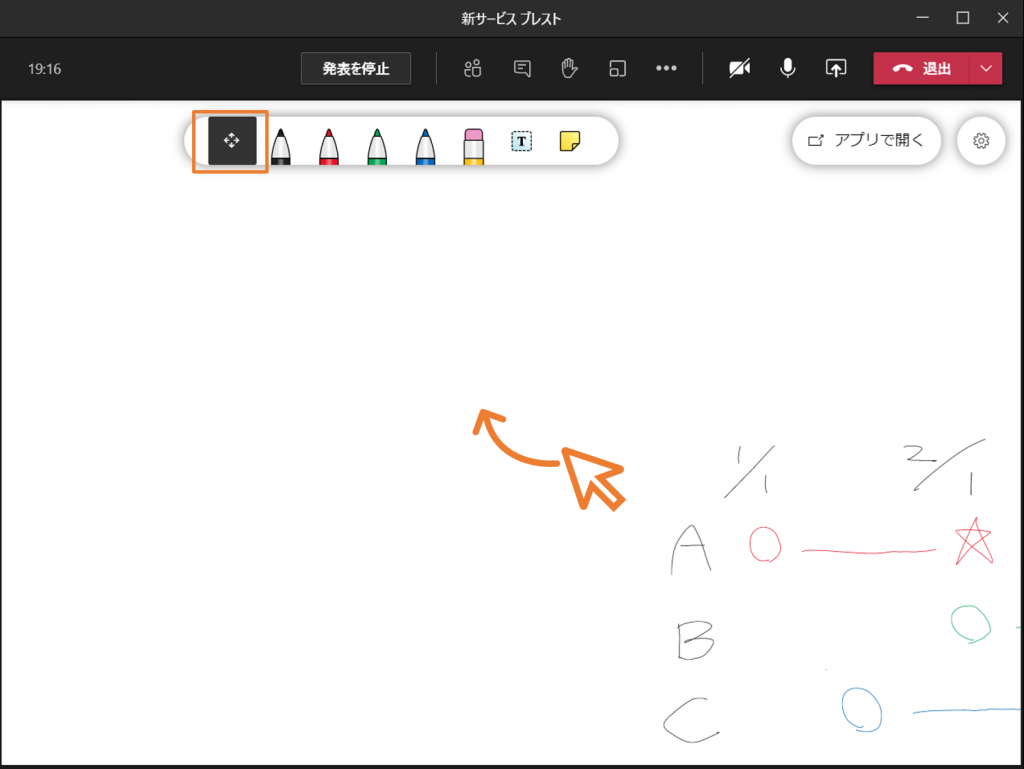
2.テキスト入力可能
マウスで文字を書かなくても大丈夫、テキスト入力が可能です。
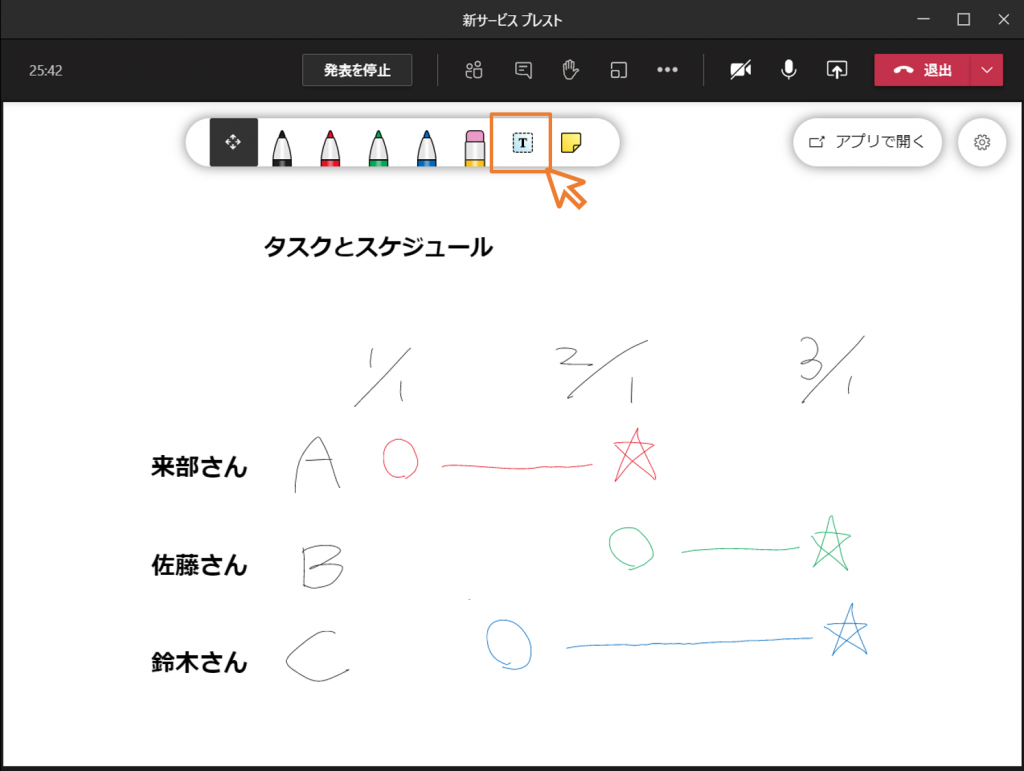
3.完成した図を簡単に保存
最後に、完成した図を保存しましょう。
メモを取ったり、写真を撮ったりする必要はありません。
画像として簡単に保存(エクスポート)できます。
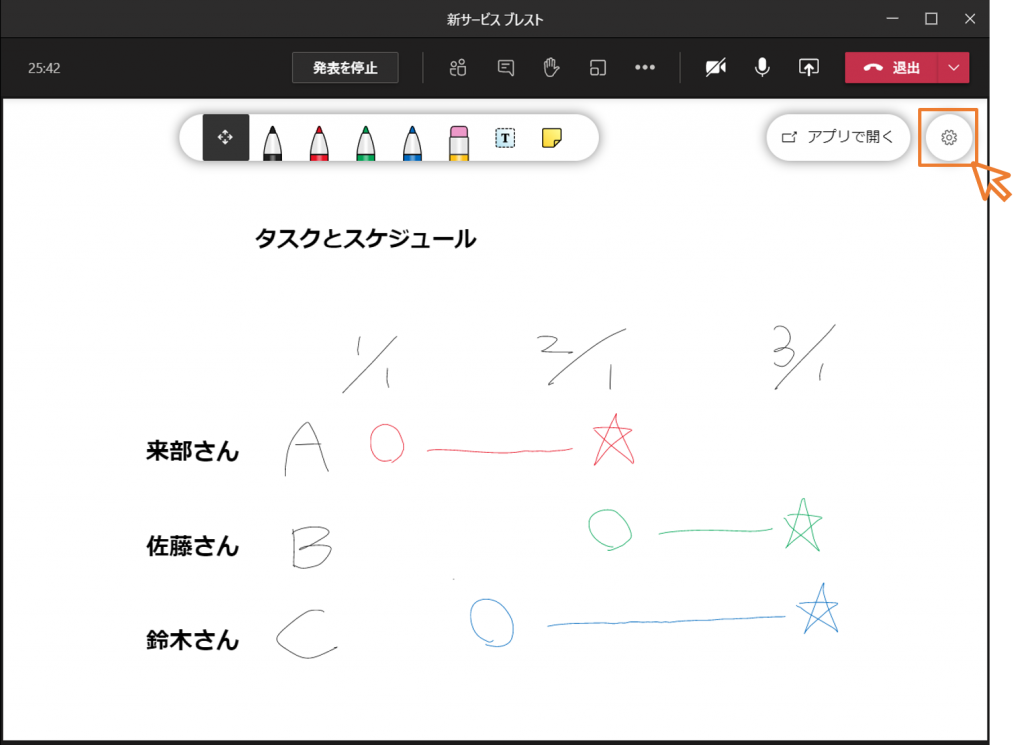
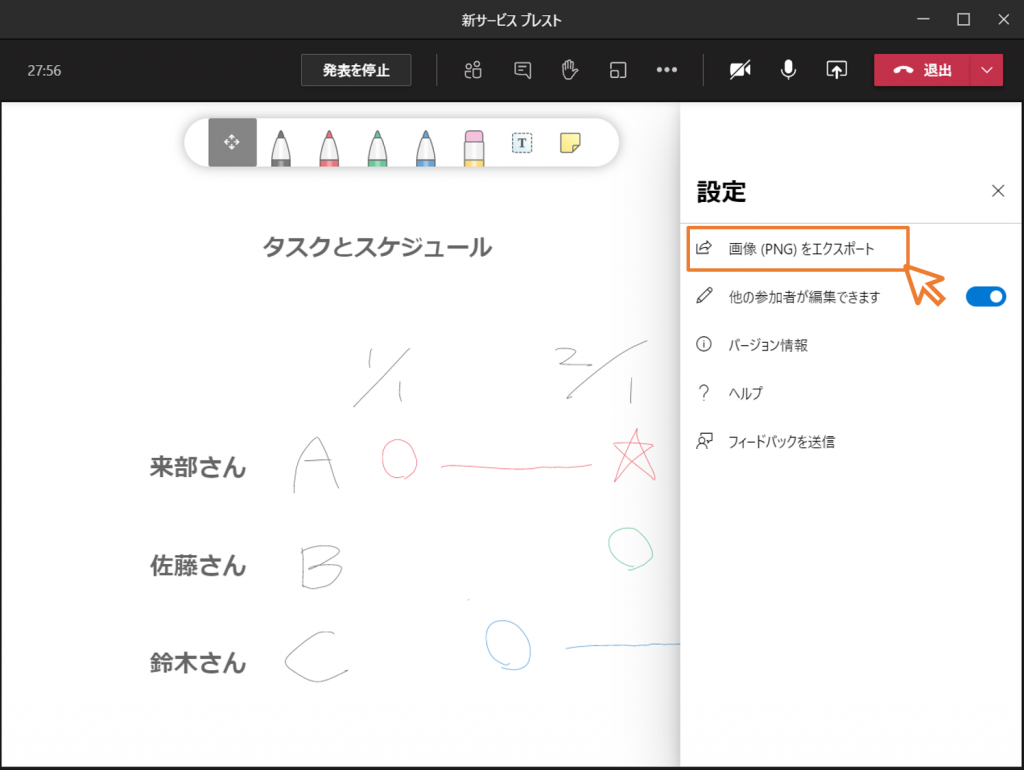
【応用】アプリで開けば更に多機能
Teams 上のホワイトボードに慣れてきて物足りなさを感じたら、[ アプリで開く ] をクリックしてホワイトボード アプリを起動してみましょう。
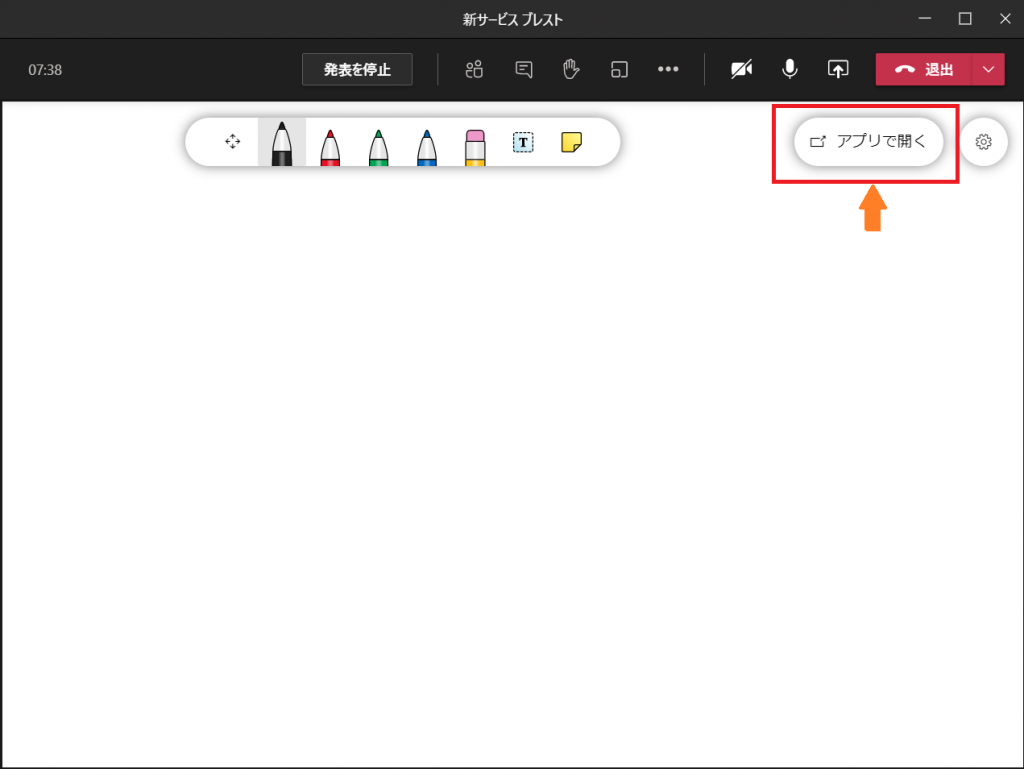
ホワイトボード アプリには以下のような機能があります。
- ペンの色が増え、太さの選択も可能
- 任意の範囲を選択して、移動・コピー・削除 が可能
- 間違えても大丈夫、元に戻す・やり直し が可能
- 少し曲がった図を書いてしまっても、自動補正で綺麗な図形に変換
- 四角い枠内に線を追加すると、自動でテーブル(表)に変換 ※ Teams 版は非対応
- 画像の挿入や、その場で写真を撮って挿入が可能 etc…
参考サイト
Microsoft Teams で Whiteboard を使用する
会議中の画面の共有方法
それでも手書きしたい!という方へ…
こんな方法もあります。Livestyle 公式ツイッターをご参照ください。
昨日に引き続き
— Livestyle クラウドサービス部【公式】 (@livestyle_team) August 25, 2020
ロジクールさんの #TeamsRooms デバイスの動作検証をしています!#BRIO というウェブカメラを使った#Teams会議 のようすをどうぞ📹✍️
こちらの機種は、
ホワイトボードに書いた文字を記憶して
人がカメラに被っても内容を補完して見せてくれる
とっても賢い機能がついています✨ pic.twitter.com/o8OBbqQXdI