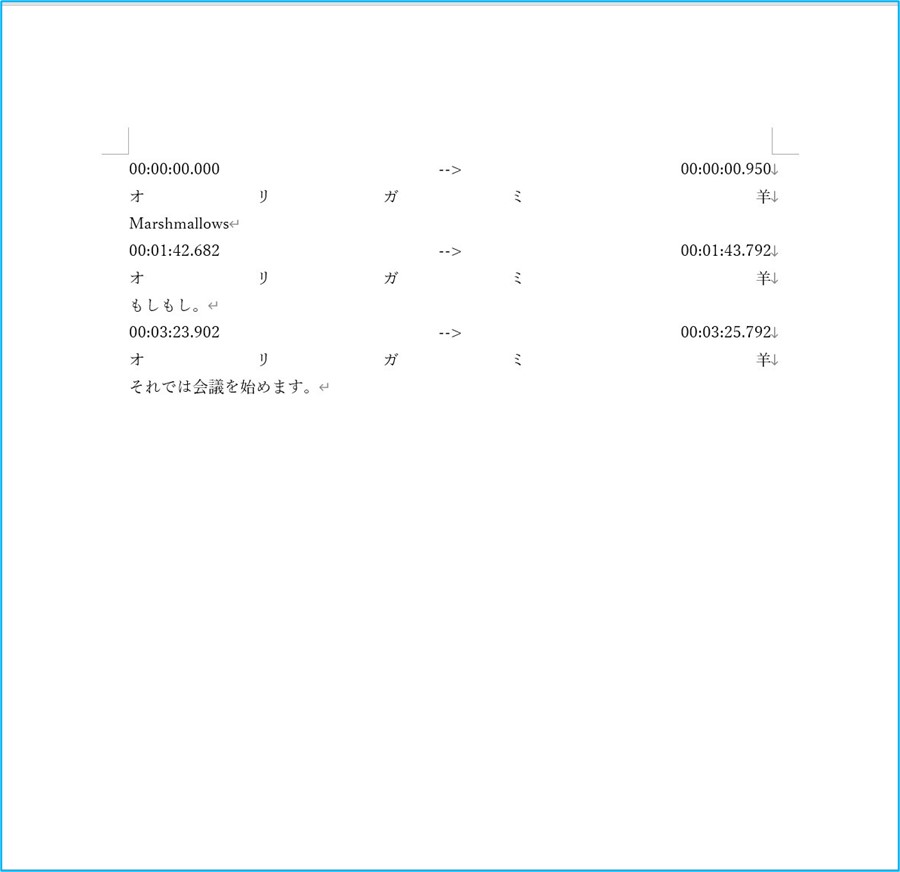Teams会議では、会議の会話を自動で文字に起こして記録することができます。
作成された文字データは『.docx』または『.vtt』形式でダウンロードすること可能です。
1.①『・・・』をクリックして、『トランスクリプションの開始』をクリックします。
※『チャネル会議』、『今すぐ会議』にも対応しています。
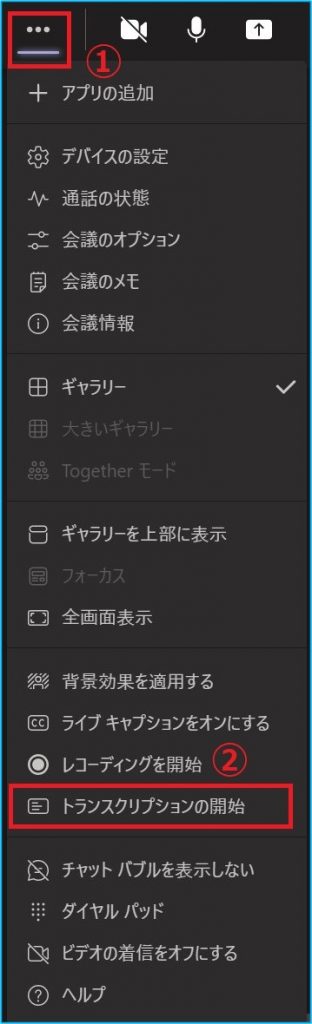
2.開始すると赤枠にトランスクリプトが表示されるようになります。
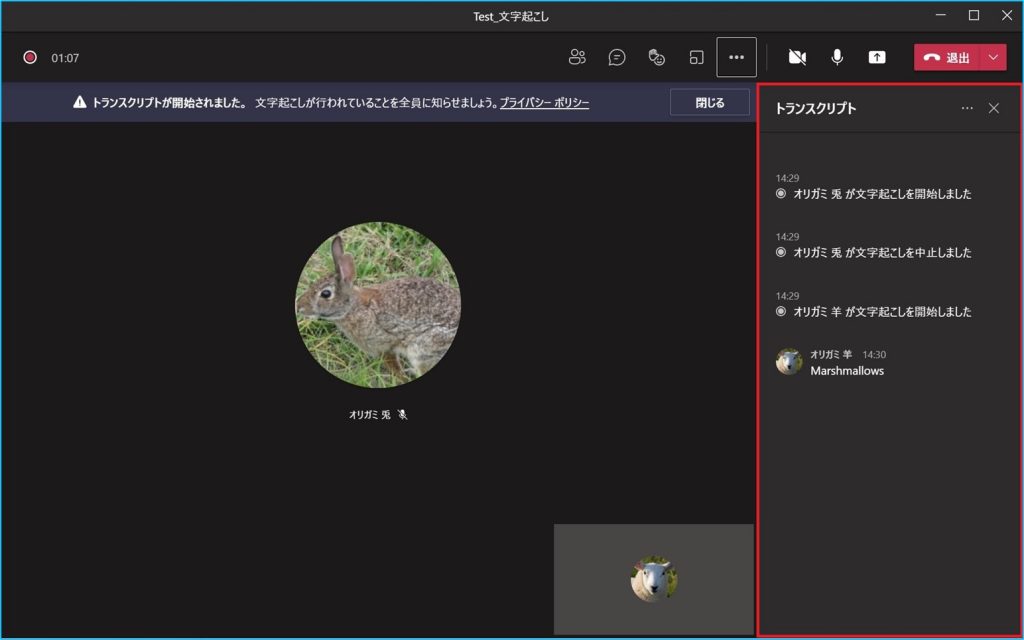
3.トランスクリプションの言語を変更するには、ライブキャプションを有効にして変更する必要があります。
変更は、①『・・・』⇒②「ライブキャプションをオンにする」をクリック⇒『・・・』をクリックし『音声言語を変更しますか?』をクリック⇒音声言語を希望言語に変更し『確認』をクリックします。
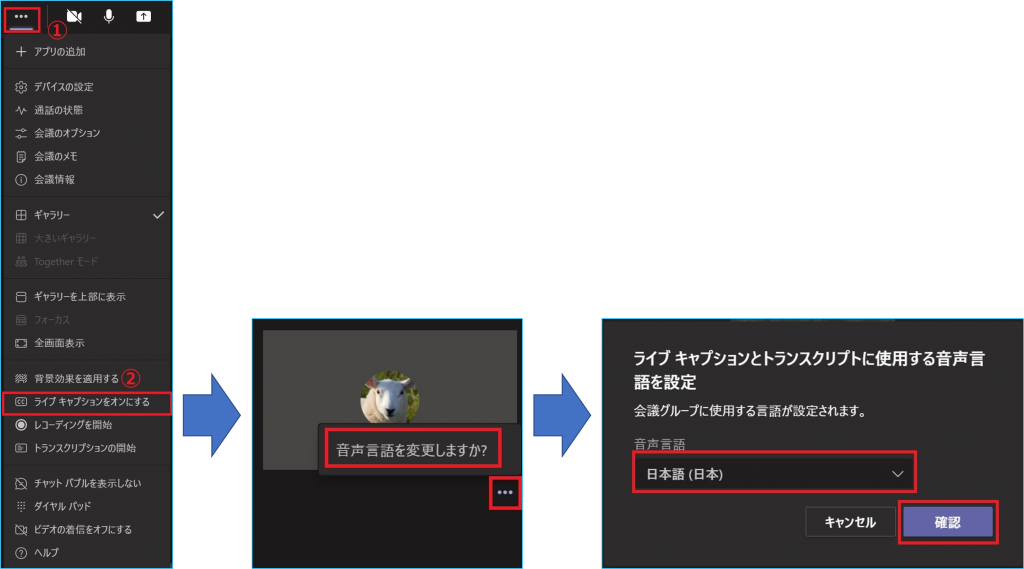
https://live-style.jp/use-live-captions-in-teams-meetings/
4.変更後の言語で表示されるようになります。
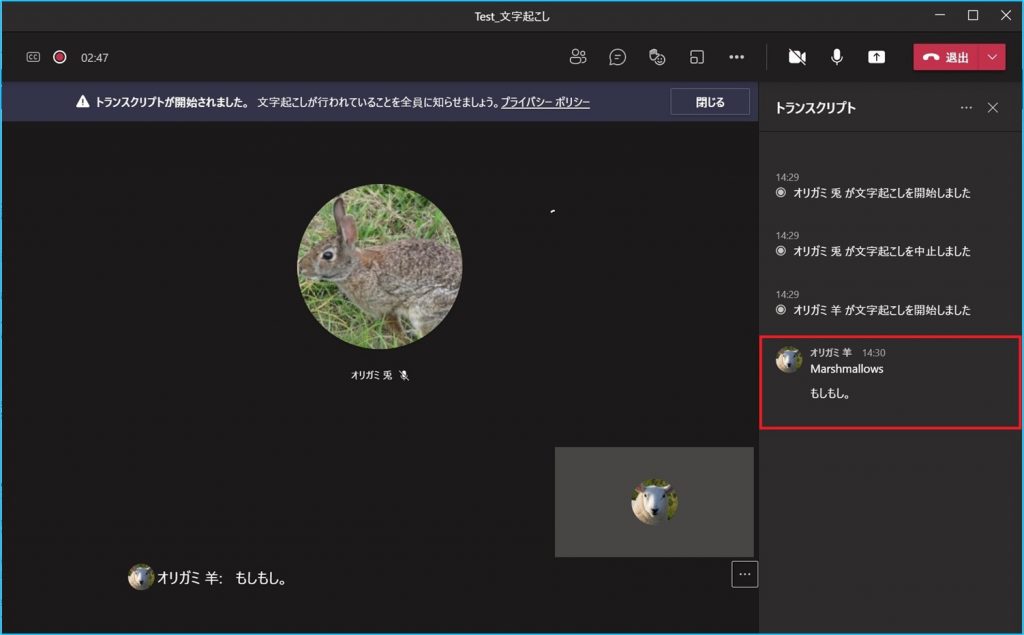
5.トランスクリプトを停止させることで、チャットにデータへのリンクが作成されます。
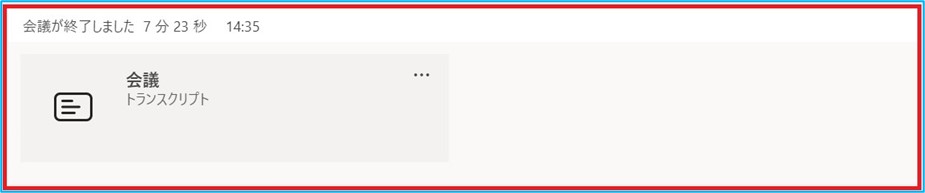
リンクにアクセスすることで、赤枠内よりデータの『ダウンロード』または『削除』が可能です。
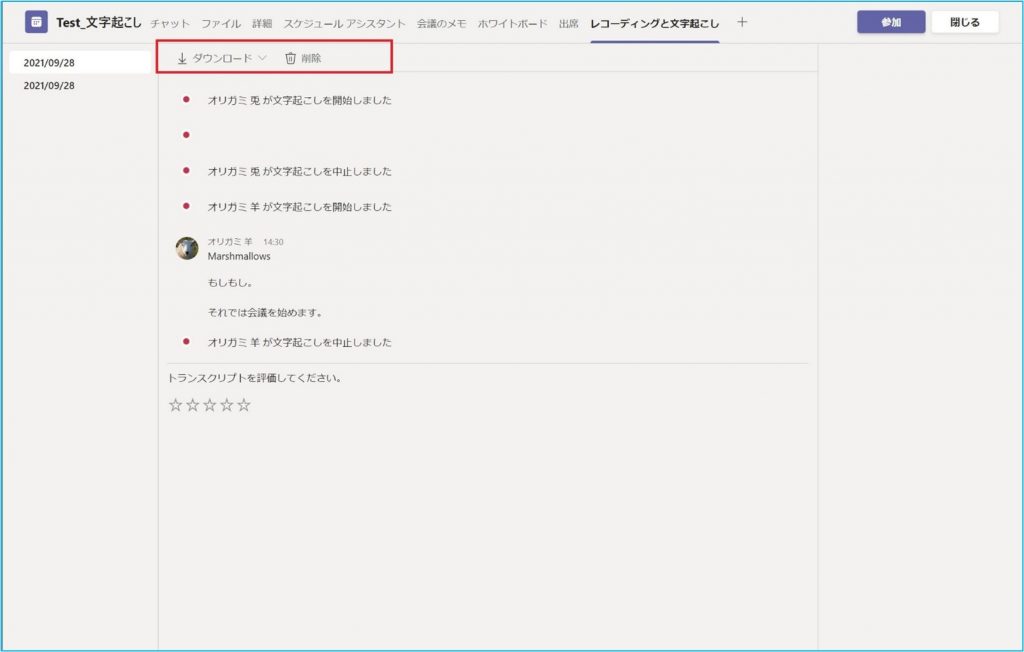
作成された文字データは『.docx』または『.vtt』形式でダウンロードすることができます。
なお、削除は開催者のみ可能です。
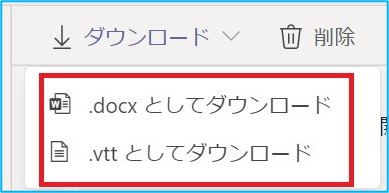
参考までに、『.docx』ファイルは以下のように作成されます。