
Microsoft 365 を利用している組織では、会議室の予約も Outlook の予定表から行うことが多いかと思います。とある事情で、特定の会議室に予約をさせたくない場合などに、メールボックスの自動応答機能を利用して、一定期間予約不可とすることが可能です。
設定手順 メールボックスへのアクセス権限付与
まずは、該当の会議室メールボックスに対して、フルアクセス権限を付与します。
1.Microsoft 365管理センター(https://admin.microsoft.com) に管理者アカウントでサインインします。
2.左メニューから [Exchange] をクリックして、Exchange 管理センターにアクセスします。
3.左メニューから [受信者] > [リソース] をクリックして、対象の会議室メールボックスを選択します。
4.[委任] > [読み取りと管理(フルアクセス)] の [編集] をクリックします。
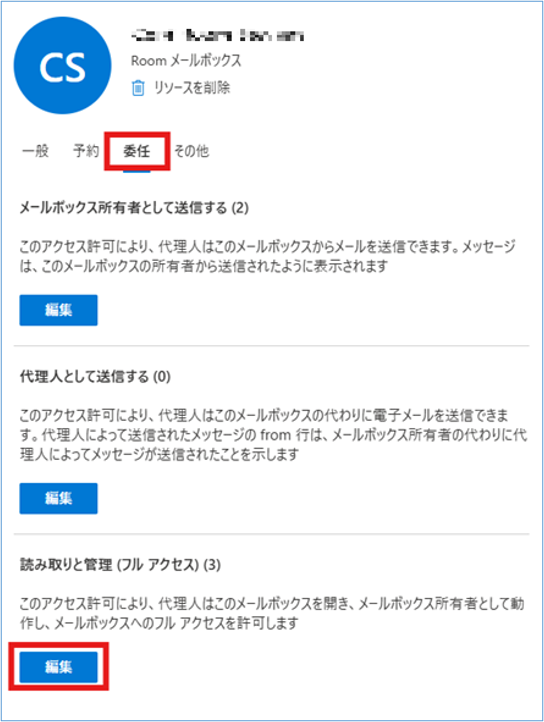
5.[+メンバーの追加] から本操作をおこなうユーザーを選択して、[保存] > [確認] をクリックします。
設定手順 メールボックスの自動応答設定
次に、前の手順で権限を付与したユーザーにて、会議室メールボックスの設定を変更します。
1.権限付与がされているユーザーにて Outlook on the web にサインインします。
2.画面右上のユーザーアイコンをクリックします。
3.[他のメールボックスを開く] をクリックし、会議室のメールアドレスを入力し [開く] をクリックします。
4.画面右上の [設定(歯車アイコン)] をクリックします。
5.[アカウント] > [自動応答] をクリックします。
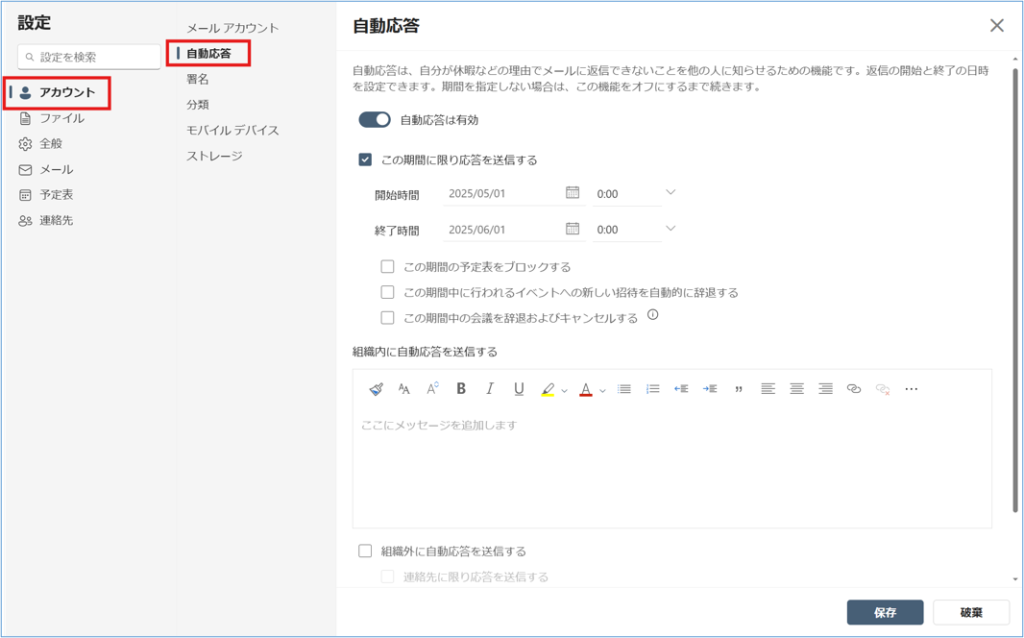
6.[自動応答の有効化] のトグルをクリックし、[自動応答は有効] にします。
7.[この期間に限り応答を返信する] のチェックボックスにチェックを入れ、開始時間と終了時間を設定します。
8.下表を参考に、任意の機能にチェックを入れます。
| 設定 | 説明 |
|---|---|
| この期間の予定表をブロックする | 終日予定が入っているのと同じ表示状態となります。 |
| この期間中に行われるイベントへの新しい招待を自動的に辞退する | 会議出席依頼で会議予約を行おうとした場合、辞退メールが返される動作となります。 |
| この期間中の会議を辞退およびキャンセルする | 対象期間中にすでに予約されている会議をキャンセルします。その際に使用する自動応答メッセージを設定することも可能です。 |
9.他項目は任意で設定し、[保存]をクリックします。
実際の動作
実際に自動応答が設定されている状態で、該当の会議室を予約しようとすると、予約がブロックされて以下のようなメールが返ってきます。

これらの設定は Windows PowerShell でも行うことが可能です。
本記事をご覧いただき、Windows PowerShell の設定方法も知りたいという方、その他のメール設定に関するサポートサービスをお探しの方は、お気軽にご相談ください。
