
SharePoint を適切に管理運用するには、特にアクセス権限の設定について配慮する必要がります。長年利用することにより、フォルダー階層が深くなりデータ量も増え、管理が煩雑になってしまってはいないでしょうか。「誰がアクセスできるのか?」「誤ってゲストユーザーがアクセスしていないか?」など、多くの課題が発生している場合があります。
本記事では SharePoint におけるアクセス権限の管理について、お勧めの方法をご案内します。
SharePoint の権限設定のお勧めポイント3点
1.アクセス権限はグループ単位で管理
SharePoint サイトに保存されているアイテムの共有やドキュメントライブラリへの招待などをする際は、ユーザー個人に権限を割り当てるのではなく、グループにユーザーを追加し、グループ単位(Microsoft 365 グループやセキュリティグループ)で権限を割り当てる方法を推奨します。
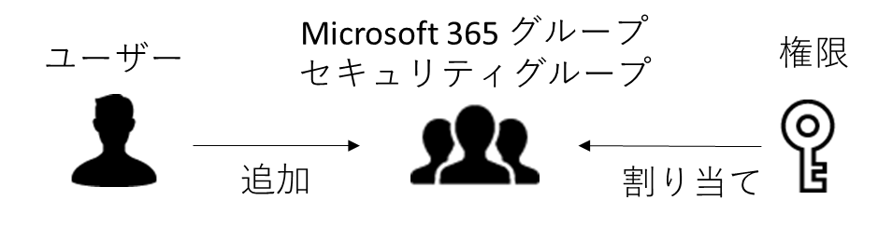
共有をやめたい場合は、グループからユーザーを削除するだけで良いため、「誰がアクセスできるのか」の可視化も含め後々の管理が容易となります。
2.権限は継承して管理
ライブラリ内のフォルダーやファイルの権限はなるべく[固有の権限]を作成しない運用を推奨します。
複数個の[固有の権限]を作成すると管理が煩雑となり、「誰がアクセスできるのか」可視化が難しくなります。
[固有の権限]が必要な場合は、SharePoint サイトもしくはライブラリを分けての運用をご検討ください。
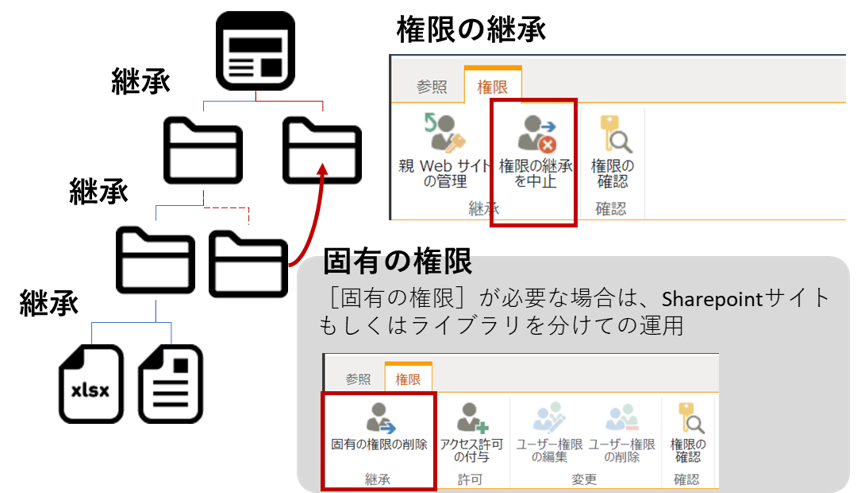
3.階層は深くしすぎず管理
サイト > ライブラリ > フォルダーの階層はあまり深くせず、なるべくフラットな構成とすることを推奨します。
SharePoint のファイルパスは、400文字までという制限があります。制限に抵触し、運用負荷が高まる恐れがあるため、サイトやドキュメントを作成する際はなるべくフラットな構成となるように作成するのがお勧めです。
SharePoint の共有先の確認方法
とは言え、長年の運用により、既に多数の[固有の権限]が作成され、管理者様側では管理が難しい状況となってしまっている場合もあるかと思います。
特にゲストユーザーへのファイル共有にも利用している場合は、様々な観点でリスクが発生するため、一度権限を確認しておくことをお勧めします。権限の確認には、SharePoint の機能である[サイトの利用状況]が役に立ちます。
サイトの利用状況の出力方法
※SharePoint サイト毎に操作します。
- 管理者アカウントにて、該当のサイトにアクセスします。
- 画面右上の [歯車] – [サイトの利用状況] をクリックします。
- “外部ユーザーと共有” セクションの [レポートを実行] をクリックします。
※外部ユーザーと共有していない場合、”このサイトには、組織外のユーザーがアクセスした共有ファイルやフォルダーがありません” と表示されますが、レポートの実行は問題なく行えます。 - レポートの出力先となるフォルダーを選択します。
※ライブラリ内のフォルダーを指定する必要があり、ライブラリを指定することはできません。
※ライブラリ内にフォルダーが作成されていない場合には、保存先の選択画面内の上部にある [新規] よりフォルダーを作成ください。 - [保存] をクリックします。
- 数分後にデータが出力されます。
出力した情報について
出力した情報には、サイト内の上位コンテンツから権限が継承されていない[固有の権限]となっているライブラリおよびリスト、フォルダーやファイルのアクセス許可情報が含まれています。
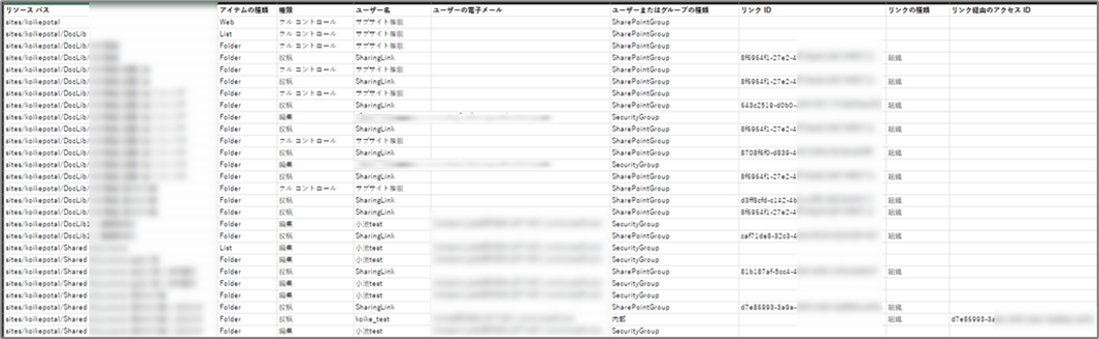
【サイトの利用状況に含まれる情報】
- サイト コレクションおよびサイト内のコンテンツに “直接付与” されたユーザーの権限 (組織外のユーザー含みます)
- サイト コレクションおよびサイト内のコンテンツに “直接付与” されたグループの権限 (グループ内のユーザーは表示されません)
- 共有リンクにて共有を行った権限
まとめ
SharePoint はアイテムの共有やフォルダー作成が容易にできる反面、「誰がアクセスできるのか」の把握と管理が非常に煩雑です。アクセスしてはいけないユーザーがアクセス権限があったことによる漏洩事故などが発生しないよう、今回ご紹介した方法で管理されることをご検討いただければ幸いです。
